Votre iTunes continue-t-il d'avoir une erreur et ne vous permettra pas de synchroniser votre iPhone ou iPad? Utilisez-vous toujours la version inférieure d'iTunes?
Ou vous voulez simplement vous débarrasser de l'application iTunes car elle prend trop de stockage sur votre Mac? Ensuite, tout ce que vous avez à faire est d'apprendre comment réinitialiser iTunes sur Mac dans cet article.
Contenus : Partie 1. Qu'est-ce qu'iTunes sur Mac?Partie 2. Comment réinitialiser iTunes sur Mac en réinstallantPartie 3. Réinitialiser iTunes en nettoyant les fichiers indésirables iTunesPartie 4. Comment rétrograder l'application iTunes pour effectuer une réinitialisationPartie 5. Conclusion
Partie 1. Qu'est-ce qu'iTunes sur Mac?
Si vous êtes un utilisateur de produit Apple, vous comprendrez certainement que iTunes est un logiciel que vous pouvez utiliser sur votre Mac en tant que lecteur multimédia, stockage pour vos chansons et vidéos, créer des listes de lecture et même l'organiser. Vous pouvez également l'utiliser pour vous synchroniser avec votre appareil portable si vous possédez un iPhone ou un iPad.
Puisqu'il s'agit d'un logiciel, le développeur peut publier des mises à jour vers une version plus récente s'il a ajouté de nouvelles fonctionnalités, corrige certains bogues et peut également supprimer les anciennes fonctionnalités.
C'est pourquoi vous devrez peut-être le mettre à jour chaque fois qu'il y a une nouvelle version. ou si l'utilisation de l'ancienne version vous fait vous sentir plus à l'aise, vous pouvez toujours l'utiliser.
Mais le développeur peut ne plus fournir de support pour les anciennes versions et vous pouvez rencontrer des erreurs de temps en temps.
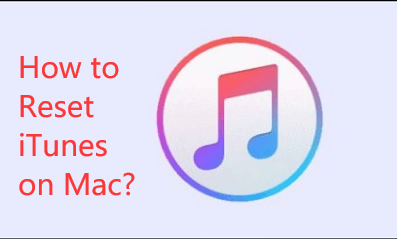
Partie 2. Comment réinitialiser iTunes sur Mac en réinstallant
Réinstaller iTunes sur Mac
Si votre iTunes affiche des erreurs de base s'il se bloque ou se fige parfois, vous voudrez peut-être essayer de réinstaller le logiciel, c'est simple comme suit:
Méthode 1: Visitez la page Web officielle d'Apple iTunes https://www.apple.com/itunes/ et appuyez sur la Télécharger Maintenant .
Méthode 2: Ou vous pouvez aller sur le Mac App Store, recherchez le Nouvelles onglet, voyez s'il y a de nouvelles mises à jour et appuyez sur le METTRE À JOUR et exécutez le programme d'installation.
Désinstaller iTunes sur Mac
Si en réinstallant simplement iTunes n'a pas résolu le problème, vous pouvez également essayer de faire une réinitialisation totale d'iTunes sur Mac en désinstallant le logiciel.
Rappelez-vous: En réinitialisant l'application iTunes, cela supprimera toutes vos listes de lecture, vos paramètres et certaines modifications que vous avez configurées sur votre iTunes.
Voici les étapes pour désinstaller iTunes
ÉTAPE 1: placez votre souris sur l'icône iTunes, cliquez sur l'icône et faites-la glisser vers la corbeille. (Il y aura des chances que vous receviez un message d'erreur si vous continuez à l'ÉTAPE 2, sinon vous pouvez passer à l'ÉTAPE 6)
ÉTAPE 2: Accédez au dossier Applications et recherchez iTunes.app, passez votre souris puis cliquez sur le bouton droit, il affichera une option pour Obtenir des informations et cliquez dessus.
ÉTAPE 3: Vous verrez alors une icône de cadenas, elle vous invitera à entrer votre mot de passe administrateur, puis appuyez sur Enter
ÉTAPE 4: Dans la barre d'outils qui indique Partage et autorisations en dessous, vous verrez «tout le monde» et changez la préférence en Lire écrire
ÉTAPE 5: Vous pouvez fermer la fenêtre et effectuer le processus ÉTAPE 1
ÉTAPE 6: Sur le côté droit de votre barre d'outils sur votre bureau, vous verrez l'icône Corbeille, cliquez dessus et assurez-vous de vider la corbeille
ÉTAPE 7: Vous devrez ensuite ouvrir le moniteur d'activité
ÉTAPE 8: En haut à droite de la fenêtre, vous verrez une icône en forme de loupe avec une barre de texte, tapez iTunes Helper puis supprimez-la
ÉTAPE 9: Sur les catégories, recherchez Bibliothèque, cliquez dessus, il vous montrera un sous-menu et recherchez Préférences assurez-vous de supprimer les fichiers qui ont "com.apple.iTunes" au début
ÉTAPE 10: Vous devrez ensuite RESTART ton Mac
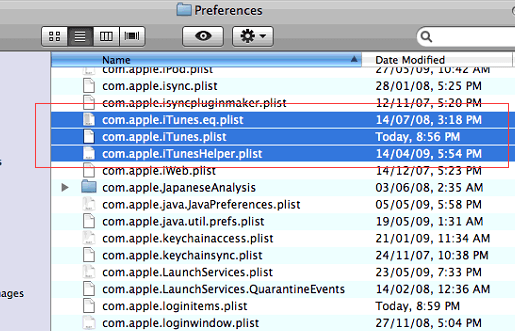
Partie 3. Réinitialiser iTunes en nettoyant les fichiers indésirables iTunes
Assurez-vous de vous débarrasser des fichiers inutiles en utilisant iMyMac PowerMyMac d'iTunes également pour libérer de l'espace sur votre Mac afin de le faire fonctionner plus rapidement.
Nous ne voulons pas que les fichiers inutiles occupent autant de stockage sur notre Mac au lieu d'être utilisés trop de fichiers et de logiciels plus importants. Cela peut inclure anciennes sauvegardes, des téléchargements qui n'ont pas abouti et bien plus encore qui ne méritent pas d'espace sur notre stockage.
- Téléchargez l'iMyMac PowerMyMac sur le site officiel et lancez le programme.
- Sur la page principale, cliquez sur Master Scan
- Cliquez sur l'icône avec le mot SCAN, laissez le programme scanner votre ordinateur pendant quelques secondes, une fois terminé, le programme sera automatiquement rempli de catégories
- Parcourez chaque catégorie et décochez les cases que vous ne souhaitez pas supprimer ou supprimer
- Une fois votre examen terminé, cliquez sur le bouton CLEAN icône
- Attendez que le nettoyage soit terminé, cela ne devrait prendre que quelques secondes
- Il vous montrera combien d'espace a été nettoyé, ainsi que le stockage restant dont vous disposez sur votre Mac

Si vous souhaitez refaire le processus, vous pouvez cliquer sur le EXAMEN puis répétez les étapes 2 à 8.
En moins de 2 minutes, vous avez économisé un peu de stockage qui a été pris des fichiers indésirables en utilisant iMyMac PowerMyMac.
Partie 4. Comment rétrograder l'application iTunes pour effectuer une réinitialisation
Il y aura un certain temps que la mise à niveau de votre iTunes résoudra toujours le problème, par exemple si vous rencontrez des problèmes de latence, il est également possible que votre Mac ne puisse plus prendre en charge la nouvelle version d'iTunes en termes de stockage, plutôt que de en essayant de réinitialiser iTunes sur Mac, vous pouvez envisager une rétrogradation.
Voici les étapes à suivre pour rétrograder l'application iTunes:
Rappel: Il est toujours préférable d'avoir un plan de sauvegarde et de créer une Time Machine, juste au cas où des erreurs se produiraient lors de la rétrogradation, vous pouvez simplement restaurer la version actuelle de macOS.
- Ouvrez le moniteur d'activité
- Trouvez l'iTunes Helper, une fois trouvé, vous devrez le supprimer.
- En haut à droite de la fenêtre, vous verrez une icône en forme de loupe avec une barre de texte, tapez TERMINAL
- Vous devez ensuite saisir
sudo rm -r / Applications / iTunes.appandappuyez sur Return - Répétez l'étape 3 mais au lieu de taper TERMINAL, vous devrez alors taper Machine à remonter le temps puis lancez l'application
- Recherchez la version d'iTunes que vous souhaitez restaurer à partir de la sauvegarde TIME MacHINE
- Restaurez également les fichiers à partir de
~ / music / dossieriTunes: iTunes Music Library.xml, iTunes Library.itl iTunes Library Genius.itdb, iTunes Library Extras.itdb
Le processus devrait maintenant être terminé et votre iTunes devrait être l'ancienne version avec les mêmes données et paramètres.
Partie 5. Conclusion
Il y a trois façons de pour réinitialiser iTunes sur Mac, en la réinstallant simplement, pour rétrograder ou pour désinstaller l'application et la réinstaller quand vous le souhaitez.
Bien qu'avant de passer par de longs processus et d'avoir le risque de perdre vos fichiers multimédias, il est toujours préférable pour le iMyMac PowerMyMac pour faire le travail à votre place en identifiant les fichiers inutiles qui doivent être supprimés d'iTunes.
Vous pouvez toujours revenir sur ce guide sur Comment réinitialiser iTunes sur Mac.



