Les images sur votre Mac sont aussi jolies qu'une image accrochée à un mur. Que vous souhaitiez des illustrations à contraste élevé pour des présentations en salle de conférence ou des photos à partager sur votre réseau social, enregistrer des images sur Mac est une évidence. Vous pouvez importer des images à partir d'un dossier local, utiliser la capture d'écran ou simplement glisser-déposer vers votre destination préférée.
L'application Photos intégrée d'Apple gère un panel restreint pour garder votre bibliothèque organisée et navigable tandis que des outils d'édition spécialisés élargissent votre répertoire. Prenez des images instantanées à partir d'un fichier multimédia avec votre lecteur vidéo en un clic.
L'article d'aujourd'hui donne des moyens exquis sur comment enregistrer une image sur Mac sans brouillage.
Contenus : Partie 1. Comment enregistrer une image manuellement sur votre Mac?Partie 2. Comment copier une image d'un site Web sur Mac?Partie 3. Autres options pour enregistrer des images sur MacPartie 4. Dernières pensées
Partie 1. Comment enregistrer une image manuellement sur votre Mac?
Cliquez avec le bouton droit pour enregistrer l'image
Un clic droit pour enregistrer une image vous permet de manipuler des fichiers. Pour un trackpad, utilisez deux doigts pour le toucher et si votre souris ne dispose pas d'un clic droit distinct, appuyez sur la touche Contrôle pour l'activer.
- Cliquez avec le bouton droit de la souris sur l'image, puis appuyez sur "Enregistrer l'image sous» dans le menu déroulant.
- Tapez le titre ou le nom du fichier de l'image en surbrillance, et déterminer la destination de l'élément enregistré.
- Tapez le bouton bleu «Enregistrer».
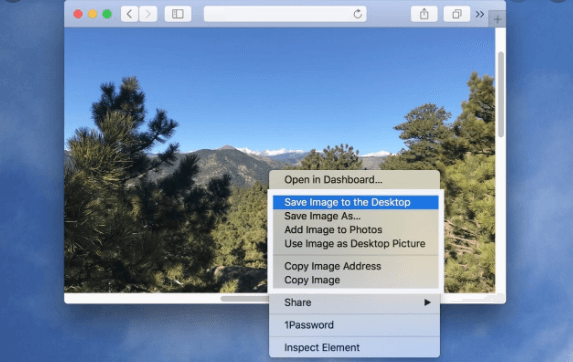
Glisser-déposer pour enregistrer l'image
Le glisser-déposer offre le moyen le plus rapide d'enregistrer un fichier sur un Mac avec un contrôle limité que le clic droit car vous ne pouvez pas le renommer. Si cette fonctionnalité ne fonctionne pas, essayez de redémarrer le Finder. Tapezz juste Command+Option+Esc pour "Forcer à quitter" Menu.
- Cliquez avec le bouton gauche et sélectionnez l'image que vous souhaitez enregistrer.
- Faites-la glisser vers l'emplacement souhaité comme le bureau, le dossier ou les documents de lancement.
- Quand un orbe vert avec une icône «+» apparaît, libérez la photo pour la stocker dans sa nouvelle destination.
Partie 2. Comment copier une image d'un site Web sur Mac?
La grande majorité des images nichées dans des serveurs Web existent sous forme de fichiers séparés que la commande de votre navigateur peut stocker sur votre Mac. D'autres comme ceux incorporés dans des fichiers d'animation ou des diaporamas n'existent pas en tant qu'images isolées sur un serveur. Pour extraire ces images, une capture d'écran est pratique.
L'utilitaire Macintosh Grab intégré à OS X vous permet de capturer des images d'écran. Vous pouvez également appeler une commande de raccourci clavier pour faire le travail.
Utilisez un navigateur pour copier l'image
- Dirigez-vous vers la page Web avec l'image que vous souhaitez copier.
- Cliquez avec le bouton droit sur l'image et choisissez «Enregistrer l'image sous» dans le menu d'invite. Si l'option «Enregistrer» n'apparaît pas, optez pour la technique de capture d'écran pour l'importer.
- Renommez le fichier image en utilisant "Enregistrer sous» et cliquez sur « Enregistrer » pour le télécharger sur votre Mac.
Vous pouvez également cliquer avec le bouton droit de la souris pour "ouvrir l'image dans un nouvel onglet» et faites glisser l'image vers un dossier sur votre Mac. Saisissez l'image et tirez-la où vous le souhaitez.
Utilisez l'outil de capture d'écran pour copier l'image
- Ouvrez le site Web avec l'image que vous souhaitez copier.
- Lancez Saisir l'application via le dossier Utilitaires du dossier Applications Macintosh.
- Choisissez "Sélection" dans le menu "Capture». Marquez la photo que vous souhaitez copier en tapant et en tirant sur un rectangle l'enveloppant avec votre souris. La photo importée doit apparaître dans une nouvelle fenêtre Grab sans nom.
- Choisissez «Enregistrer» dans le Menu Saisir un fichier pour copier l'image sur votre ordinateur. TIFF agit comme format de fichier par défaut pour ces fichiers.
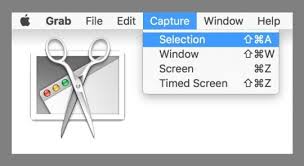
Conseils:
Utilisez les raccourcis clavier pour capturer des captures d'écran sur le Macintosh. Maintenez "Shift+Command+3” Pour faire une capture d'écran de l'ensemble de l'écran Macintosh. Pour un résultat partiel, maintenez "Shift+Command+4»Et recadrez une partie de l'écran pour capturer.
La fonction Aperçu des applications Macintosh vous permet de modifier le fichier Grab TIFF que vous avez importé en JPG ou PNG. L'aperçu prend également en charge la capture d'écran semblable à Grab. L'option "Prendre une capture d'écran» apparaît dans le menu Fichier avec des choix pour « Écran entier »,« Sélection »ou« Fenêtre ».
Partie 3. Autres options pour enregistrer des images sur Mac
Utiliser le lecteur vidéo pour capturer un instantané
Les lecteurs vidéo intègrent une fonction pour capturer un instantané sur Mac. Lisez le fichier multimédia et mettez-le à zéro dans l'image que vous souhaitez capturer. Vous pouvez extraire une image fixe d'une vidéo QuickTime avec l'utilitaire de capture d'écran OS X ou Command+Shift+3 pour créer une capture d'écran qui migre vers votre bureau.
Via des applications de capture d'écran
Téléchargez des applications de capture d'écran propriétaires avec des outils riches pour l'édition et la gestion des photos pour une sortie de qualité professionnelle. Il existe de nombreuses applications d'annotation d'images puissantes fournies avec toutes les cloches et sifflets que vous ne trouverez pas dans les applications Grab ou QuickTime.
Copier coller
Enfin, pour copier et coller des photos, sélectionnez le fichier tout en appuyant sur command+c avec command+v. Cliquez également avec le bouton droit sur la région dans laquelle vous souhaitez coller l'image, puis choisissez Coller.
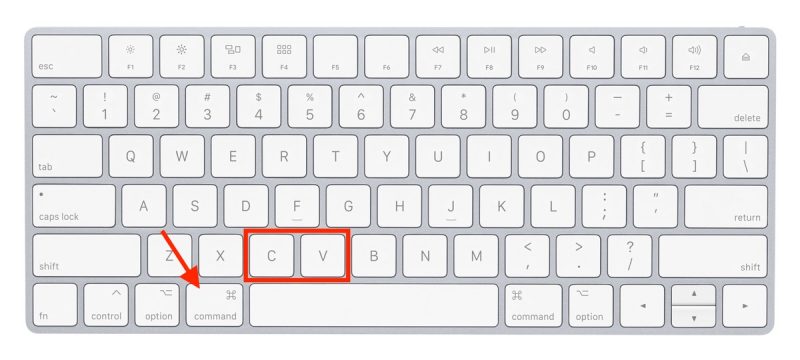
Astuce: Recherche d'images similaires - Purge des images redondantes
La technologie d'image inversée prend un fichier comme requête d'entrée et calcule les résultats associés à l'élément. iMyMac PowerMyMac l'outil de recherche d'images similaires intègre une capacité de recherche d'images inversée pour fermez des images similaires avec une précision mathématique. Essayez cet outil astucieux pour parcourir des dossiers de photos labyrinthes pour identifier et effacer en un clin d'œil des images similaires sur votre Mac.
Il peut parcourir votre système pour exposer les contenus répliqués afin que vous puissiez les supprimer sans effort. C'est un incontournable pour les amateurs de photo avec des tonnes d'images. Récupérez l'espace disque gaspillé sur votre SSD, SSD ou Cloud pour optimiser votre Mac en éliminant les doublons. C'est une application dynamique équipée d'une technologie intelligente pour la maison en double ou en images similaires.
Partie 4. Dernières pensées
Nous avons exploré des moyens simples courants dans les Mac sur comment enregistrer une image sur Mac sans transpirer. La méthode que vous choisissez dépend de la source de votre photo, comme un site Web. Avec des raccourcis clavier à portée de main, tout peut être fait par un signe de tête et un clin d'œil. Les outils préinstallés d'Apple vous permettent de générer des fichiers image sans les balançoires et les ronds-points de logiciels tiers.
Cependant, les fonctionnalités d'édition avancées omises par les applications natives font des outils propriétaires comme PhotoShop un mal nécessaire. Ils aussi convertir des images en JPG, GIF, PSD et autres formats. D'autres méthodes incluent le téléchargement d'une image à partir d'un e-mail ou l'importation à partir d'un stockage externe, mais c'est du bon sens.



