Comme d'autres systèmes d'exploitation, macOS propose plusieurs façons de sélectionner simultanément des fichiers de commandes. La mise en évidence des éléments en masse facilite la suppression, le déplacement, la copie ou l'exécution d'autres actions. Plusieurs fichiers peuvent être rapidement sélectionnés dans macOS avec Cliquer + Faire glisser.
Ce contenu vous aidera à maîtriser les compétences de base sur comment sélectionner plusieurs fichiers sur Mac à travers différentes applications. Si vous avez soif d'astuces pour la sélection de fichiers multiples, nous avons rassemblé des solutions éprouvées pour améliorer l'efficacité et la productivité. Que vous souhaitiez mettre en évidence des fichiers de masse regroupés ou des ensembles de fichiers contigus, c'est simple et facile.
Contenus : Partie 1 : Comment sélectionner plusieurs fichiers sur MacPartie 2 : Comment nettoyer des groupes de fichiers avec plusieurs éléments Partie 3 : La correction des fichiers batch à sélection multiple ne fonctionne pasPartie 4 : Résumé
Les gens ont également lu:Comment désinstaller plusieurs programmes sur Mac ?Comment supprimer des fichiers sur Mac
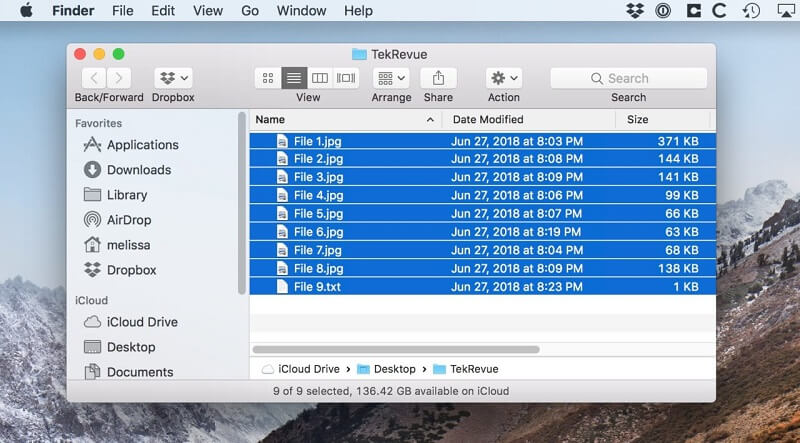
Partie 1 : Comment sélectionner plusieurs fichiers sur Mac
Fichiers contigus à sélection par lots
Pour sélectionner plusieurs fichiers ou dossiers voisins dans le Finder:
Méthode #1
- Cliquez + Faites glisser vous permet de mettre en évidence les articles par lots en un clin d'œil.
- Vous cliquez sur un fichier et vous vous accrochez à votre souris pendant que vous faites glisser dans une fenêtre pour créer un champ de sélection et mettre en évidence plus de fichiers.
Méthode #2
- Vous pouvez également invoquer Maj + clic pour mettre en évidence des lots d'éléments contigus dans le Finder. Sélectionnez l'élément le plus important ; verrouillez la touche Maj, puis cliquez sur le dernier fichier.
Tout le contenu de la région entre les deux sera mis en évidence. Cependant, cette technique ne fonctionnera pas pour la vue Icône du Finder qui vous permet d'organiser les icônes dans la salle libre car elles n'ont pas de classification spécifique. Vous souhaiterez peut-être mettre en surbrillance dans la vue Liste et basculer vers la vue Icône en toute sécurité, sachant que vos fichiers resteront en surbrillance.
Sélectionnez les éléments non contigus
Si vous souhaitez mettre en évidence des éléments discontinus dans le Finder :
- Commande + clic sur les éléments que vous souhaitez ajouter à la sélection un par un.
- Faites défiler une fenêtre du Finder et mettez en surbrillance les fichiers lorsque vous passez le verrouillage sur la touche Commande tout en sélectionnant un nouveau fichier. Ceci est pratique pour mettre en évidence des éléments de lot se flanquant les uns des autres dans la fenêtre du Finder.
Utilisez Commande + Clic pour éliminer ou désélectionner les fichiers inutiles. Vous pouvez aussi utiliser Commande + A pour mettre en évidence tout ou un Maj + clic pour sélectionner par lots un grand groupe d'éléments, puis maintenez la touche Commande + Clic pour désélectionner le contenu inutile. Vous pouvez également cliquer sur Modifier dans le menu Finder et cliquer sur Sélectionner tout.
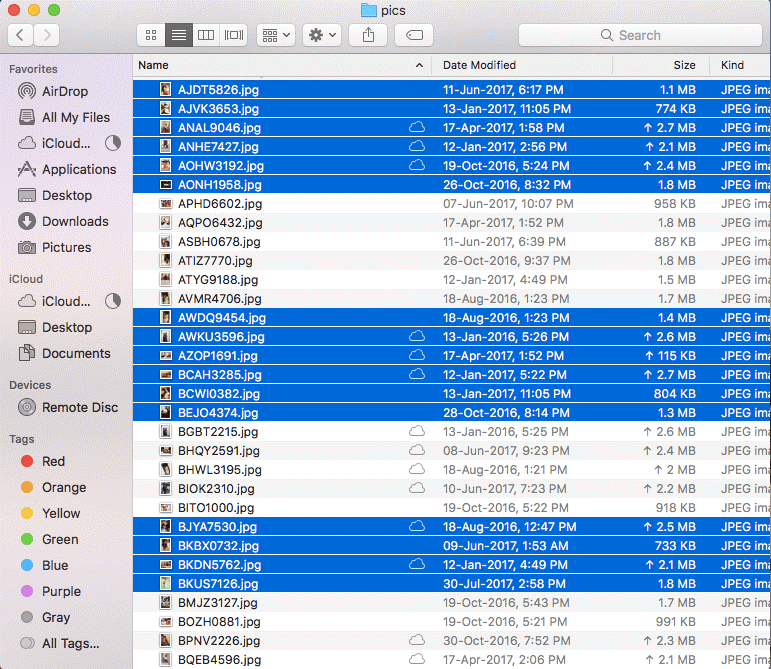
Trucs : Une fois que vous avez mis en surbrillance un ensemble d'éléments adjacents ou discontinus, relâchez la touche Commande ou Maj. Cliquez sur l'un des éléments en surbrillance et faites-le glisser. Tous les éléments en surbrillance se déplaceront simultanément.
Partie 2 : Comment nettoyer des groupes de fichiers avec plusieurs éléments
Méthodes de sélection multi-fichiers en chaîne
Les techniques de sélection de fichiers ci-dessus fournissent une combinaison gagnante regroupée rendant les actions complexes sans effort. Ils vous permettent également de bannir rapidement un seul membre de la sélection, de désélectionner un groupe d'éléments en quelques clics, etc.
Pour modifier un groupe d'éléments contigus, cliquez sur n'importe quel fichier sélectionné tout en appuyant sur la touche Maj pour supprimer immédiatement votre sélection. De même, mettez en surbrillance certains éléments contigus avec le Maj-clic, puis alimentez un certain nombre d'éléments non contigus à la sélection avec Commande-cliquant tout en accrochant sur le Maj.
Organiser les articles
Vous pouvez organiser rapidement des fichiers de groupe, par exemple, lors de la création d'un nouveau dossier. Sélectionnez tous les composants que vous souhaitez conglomérer, Contrôle-clic l'un des contenus, puis choisissez Nouveau dossier à l'aide de la sélection. Les fichiers verrouillés ne peuvent pas être nettoyés.
Utiliser des piles pour l'organisation des commandes Apple-Pie
Les piles vous aident à conserver les éléments disposés en grappes soignées sur votre bureau. Vous pouvez conglomérer des piles par type, date ou balises. Lorsque vous organisez par type, tout votre contenu est déchargé dans une seule pile. Tous les nouveaux fichiers que vous ajoutez vont directement à la pile appropriée, ce qui vous aide à tout garder en ordre automatiquement.
Partie 3 : La correction des fichiers batch à sélection multiple ne fonctionne pas
La touche Maj ne répond pas lors de la sélection
Lorsque vous essayez de sélectionner un lot d'éléments, la touche Maj peut ne pas fonctionner. Étant donné que la touche de commande fonctionne comme une sélection non contiguë, il se peut qu'elle ne résout pas le problème. Cliquez sur un fichier, puis sur Commande + Maj sur le dernier. Cela sélectionnera tous les fichiers intermédiaires.
Passez en vue liste pour utiliser les commandes du clavier, en cliquant sur le premier élément, puis en vous accrochant à Maj pendant que vous sélectionnez le dernier fichier. Cliquez sur un endroit non réclamé dans la fenêtre et faites glisser le curseur jusqu'à ce que vous mettiez en surbrillance tous les fichiers.
Améliorer la distinction
Nous vous suggérons de modifier la couleur par défaut du Finder pour distinguer le contenu ou les sélections des autres composants. Utilisez les préférences système pour personnaliser la couleur d'arrière-plan. Lancez « Préférences » système, appuyez sur le « Général » zone puis cliquez sur le menu adjacent à surligner couleur pour sélectionner l'un des tons prédéterminés ou définir votre thème en cliquant « Autre ».
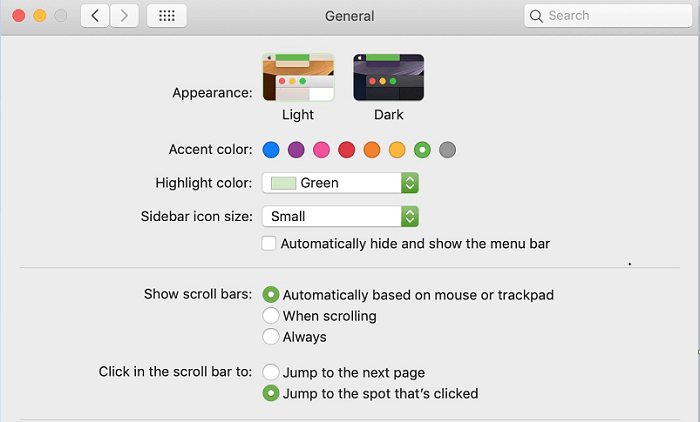
En savoir plus sur les problèmes courants sur les forums Mac si nous n'avons pas couvert votre situation. Les utilisateurs de Mac disposent de communautés proactives où vous pouvez publier votre problème et obtenir rapidement des commentaires de première main. L'assistance Apple pourrait également vous sortir du bois.
Conseil : Duplicate Finder dessine une perle sur les fichiers répétés
Dupliquer le Finder par iMyMac PowerMyMac peut faciliter la création d'imitations pour les purger avec précision afin de libérer un espace disque précieux. Plusieurs fichiers tels que des vidéos, des photos, des documents et d'autres contenus engloutissent des gigaoctets d'espace disque. Utilisez un chasseur de doublons de haute précision pour améliorer les performances de votre Mac et récupérer la mémoire.
Cet outil puissant passe au crible les dossiers et met à zéro les éléments de même taille. Il utilise une approche analytique octet à octet pour une précision extrême. Dupliquer le Finder traque les matériaux répliqués quel que soit le nom ou le type de fichier.
Partie 4 : Résumé
Avec les hacks mentionnés ci-dessus comment sélectionner plusieurs fichiers sur Mac, vous avez la finesse de réaliser facilement de nombreuses figures. Chaque utilisateur de Mac doit affiner son expertise sur la façon de mettre en évidence des fichiers de commandes avec le clavier. Cela signifie que vous pouvez sélectionner plusieurs fichiers consécutifs ou non consécutifs dans le Finder en un clin d'œil. Familiarisez-vous avec la touche Maj et de commande pour faire passer votre jeu au niveau supérieur.
Nous espérons que vous avez appris les tenants et les aboutissants de la sélection de fichiers batch à la fois. N'oubliez pas de recommander cet article à vos amis qui possèdent un Mac et sont à la recherche de raccourcis à sélection multiple.



