IMovie d'Apple app est entré dans le monde Mac en 1999 en tant qu'outil astucieux pour élargir vos horizons de créativité cinématographique. Apple a recodé iMovie avec l'avènement d'iLife '08 pour créer un éditeur vidéo ultra-rapide pour mouler ou découper des clips et éviter les problèmes techniques. Par conséquent, iMovie '08 ou une version ultérieure fonctionne comme un éclair.
Comme un application de montage vidéo, iMovie est un programme gourmand en ressources qui affecte les performances globales de votre Mac. Si vous avez été touché par un ralentissement, mettre en œuvre certaines actions à accélérer iMovie sur Mac fera revivre votre iMovie à ses performances initiales et rapides. Vous obtiendrez plus d'efficacité, gagner du temps et optimiser les opérations.
Contents: Partie 1. Secrets pour accélérer iMovie et réanimer un Mac lentPartie 2. Réglez la vitesse du clip dans iMovie pour accélérer iMovie sur MacPartie 3. Pour conclure
Les gens ont également lu:Comment éditer des vidéos sur Mac avec iMovie
Partie 1. Secrets pour accélérer iMovie et réanimer un Mac lent
"Pourquoi ne puis-je pas accélérer un clip dans iMovie? Pourquoi ne puis-je pas régler la vitesse dans iMovie? Pourquoi le bouton de vitesse iMovie est-il grisé?". Vous pouvez rencontrer les problèmes ci-dessus lorsque vous essayez d'accélérer une vidéo sur iMovie Mac. Ne vous inquiétez pas, continuez à lire les méthodes ci-dessous pour bien accélérer iMovie.
Méthode 1. Optimisez votre Mac Sluggish une fois pour toutes
L'accumulation indésirable monopolise la capacité de traitement et la mémoire de Mac, ce qui entraîne des performances lentes. Les fichiers redondants, les traces de programmes désinstallés, la corbeille iPhoto, les éléments volumineux ou obsolètes et les imitations amènent votre ordinateur à l'exploration. Des applications comme iMovie répartissent votre système trop mince car le couple de calcul nécessaire pour rendre des fichiers d'image volumineux ou encoder des vidéos use presque tous les processeurs.
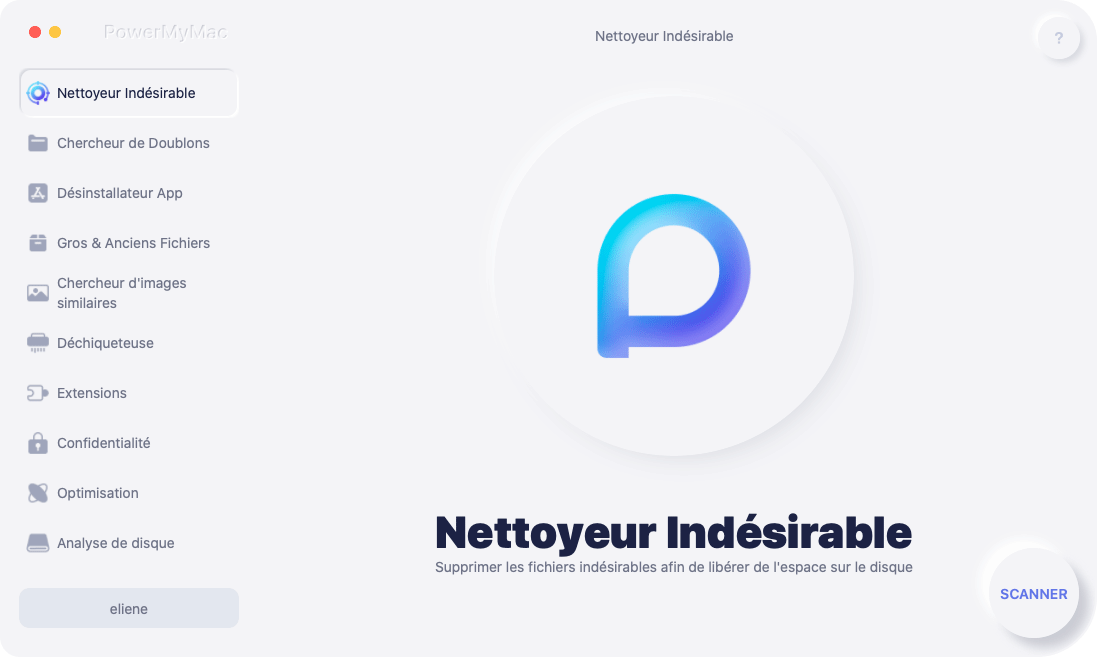
iMyMac PowerMyMac bénéficie d'un mélange intelligent d'utilitaires alimentés par des algorithmes propriétaires pour un Mac plus rapide et plus ordonné avec des résultats plus personnalisables. Il agit comme un moniteur de performances, un récupérateur de mémoire et un nettoyeur avancé de Mac Apple.
Ce logiciel dispose d'une technologie intelligente pour passer au crible l'ensemble du système et éliminer les déchets numériques sans affecter les fichiers système essentiels. Il dispose d'une fonction de prévisualisation pour ne pas jeter le bébé avec l'eau du bain. Il récupère des tonnes d'espace, optimise votre Mac et améliore ses performances. Obtenez une piste gratuite ci-dessous pour accélérer votre Mac maintenant!
Méthode 2. Fonctionnalités intégrées d'Apple pour accélérer iMovie
Le réglage de la vitesse par intermittence dans le métrage donnera un effet dramatique ou comique. Ralentir ou accélérer des portions iMovie offre une façon subtile d'animer votre œuvre d'art. Exportez le fichier pour conserver les portions à vitesse modifiée. iMovie optimise la qualité de lecture des fichiers vidéo MPEG-4 en adaptant les clips.
iMovie '09 intègre un composant de stabilisation d'image. Le logiciel numérise chaque image d'un clip pour concevoir le zoom le plus excellent et le recadrer pour améliorer stabilité de l'image. Vous pouvez examiner les clips lors de l'importation. Vous pouvez également double-cliquer sur le clip Parcourir l'événementr et frapper le Bouton Analyser le clip entier dans l'inspecteur de clip.
Si vous avez soif d'une composition superficielle en un seul clic, iMovie a une option pour automatiquement insérer des transitions reliant des clips. Cela permet de les retirer de la section Transitions de votre poitrine.
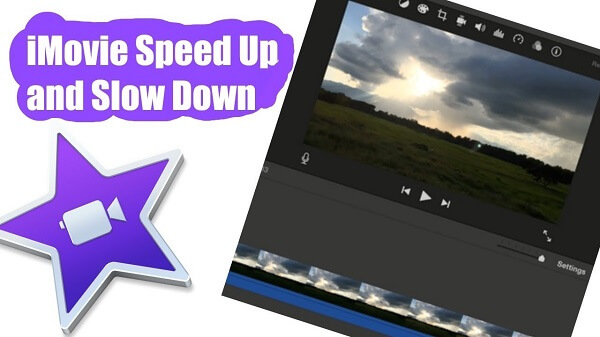
Partie 2. Réglez la vitesse du clip dans iMovie pour accélérer iMovie sur Mac
Vous pouvez régler la vitesse d'un clip dans votre métrage. De plus, iMovie peut ajuster automatiquement la vitesse de trame de chaque clip en tandem avec celle de votre iMovie en fonction de la première partie que vous ajoutez à votre fichier.
Solution 1. Ajuster la vitesse du clip
- Accédez à la chronologie; choisissez le clip dont vous souhaitez régler la vitesse.
- Pour dévoiler les paramètres de vitesse, appuyez sur le bouton Vitesse.
- Réglez lent ou rapide dans le menu d'invite de vitesse, puis sélectionnez un bouton de vitesse pour réinitialiser le taux.
Si vous sélectionnez Rapide pour les prises de vue inférieures à 0.1 seconde, il applique la vitesse personnalisée par défaut et autorise un taux prédéterminé. Une icône apparaît sur votre clip avec un curseur de vitesse au sommet. Accélérer un clip le rend plus court et ralentit les étirements.
Un clip avec audio diminue la hauteur si vous le jouez plus lentement tout en l'accélérant le soulève. Pour conserver la hauteur initiale du fichier, cochez la case Conserver la hauteur sur le spectateur.
Solution 2. Ajuster les réglages de vitesse d'un clip
Vous pouvez également accélérer la vidéo sans changer la hauteur dans iMovie. Dans la chronologie, tirez sur le curseur de vitesse au sommet d'un clip comportant des ajustements de vitesse. Faire glisser le curseur vers la droite réduit la vitesse et le faire glisser vers la gauche accélère le clip. Le curseur de vitesse est pratique pour les ajustements de taux personnalisés. Lorsque vous déplacez le curseur, vous voyez le modification de la période du clip dans la chronologie.
Solution 3. Modifier la vitesse de la partie d'un clip
Tout lambeau d'un clip peut être accéléré ou maintenu enfoncé. Vous pouvez également déterminer s'il faut lier de manière fluide les fréquences d'images entre la partie et le réglage de la vitesse et le reste du clip.
- Mettez en surbrillance une plage d'un clip dans la timeline en en appuyant sur la touche R et en faisant glisser le long de la séquence.
- Pour dévoiler les réglages de vitesse, appuyez sur le bouton Vitesse.
- Choisissez l'une des options suivantes:
- Ralentissez la partie en surbrillance du clip: cliquez sur le menu local Vitesse et sélectionnez lent.
Par défaut, la vitesse reste de 50%, mais vous pouvez appuyez sur n'importe quel bouton de vitesse.
- Augmentez la vitesse de la partie en surbrillance du clip: cliquez sur le menu local Vitesse et sélectionnez Rapide.
Par défaut, la vitesse reste deux fois la vitesse normale (2x), ce qui signifie que vous pouvez accélérer iMovie plus de 2x, mais vous pouvez appuyer sur n'importe quel bouton de taux.
- Ajuster une vitesse personnalisée pour la partie en surbrillance du clip: sélectionnez le menu local Vitesse, choisissez Personnalisé et insérez une figure dans le champ.
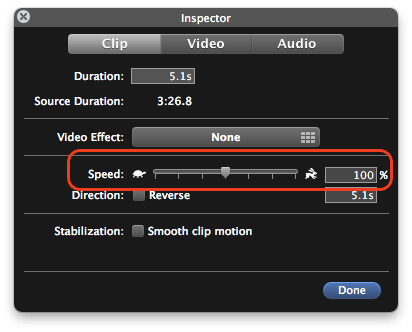
Le changement de vitesse affecte la partie en surbrillance du clip et les curseurs de vitesse dépassent la plage sélectionnée du clip au-delà de cette portée. Si vous lisez le clip, il commence à fonctionner à vitesse normale, puis passe à la vitesse que vous avez pré-arrangée avant de revenir à sa vitesse normale à la fin.
- Pour que les ajustements de vitesse se produisent de manière incrémentielle, cochez la case Lisser.
- Pour modifier la vitesse de la plage en surbrillance ou d'une zone au-delà, tirez sur l'un des trois curseurs en haut du clip.
Le marché propose des alternatives pour accélérer iMovie avec une interface intuitive. Recherchez des fonctionnalités hautement spécialisées qui rendront l'édition extrêmement agréable et immersive. Une grande majorité des outils disposent de fonctionnalités standard pour l'édition, notamment la rotation, le découpage, le fractionnement, le recadrage et la fusion. Parmi les autres fonctionnalités à privilégier, citons le réglage des couleurs de la vidéo, le filigrane des textes personnalisés, la détection de scène ou l'écran verdoyant.
Pointe: Si vous souhaitez également savoir comment accélérer iMovie sur iPhone or iPad, vérifiez simplement les liens de fourniture pour en savoir plus.
Partie 3. Pour conclure
L'accélération des vidéos constitue une technique de base, simple et innovante pour élargir le répertoire d'effets, de transitions ou de titres d'iMovie HD. iMovie se distingue de la boîte à outils de montage vidéo Adobe comme un outil facile à utiliser. Toutes les versions du programme vous permettent d'accélérer une vidéo.
En ce qui concerne le montage vidéo, vous devrez toujours manipuler la vitesse. En accélérant les clips de manière intermittente, vous pouvez raconter une longue histoire ou représenter une image détaillée sans étendre les images. Par exemple, une vidéo d'une minute accélérée jusqu'à 1% compresse considérablement votre fichier.
Vous avez matière à réflexion? Pesez ci-dessous ou posez des questions qui vous aideront à prendre votre environnement informatique un cran plus haut.



