Aux prises avec une fatigue Photoshop lors de l'édition de fichiers? Ou devient insensible et court au galop d'un escargot sur de gros fichiers? Ne cherchez pas plus loin que cette page pour trouver des astuces pour améliorer les performances de Photoshop.
Avec notre sac d'astuces éprouvé, votre Photoshop optimisera automatiquement et exécutera des effets de conception graphique comme une série d'éclairs. Si vous avez des images de grande taille et un Photoshop lent, cela diminue la productivité. Tout d'abord, configurez les préférences et corrigez l'utilisation de la mémoire pour exécuter Photoshop comme une puanteur.
Nous vous invitons à essayer ces réglages et astuces Photoshop sur comment accélérer Photoshop qui révolutionne non seulement le moteur de Photoshop mais aussi l'expérience utilisateur.
Contenus : Partie 1. Moyens simples pour accélérer PhotoshopPartie 2. Accélérez Photoshop en modifiant ses configurationsPartie 3. Options d'image pour améliorer les performances de votre PhotoshopPartie 4. Conclusion
Partie 1. Moyens simples pour accélérer Photoshop
Méthode 1. Utilisation de PowerMyMac pour nettoyer votre Photoshop
Photoshop absorbe une grande partie de vos ressources informatiques, ce qui le rend efficace sur les machines hautes performances. iMyMac PowerMyMac est un utilitaire populaire équipé d'un mélange intelligent d'outils utiles sous le capot, y compris un nettoyeur, un moniteur de performances et une boîte à outils polyvalente. Il fonctionne en un seul clic pour peignez et accélérez votre Mac et effacez tous les fichiers inutiles.
PowerMyMac efface la RAM de votre ordinateur et libère de la mémoire pour exécuter Photoshop à pleine peau. Applications indésirables, caches, encombrement de gigaoctets de mémoire qui embourbent votre Mac. Utilisez ce nettoyeur polyvalent pour couper le bois mort et remettre votre Mac en parfait état. Le nettoyeur utilise des algorithmes bruts pour une analyse approfondie et une reconnaissance prédéterminée des déchets pour une récupération optimale de la mémoire.
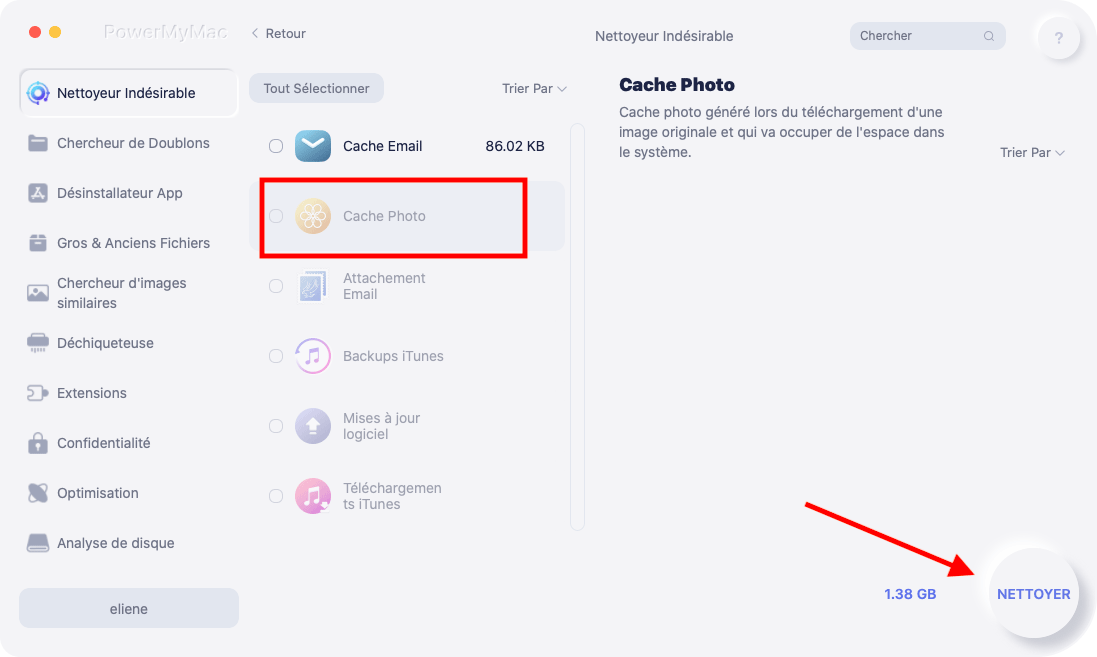
Méthode 2. Ajuster la mémoire
Plus vous libérez de mémoire pour Photoshop, plus le programme s'exécute rapidement. Jetez un coup d'œil aux paramètres de la mémoire pour voir la quantité disponible pour le logiciel. Par défaut, il engloutit 70% de la mémoire disponible.
Vous devez tailler le maximum de RAM pour Photoshop sur votre système. Pour modifier le partage de mémoire, allez sur et cliquez sur Menu Photoshop> Préférences> Performances. Changez le tack en version Photoshop 64 bits pour libérer 100% de la mémoire pour vos tâches.
Méthode 3. Capitaliser sur un disque séparé en tant que fichier d'échange
Photoshop utilise de grandes quantités de données dépassant la capacité de la RAM. Cela oblige votre ordinateur à coder les informations dans un fichier d'échange sur votre disque dur. Ce fichier remplit les chaussures de la RAM. Mais il ouvre une nouvelle boîte de vers car le cryptage des données sur le disque dur prend plus de temps que sur la RAM.
En outre, le système d'exploitation archive également ses données dans le fichier d'échange, alourdissant le disque dur avec un travail supplémentaire. Utilisez un disque séparé comme fichier d'échange. Optez pour des disques SSD plutôt que des prototypes de disque dur. Vous pouvez réinitialiser le disque dur de votre fichier d'échange via le menu Photoshop> Préférences> Performances.
Conseils: Vous voulez savoir quelle est la différence entre SSD et disques durs? Vérifiez simplement le lien pour en savoir plus à leur sujet.
Méthode 4. Réduire l'historique et la taille du cache
Photoshop exploite le cache pour afficher rapidement une image. En conséquence, des niveaux de cache plus élevés permettent à Photoshop d'accélérer le processus d'affichage. L'historique ainsi que la taille du cache vous permettent d'annuler les modifications des images.
La taille du titre du cache rétorque la quantité de données traitées par Photoshop à tout moment. Des quantités plus importantes accélèrent toutes les manipulations avec un fichier. Le panneau de configuration se trouve dans Menu Photoshop> Préférences> Performances.
Partie 2. Accélérez Photoshop en modifiant ses configurations
Paramètres GPU
Vous devez garder votre pilote graphique à jour pour un maximum GPU punch. Il garantit également la disponibilité des ressources de la carte vidéo. Pour donner à Photoshop la licence sociale des ressources de la carte vidéo, il doit exécuter OpenGL de base et un minimum de 128 mégaoctets de mémoire.
Réduisez le volume des motifs ou des pinceaux dans Photoshop CC
Les pinceaux Photoshop, les styles de calque et les motifs étirent le système au-delà des limites. En outre, ils surchargent progressivement votre système avec des ordures de montage. Pour réajuster les paramètres dans Photoshop, accédez au menu Édition> Préréglage Manager et sélectionnez Type de préréglage> Modèles или Brushes.
Repassez les couches
Les calques sont au cœur de Photoshop, mais ils augmentent néanmoins la taille de l'élément et la quantité de mémoire consommée. Après avoir effectué toutes les manipulations nécessaires, consolidez les calques. Mettez en surbrillance les calques nécessaires, faites un clic droit dessus, puis appuyez sur Fusionner les calques.
Vous voudrez peut-être fusionner toutes les couches via le menu Calque> Aplatir l'image. La génération d'objets intelligents permettra de récupérer votre espace sur le disque dur et d'améliorer l'efficacité du flux de travail. Sélectionnez un calque, cliquez dessus avec le bouton droit de la souris et appuyez sur Convertir en objet intelligent.
Enfin, désactivez l'aperçu des couches et des canaux pour libérer de la mémoire. Aller à Options du panneau pour réduire ou désactiver la fonction.
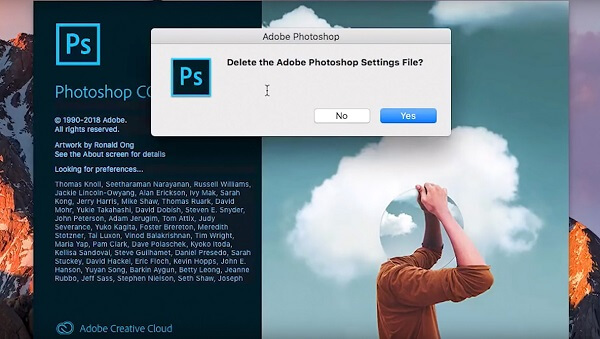
Partie 3. Options d'image pour améliorer les performances de votre Photoshop
Réduire la taille et faire glisser les fichiers
Vous pouvez réduire la taille d'un fichier à 3000 XNUMX pixels ou même réduire davantage. Vous pouvez réduire un fichier via le menu Image> Taille de l'image. Une utilisation élevée de la mémoire s'effrite également lors de la copie ou du collage, évitez cela en faisant simplement glisser les images.
Utilisez des images avec une profondeur de couleur de 8 bits
Photoshop prend en charge les fichiers 8, 16 et 32 bits. À moins que vous ne gériez une correction d'image professionnelle ou un travail préparatoire pour l'impression, il est acceptable d'utiliser des photos 8 bits. Vous pouvez ajuster votre fichier à une profondeur de couleur de 8 bits, allez à Image> Mode> 8 bits / canal. Il réduit la taille du fichier pour recharger plus rapidement.
Évitez le préchargement des polices
Chaque fois que le programme se lance, toutes les polices intégrées au système se préchargent également dans la RAM. Cela peut ne pas être nécessaire si vous n'en avez pas besoin pour bricoler des images. Ouvrir Photoshop> Préférences> Texte pour diminuer le nombre de polices que vous souhaitez afficher. Dans le même esprit, fermez les fenêtres inutilisées pour récupérer la mémoire.
Partie 4. Conclusion
Avec ces hacks rapides, vous avez un atout pour réduire l'utilisation de la RAM, du CPU et du GPU pour exécuter Photoshop comme un éclair graissé. Les applications de stockage de mémoire et les fichiers indésirables provoquent un retard, un gel ou une exécution de Photoshop à un rythme d'escargot. Décollez jusqu'à 8 Go de RAM pour les fonctions de base et profitez du monde Photoshop.
Ce logiciel sophistiqué absorbe des tonnes de ressources système. Essayer d'accélérer Photoshop pour la cohérence implique de modifier les paramètres, d'optimiser les performances de l'ordinateur et de manipuler les fichiers. Si Photoshop est toujours lent, envisagez de mettre à niveau le disque dur de votre Mac vers SSD et maximisez votre mémoire. Parfois, le réglage des paramètres peut accélérer le programme.
Écrivez-nous dans les commentaires ci-dessous, nous vous aiderons à améliorer les performances de votre Photoshop.



