C'est la dernière chose dont vous avez besoin. L'issue de la messagerie ne fonctionne pas sur Mac peut vous rendre fou. Imaginez ne pas pouvoir recevoir et envoyer des e-mails à un moment où vous en avez besoin? Que fais-tu?
Pour commencer, ne paniquez pas. Vous pouvez faire quelque chose. Cet article vous montrera comment vous pouvez agir intelligemment lorsque votre application de messagerie ne fonctionne pas sur votre Mac.
Contenus : Partie 1. Raisons pour lesquelles le courrier électronique ne fonctionne pas sur MacPartie 2. Solutions au Mac Mail ne fonctionnant pasPartie 3. Conclusion
Partie 1. Raisons pour lesquelles le courrier électronique ne fonctionne pas sur Mac
Il existe plusieurs raisons pour lesquelles votre application de messagerie ne fonctionne pas sur votre Mac. il se peut que vous veniez de terminer la mise à niveau de votre système. Une autre raison valable est que votre Mac manque d'espace pour accueillir l'application de messagerie. Quelles que soient les raisons, il existe des correctifs pour résoudre le problème du courrier électronique qui ne fonctionne pas sur Mac.
Partie 2. Solutions au Mac Mail ne fonctionnant pas
Vous trouverez une liste de solutions ci-dessous. Continuez à lire pour en savoir plus sur eux.
Solution n ° 1. Réparer les paramètres de Mac Mail
Si votre courrier semble planter ou ralentir, vous devrez peut-être nettoyer certains fichiers à partir de cela. Passer en revue chaque pièce jointe de courrier peut devenir assez fastidieux. Vous allez devoir passer beaucoup de temps à le faire.
Un moyen plus simple d'utiliser le iMyMac PowerMyMac. Ce programme est conçu pour nettoyer les fichiers, programmes et pièces jointes inutiles de votre Mac. De cette façon, vous aurez toujours suffisamment d'espace sur votre Mac. Vous savez très bien que lorsque votre Mac dispose de beaucoup d'espace, toutes les applications installées fonctionneront plutôt bien.
Consultez les étapes pour voir à quel point il est facile d'utiliser le PowerMyMac.
- Accédez au site Web d'iMyMac
- Cliquez sur le module Master Scan
- Analyser l'application de messagerie
- Nettoyer le courrier
Les étapes ci-dessous sont plus détaillées. Ils vous aideront à comprendre comment le PowerMyMac peut aider à empêcher votre application de messagerie de ralentir.
Étape 1. Accédez au site Web d'iMyMac
Tout d'abord. Allez sur imymac.com pour accéder au PowerMyMac. Vous pouvez également simplement cliquer dessus lien immédiatement. Une fois que vous avez cliqué sur le lien, assurez-vous de télécharger et d'installer le programme. Pour commencer à l'utiliser, lancez-le sur votre Mac.
Étape 2. Cliquez sur le module Master Scan
PowerMyMac peut faire beaucoup pour le bien de votre Mac. C'est évident à travers la longue liste de modules. Amenez votre curseur sur la liste des modules sur le côté gauche de l'écran et cliquez sur Master Scan.
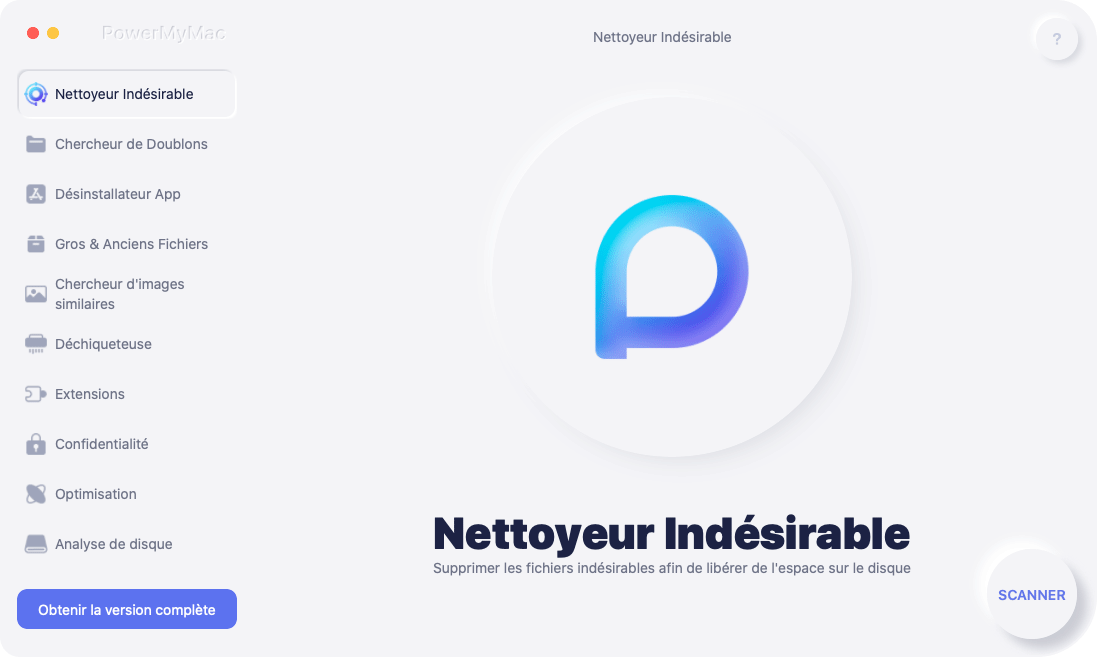
Étape 3. Scanner l'application de messagerie
PowerMyMac est prêt à analyser votre application de messagerie à la recherche de courriers indésirables susceptibles de ralentir ladite application. Cliquez simplement sur le bouton Scan pour démarrer l'analyse. Cela ne prendra que quelques secondes.
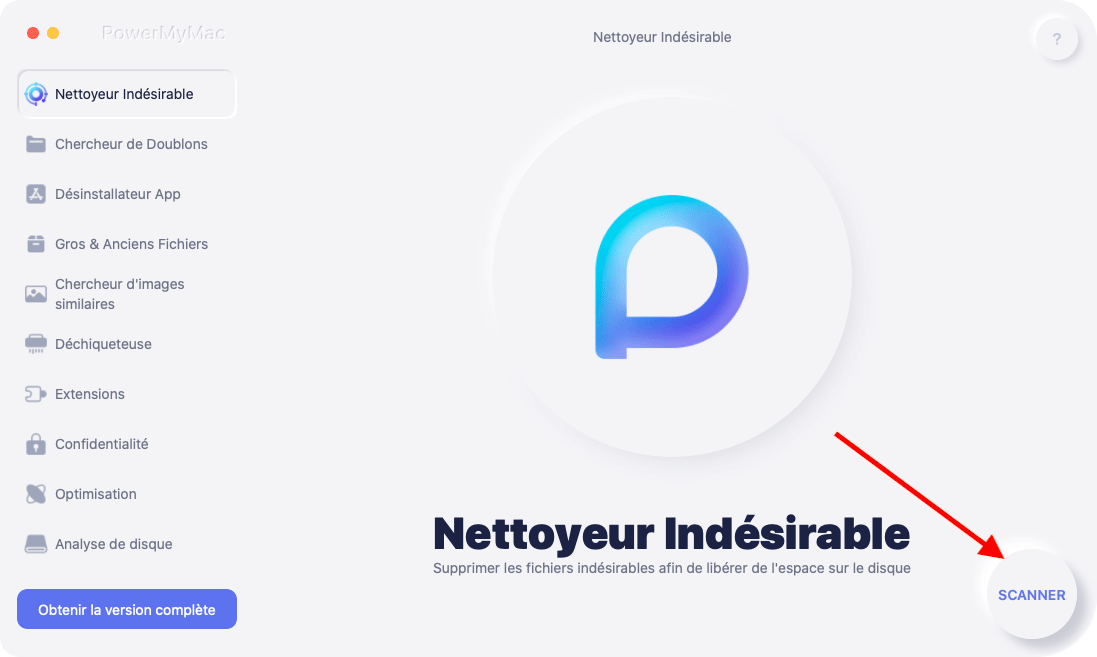
Étape 4. Nettoyer le courrier
Une fois l'analyse terminée, vous verrez une liste de fichiers associés à votre application de messagerie à l'écran. Passez en revue les fichiers et choisissez ceux que vous souhaitez supprimer. Ensuite, lorsque vous avez terminé de les examiner, cliquez sur le bouton Avis bouton pour terminer la tâche.
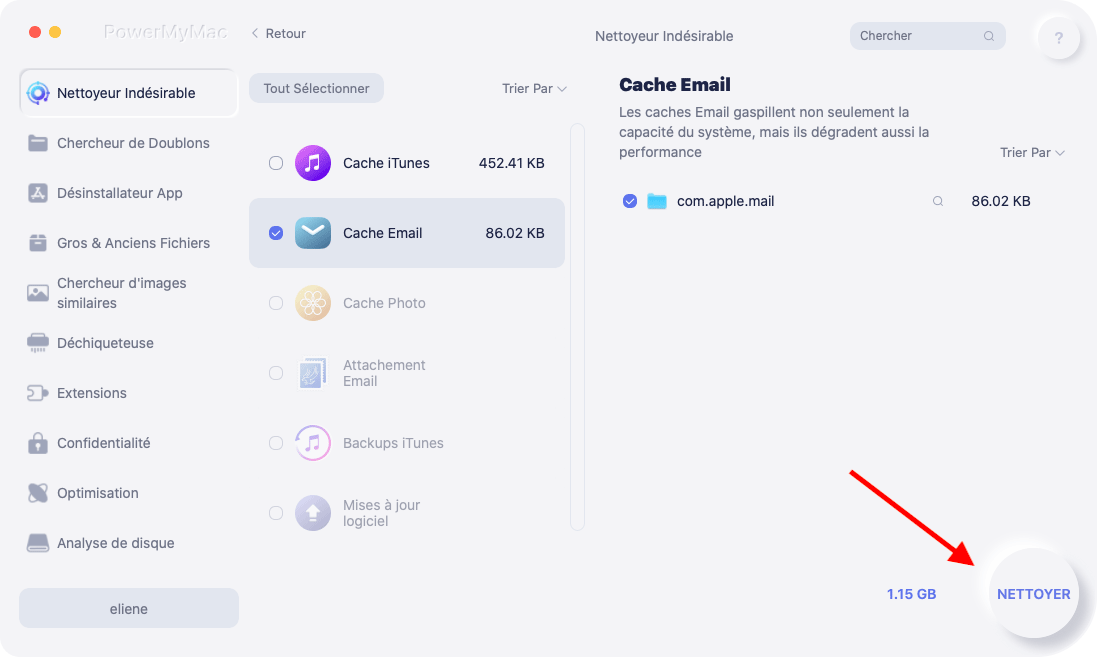
Solution n ° 2. Ouvrez le dossier Applications pour lancer l'application Mail sur Mac
Si votre courrier ne fonctionne pas sur Mac, essayez de le lancer à partir du dossier Applications. Consultez les étapes ci-dessous pour voir comment vous pouvez le faire.
Étape 1. Ouvrez le dossier Applications dans le Finder
Retour vers Techniques dans le menu du haut et cliquez sur Go. Puis cliquez sur Applications.
Étape 2. Recherchez l'application Mail
Une fois que vous êtes dans le dossier Applications, faites défiler vers le bas et recherchez le Application de messagerie.
Étape 3. Ouvrez l'application Mail
Une fois que vous avez trouvé l'application Mail, cliquez dessus pour voir si cela fonctionne à partir de là. Si tel est le cas, vous pouvez supprimer le courrier du dock et le rajouter.
Solution n ° 3. Essayez de redémarrer votre Mac
Vous ne pouvez jamais vous tromper en redémarrant une machine ou un programme. Donc, si votre messagerie ne fonctionne pas sur Mac, cela ne ferait pas de mal de redémarrer l'application. Consultez les étapes ci-dessous pour voir comment vous pouvez le faire.
Étape 1. Accédez au logo Apple
Amenez votre curseur sur le logo Apple et cliquez dessus. Vous verrez un menu déroulant dès que vous cliquez sur le logo Apple.
Étape 2. Sélectionnez Redémarrer
Sélectionnez Redémarrer dans le menu déroulant. Une fenêtre contextuelle apparaîtra dans laquelle vous devrez également cliquer sur le bouton Redémarrer. Après le redémarrage, vérifiez si l'application de messagerie fonctionne.
Étape 3. Forcer à quitter
Si votre application de messagerie se bloque soudainement, revenez au logo Apple et choisissez Forcer à quitter dans la liste déroulante. Vous pouvez également simplement faire un clic droit sur l'application de messagerie sur le Dock pour forcer sa fermeture.
Solution n ° 4. Utilisez le moniteur d'activité pour redémarrer l'application de messagerie
Vous pouvez également envisager de mettre fin à l'application de messagerie dans le moniteur d'activité. Consultez les étapes ci-dessous pour voir comment vous pouvez utiliser le moniteur d'activité pour quitter l'application de messagerie.
Étape 1. Lancez le moniteur d'activité
Utilisez la recherche Spotlight et saisissez Moniteur d'activité pour le lancer. Une fois que vous voyez le moniteur d'activité sur votre écran, assurez-vous qu'il est sur le processeur. Par conséquent, le processeur dans le menu doit être mis en évidence.
Étape 2. Tapez Mail dans la barre de recherche
Accédez à la barre de recherche en haut à droite de la page Moniteur d'activité. Tapez un e-mail.
Étape 3. Cliquez sur l'onglet Quitter
Une fois que l'application Mail apparaît dans la liste, amenez votre curseur sur l'onglet X en haut à gauche de l'écran. Clique dessus. Puis cliquez à nouveau sur le quitter dans la fenêtre contextuelle.
Solution n ° 5. Effacer les dossiers dans les conteneurs de la bibliothèque Apple Mail
Si vous nettoyez le cache de votre navigateur Web, cette solution est similaire à cela. Au lieu de vider le cache du navigateur Web, vous nettoyez les fichiers d'état antérieurs sur votre Mac. Consultez les étapes ci-dessous pour voir comment cela est fait.
Étape 1. Accédez au Finder
Amenez votre curseur sur le menu supérieur où se trouve le Finder et cliquez sur Aller. Sélectionnez une bibliothèque dans la liste déroulante.
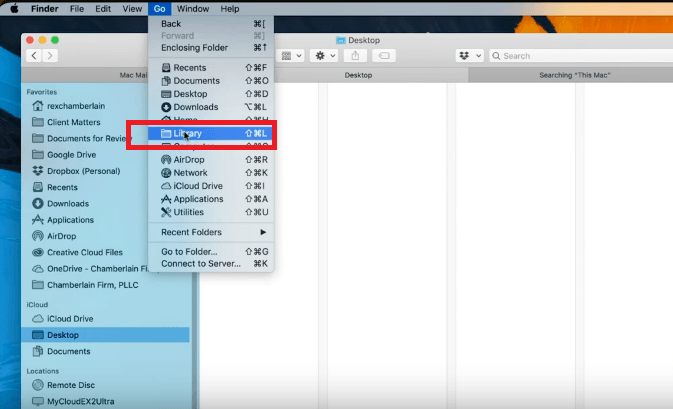
Étape 2. Rechercher le dossier Containers
Une fois que vous êtes dans le dossier Bibliothèque, recherchez le Dossier conteneurs de la liste. À partir de là, recherchez un autre dossier intitulé com.Apple.mail. Cliquez sur ce dossier et vous verrez un autre dossier intitulé Data. Cliquer sur Données et bibliothèque.
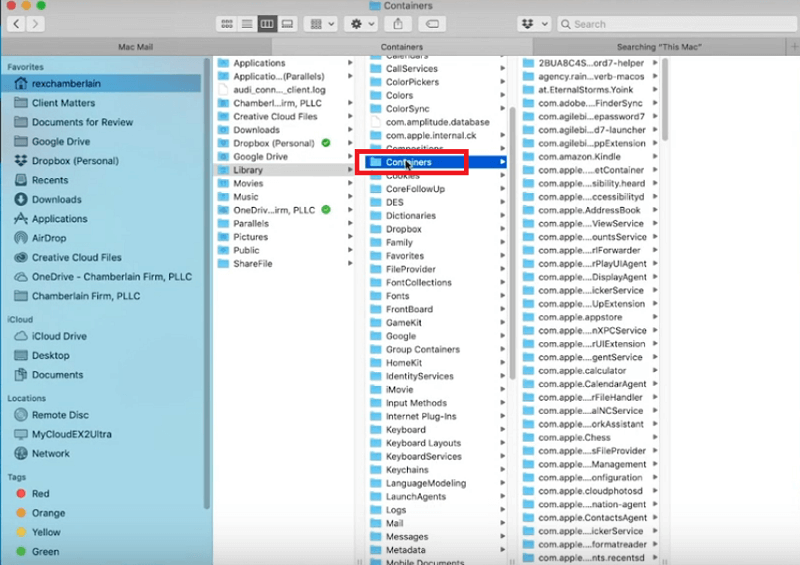
Étape 3. Accédez au dossier d'état de l'application enregistrée
Faites défiler la liste et recherchez État de l'application enregistrée. Cliquez dessus et vous verrez un autre dossier étiqueté com.apple.mail.savedState. Cliquez avec le bouton droit sur ce dossier et sélectionnez Déplacer vers la corbeille.
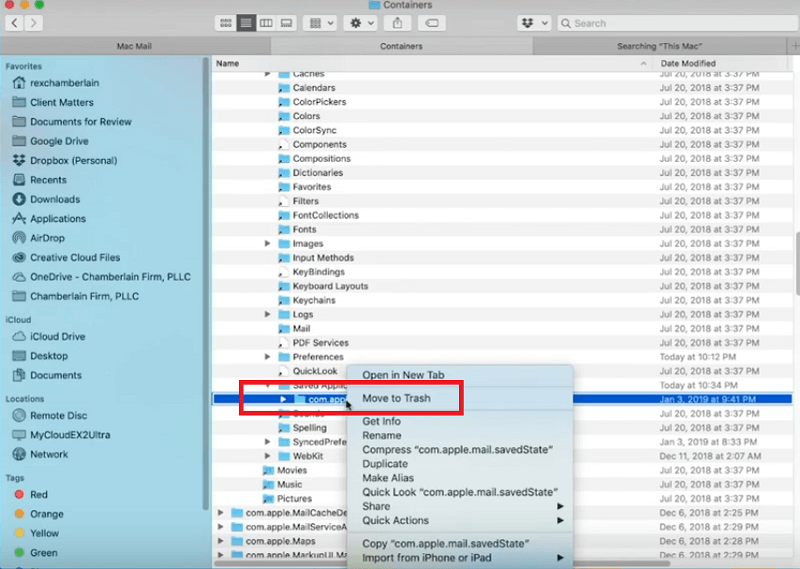
Étape 4. Enregistrer les dossiers
Amenez à nouveau votre curseur dans le menu supérieur et cliquez sur Aller. Sélectionnez Bibliothèque dans la liste déroulante et recherchez les deux dossiers com.apple.mail et com.app.MailServiceAgent. Faites-les glisser sur votre bureau au lieu de les supprimer. C'est juste au cas où vous pourriez en avoir besoin à nouveau. Redémarrez votre Mac et voyez si l'application Mail démarre et fonctionne correctement.
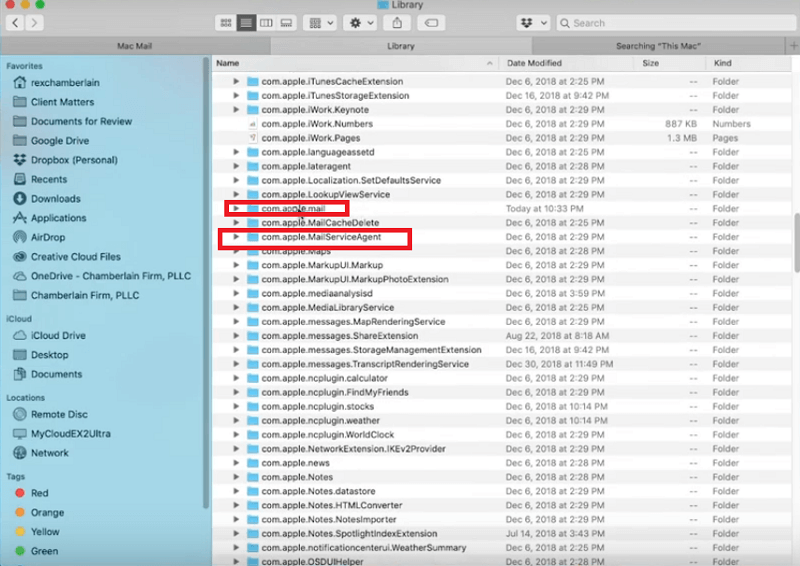
Solution n ° 6. Utilisez Mail Connection Doctor pour vérifier les connexions Internet et de messagerie
Cette option vous oblige à vérifier la connexion entre votre messagerie et votre Internet à l'aide de Mail Connection Doctor. Consultez les étapes ci-dessous pour voir comment vous pouvez le faire.
Étape 1. Accédez aux applications
Amenez votre curseur sur le menu en haut. Cliquez sur Aller et sélectionnez Applications.
Étape 2. Accédez à Mail
Une fois que vous êtes dans le dossier Applications, recherchez l'application Mail et cliquez dessus.
Étape 3. Accédez à Connection Doctor
Maintenant que vous êtes dans l'application Mail, amenez votre curseur dans le menu supérieur et cliquez sur l'onglet Fenêtre. Le Mail Connection Doctor examinera les informations d'état et tentera de résoudre le problème s'il y en a. Vérifiez votre connection internet. Si l'état de la connexion affiche un point rouge, la messagerie ne peut pas se connecter à Internet. Clique sur le Diagnostic réseau onglet pour résoudre le problème.
Étape 4. Vérifiez les comptes de messagerie
Vérifiez les comptes de messagerie répertoriés ci-dessous. Si vous voyez un point rouge même si vous êtes connecté à Internet, le problème peut provenir de la configuration du compte ou du serveur de messagerie. Suivez les instructions affichées dans la colonne Détails.
Double-cliquez sur le texte dans la colonne pour ouvrir le volet Comptes des préférences de messagerie et apporter les modifications nécessaires requises. Fermez le volet Comptes puis cliquez sur le Save bouton pour enregistrer les modifications. Lorsque vous avez terminé, cliquez sur le Revérifier l'onglet pour voir si le problème est résolu. Si le problème persiste, contactez votre fournisseur de compte pour vérifier les informations et la configuration de votre compte.
Partie 3. Conclusion
Vous avez plus qu'assez de solutions à considérer si votre application de messagerie ne fonctionne pas sur Mac. Gardez à l'esprit que le iMyMac PowerMyMac est un excellent outil pour empêcher votre application de messagerie de planter ou de ralentir.
Avez-vous déjà rencontré des problèmes avec votre application de messagerie? Si oui, comment l'avez-vous résolu? N'hésitez pas à partager votre expérience avec nos lecteurs.


