Google Chrome est un navigateur Web de qualité supérieure. Malheureusement, le processus Google Chrome Helper a un impact sur le processeur et la mémoire système de votre Mac. Ce sont des informations critiques, mais vous pourriez vous gratter la tête en vous demandant qu'est-ce que le processus d'assistance Google Chrome.
Cet article explique ce problème et les moyens de le résoudre. Alors, continuez à lire pour savoir comment gérer le processus Google Chrome Helper sur votre Mac.
Contenus : Partie 1. Qu'est-ce que le processus d'assistance Google Chrome?Partie 2. Évaluer et réduire l'impact de Google Chrome Helper sur MacPartie 3. Conclusion
Partie 1. Qu'est-ce que le processus d'assistance Google Chrome?
Même avec la présence de Safari, la plupart des utilisateurs de Mac ont généralement recours à Google Chrome. Malheureusement, Google Chrome a un défaut fatal, surtout si vous avez beaucoup d'onglets ouverts. Il engloutit la RAM de votre Mac. Lorsque cela se produit, votre Mac manque d'espace.
Pour comprendre comment la RAM de votre Mac est engloutie, vous devez savoir ce qu'est le processus Google Chrome Helper. Le processus Google Chrome Helper est un moyen intelligent de gérer et de gérer tous les onglets qui sont généralement ouverts lorsque vous utilisez ce navigateur spécifique.
Lorsque vous ouvrez le gestionnaire de tâches de Google Chrome, vous verrez une liste des processus qui empêchent votre navigateur de planter. Donc, si vous y réfléchissez, le processus Google Chrome Helper est en fait pour l'expérience utilisateur.
Cela devient une faille fatale lorsqu'un contenu intégré, comme une extension, est douteux. Donc, si vous avez ajouté de nombreuses extensions à votre Google Chrome et que vous n'en êtes pas sûr, il y a de fortes chances que votre Mac manque d'espace.
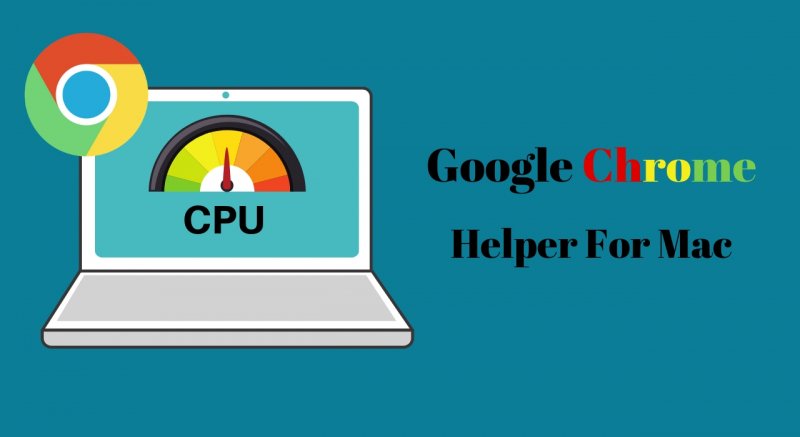
Désactivation du processus d'assistance Google Chrome
La bonne chose est que vous pouvez désactiver le processus Google Chrome Helper. Il s'agit simplement de modifier certains de vos paramètres Chrome. Ne t'inquiète pas. La désactivation de Google Chrome Helper est sûre. Les étapes ci-dessous vous montreront comment procéder.
- Si de nombreux onglets sont ouverts, fermez-les tous. N'arrêtez pas, fermez-les. Ensuite, ouvrez Chrome et accédez au menu.
- Une fois que vous voyez le menu déroulant, recherchez Paramètres et cliquez dessus. La fenêtre Paramètres s'ouvre.
- Amenez votre curseur sur le panneau de gauche et recherchez Confidentialité et sécurité. Clique dessus.
- Recherchez les paramètres du site sur l'écran principal et cliquez dessus.
- Faites défiler la liste et recherchez Flash et Sans bac à sable accès au plugin.
- Pour le premier, assurez-vous de choisir Bloquer sites à partir de Flash.
- Pour ce dernier, assurez-vous de choisir Demander lorsqu'un site souhaite utiliser un plugin pour accéder respectivement à votre ordinateur.
Partie 2. Évaluer et réduire l'impact de Google Chrome Helper sur Mac
Le processus Google Chrome Helper aura certainement un impact sur votre Mac. Pour commencer, votre Mac utilisera beaucoup le processeur. Pour évaluer et réduire l'impact de Google Chrome sur Mac, lisez les options ci-dessous.
Option 1. Utilisez l'iMyMac PowerMyMac
Vous pouvez utiliser PowerMyMac pour évaluer et réduire l'impact de Google Chrome Helper sur votre Mac. Cet outil de nettoyage complet vérifie l'utilisation du processeur de votre Mac. Il nettoie également votre Mac pour réduire l'impact de Google Chrome Helper sur votre Mac.
Jetez un œil aux étapes ci-dessous pour voir comment le iMyMac PowerMyMac vous aide à évaluer et à réduire l'impact de Google Chrome sur votre Mac.
- Téléchargez le PowerMyMac
- Cliquez sur État du système
- Cliquez sur Extensions
- Examiner et nettoyer les extensions
Les étapes détaillées ci-dessous vous donneront une meilleure idée:
Étape 1. Téléchargez le PowerMyMac
Cliquez sur ce lien pour accéder au PowerMyMac. Vous ne pouvez télécharger ce programme de nettoyage qu'à partir du site Web iMyMac. Une fois le téléchargement terminé, installez le programme.
Étape 2. Vérifiez l'état du système
Vous pouvez vérifier le processeur et la mémoire de votre Mac lorsque vous lancez le programme. Si vous remarquez une utilisation élevée du processeur L'état du système, vous pouvez procéder au nettoyage de certaines extensions douteuses.
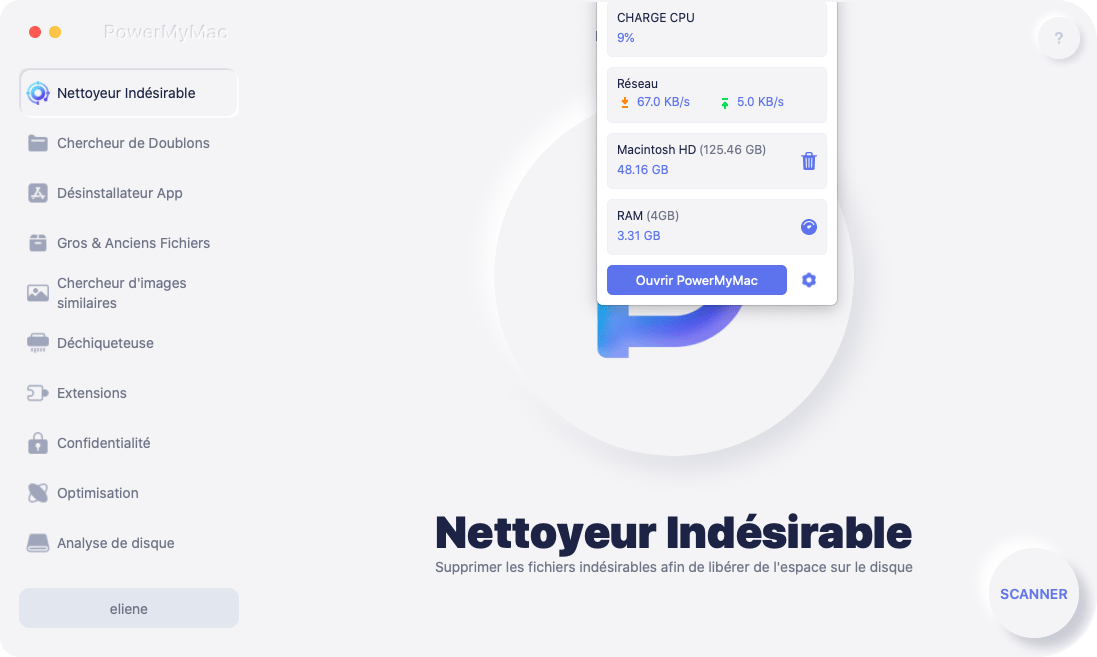
Étape 3. Cliquez sur Extensions
Si vous attribuez l'utilisation élevée du processeur au processus Google Chrome Helper, il est temps de nettoyer certaines extensions douteuses. Vous pouvez le faire en utilisant le Extensions module. Revenez à nouveau dans le panneau de gauche et recherchez Extensions sous le module Toolkit. Cliquez dessus pour lancer la recherche d'extensions.
Étape 4. Examiner et nettoyer les extensions
Une fois que le PowerMyMac a terminé l'analyse de votre Mac, vous verrez une liste d'extensions sur l'écran principal. Passez en revue les extensions et sélectionnez celles dont vous n'avez plus besoin. Sélectionnez également ceux que vous pourriez juger douteux et dangereux pour votre Mac. Une fois que vous avez sélectionné les extensions, cliquez sur Nettoyer.
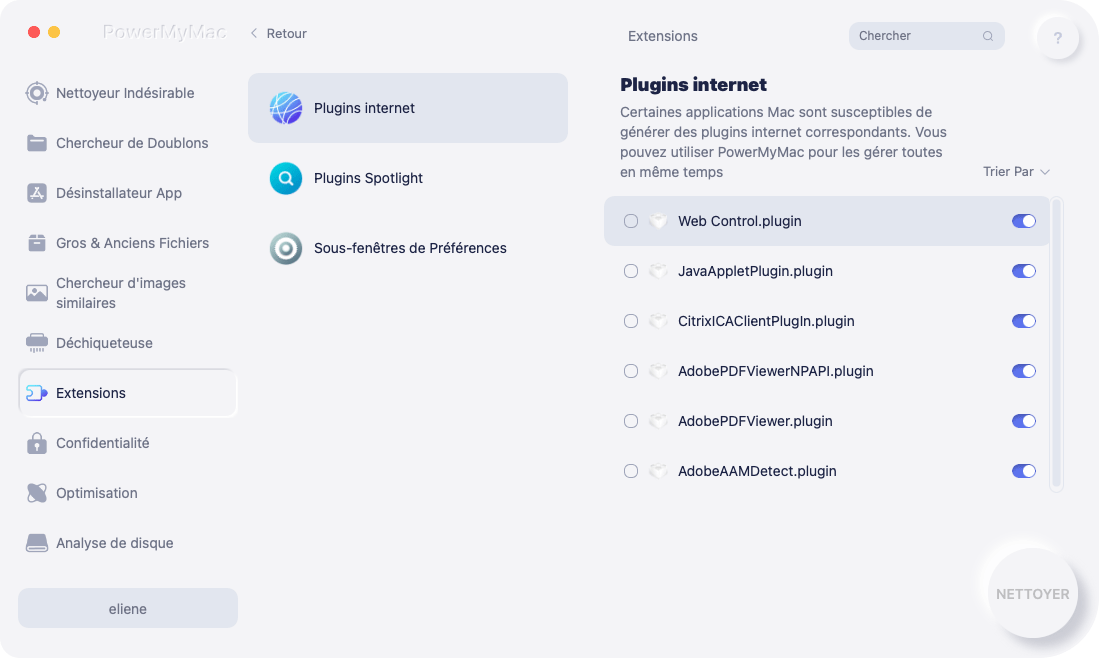
Option 2. Lancez à la fois le gestionnaire de tâches de Google Chrome et le moniteur d'activité Windows
Cette option est à peu près le moyen manuel de mesurer l'impact de Google Chrome Helper sur votre Mac. En lançant à la fois le gestionnaire de tâches de Google Chrome et le moniteur d'activité de Mac, vous pourrez voir quelle application prend beaucoup de place.
Les étapes ci-dessous vous montreront comment vous pouvez lancer les deux fenêtres.
Étape 1. Lancez le gestionnaire de tâches de Google Chrome
Ouvrez Google Chrome et cliquez sur les trois points que vous voyez en haut à droite de l'écran. Sélectionnez Plus d'outils dans la liste déroulante et cliquez dessus. Choisir Gestionnaire des tâches dans la liste déroulante pour le lancer.
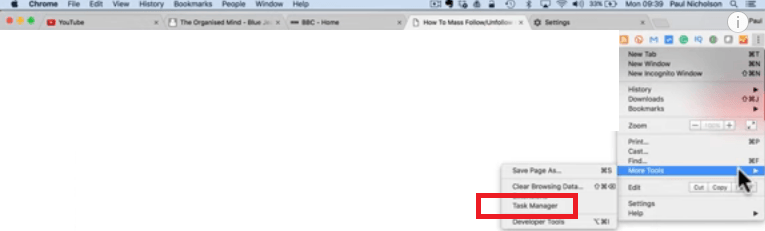
Étape 2. Vérifiez la quantité de mémoire et d'espace processeur que les applications occupent
Une fois que vous voyez le gestionnaire de tâches de Google sur votre écran, jetez un œil aux applications. À côté de chaque application, vous verrez combien de mémoire et de processeur sont consommés. À partir de cette fenêtre, vous saurez quelle application est à l'origine du problème.
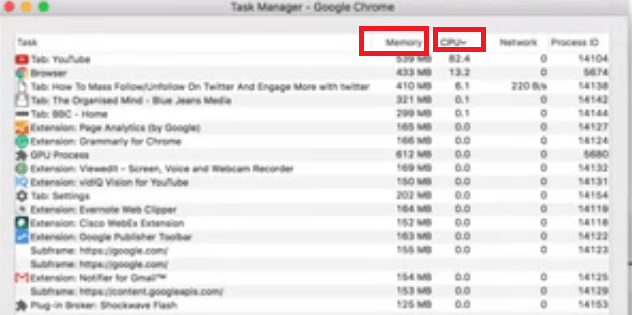
Étape 3. Lancez le moniteur d'activité de votre Mac
Accédez à votre Finder et cliquez sur le dossier Applications. Recherchez ensuite les utilitaires et ouvrez-le. Cliquez ensuite sur Moniteur d'activité pour le lancer. Une fois que vous le voyez sur votre écran, mettez-le en miroir avec le gestionnaire de tâches de Chrome.
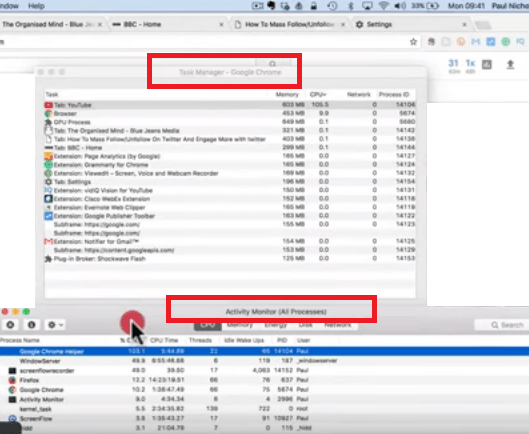
Étape 4. Terminez le processus
Mettez fin au processus de l'application qui occupe beaucoup de mémoire et d'espace CPU. Vous pouvez le faire en cliquant simplement sur le Processus de fin onglet que vous voyez dans la partie inférieure de la fenêtre du Gestionnaire des tâches. Une fois que vous avez fait cela, jetez un œil au moniteur d'activité de votre Mac. Vous remarquerez que l'activité a diminué.
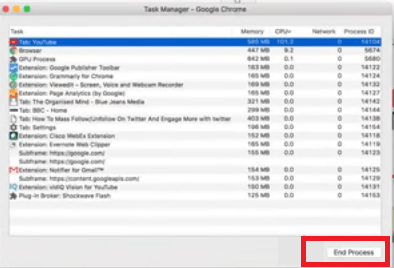
Option n ° 3. Exécuter le programme en mode de compatibilité
Les étapes ci-dessous vous montreront comment procéder.
- Localisez le raccourci ou le fichier exécutable Google Chrome sur votre ordinateur. Cliquez avec le bouton droit sur l'icône jusqu'à ce que vous voyiez le menu déroulant.
- Recherchez Propriétés dans le menu déroulant. Cliquez dessus pour ouvrir la fenêtre Propriétés de Google Chrome.
- Recherchez le Compatibilité Vous trouverez cet onglet en haut à droite de la fenêtre. Clique dessus.
- Vous verrez l'option qui dit Exécuter ce programme en mode de compatibilité pour. Cochez cette option et cliquez sur l'onglet Appliquer.
Option n ° 4. Supprimer les données de navigation
Les étapes ci-dessous vous montreront comment supprimer vos données de navigation.
- Cliquez pour ouvrir Google Chrome. Allez ensuite dans le menu en cliquant sur les trois points que vous voyez en haut à l'extrême droite de l'écran.
- Sélectionnez et cliquez sur Plus d'outils dans la liste déroulante. Cliquez ensuite sur Effacer les données de navigation.
- Dans la fenêtre Effacer les données de navigation, amenez votre curseur sur le champ Plage de temps. Sélectionnez Tout le temps dans les options. Il est recommandé de vider régulièrement les caches et les cookies. Cochez les cases pour les effacer. Cliquez ensuite sur l'onglet Effacer les données.
- Pour vous débarrasser des cookies, faites défiler vers le bas et développez les paramètres avancés. Ouvrez les paramètres de contenu et faites défiler jusqu'à la liste de tous les cookies.
- Une fois que vous les avez tous supprimés, redémarrez votre PC.
Partie 3. Conclusion
En tant qu'utilisateur avide de Google Chrome, vous n'avez pas à vous soucier du processus d'assistance Google Chrome. Si vous savez comment le gérer, Google Chrome ne mettra pas votre Mac à rude épreuve.
Désormais, si vous pensez ne pas pouvoir gérermanuellement l'Assistant Google Chrome, vous pouvez toujours recourir à iMyMac PowerMyMac.
Utilisez-vous beaucoup Google Chrome? Si oui, avez-vous connu une utilisation élevée du processeur à cause de Google Chrome Helper? N'hésitez pas à partager avec nous vos réflexions.



