De nos jours, il existe de nombreuses applications que vous pouvez installer si vous avez un Mac sous la main. Cependant, si vous êtes en fait un ancien utilisateur de Windows, vous pourriez être un peu confus sur la façon d'installer un logiciel sur Mac. Certaines méthodes d'installation sont un peu différentes lors de l'installation de logiciels sur un ordinateur Windows.
C'est pourquoi dans cet article, nous allons vous montrer tout ce que vous devez savoir sur comment installer un logiciel sur Mac. Votre Mac est en fait livré avec un App Store, dans lequel vous pouvez obtenir de nombreuses applications qui pourraient vous sembler utiles.
Cependant, il existe des cas où certaines des applications dont vous avez besoin ne sont pas là. Donc, si vous recherchez une application que votre Mac App Store ne possède pas, vous aurez besoin d'un autre type d'installation.
Le programme d'installation dont vous auriez besoin est les fichiers DMG qui contiennent également des applications, des installateurs PKG et quelques applications simples dans les archives ZIP.
Ces installateurs dont vous aurez besoin semblent un peu accablants. Mais une fois que vous serez habitué à les utiliser, il vous sera alors plus facile d'installer différents logiciels sur votre Mac.
Contenus : Partie 1. Installer le logiciel à l'aide du Mac App StorePartie 2. Comment télécharger des logiciels - DMG et autres archivesPartie 3. Installer le logiciel à partir de fichiers d'archive et d'icônes d'application détachéesPartie 4. Installer le logiciel sur les installateurs PKGPartie 5. Installer le logiciel à l'aide de Steam et de certaines autres applications tiercesPartie 6. Installer le logiciel sur Mac en contournant Gatekeeper et exécuter l'application à partir de développeurs inconnusPartie 7. Désinstaller un logiciel de Mac - Le moyen le plus rapide et le plus simplePartie 8. Conclusion
Les gens ont également lu:Désinstaller: App Not Safe sur MacComment résoudre certains problèmes après l'installation d'El Capitan sur Mac?
Partie 1. Installer le logiciel à l'aide du Mac App Store
De nombreux utilisateurs de Mac sont habitués à utiliser le Mac App Store pour qu'ils obtiennent les logiciels dont ils ont besoin sur leur Mac. Tout ce que vous avez à faire pour installer un certain logiciel est très simple. Les seules choses que vous devez faire sont de lancer le Mac App Store, puis de rechercher l'application que vous recherchez. Une fois que vous avez déjà recherché le logiciel que vous souhaitez installer, allez-y et cliquez sur le bouton «Obtenir» puis cliquez sur le bouton «Télécharger». Après cela, le logiciel que vous avez téléchargé sera installé et se trouvera dans le dossier «Applications». Toutes les mises à jour de l'application seront également disponibles sur le Mac App Store. Bien que l'utilisation du Mac App Store soit l'un des moyens les plus pratiques d'obtenir les logiciels dont vous avez besoin, il n'a toujours pas les autres applications que vous souhaitez. Ceci est dû aux raisons suivantes.
• Toutes les applications que vous obtenez sur le Mac App Store sont réputées pour être en mode bac à sable et venir avec une grande sécurité. Mais gardez à l'esprit que vous devez limiter les possibilités d'accès de votre application.
• Une autre chose est qu’Apple obtient en réalité une réduction pour chaque achat effectué sur le Mac App Store. C'est pourquoi certaines applications n'en veulent pas, comme Adobe et Microsoft. C'est pourquoi vous ne pouvez pas acheter ces deux logiciels dans votre Mac App Store.
Partie 2. Comment télécharger des logiciels - DMG et autres archives
Ce logiciel que vous avez téléchargé depuis l'extérieur du Mac Store vient en fait d'un Dossier DMG. Tout ce que vous avez à faire est de double-cliquer sur le DMG et vous pourrez alors voir une fenêtre Finder sur votre écran. À partir de là, tout ce que vous avez à faire est de faire glisser le logiciel puis de le déposer dans votre dossier Application. Alors voilà, le logiciel a été installé avec succès sur votre Mac. Il s'agit en fait d'un moyen très simple d'installer certains logiciels sur votre Mac. Les fichiers DMG que vous avez sont en fait montés par votre système Mac. Une fois que vous avez terminé d'installer l'application, il est préférable d'essayer de démonter votre fichier DMG dans le Finder. Il ne vous reste plus qu'à cliquer sur la flèche «Ejecter».
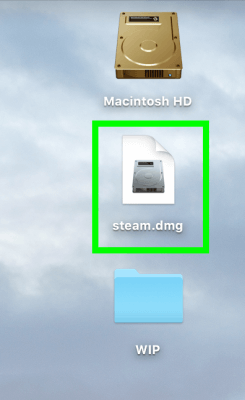
Partie 3. Installer le logiciel à partir de fichiers d'archive et d'icônes d'application détachées
Il existe des cas dans lesquels certains logiciels dont vous avez besoin proviennent en fait d'une archive ZIP, RAR ou 7ZIP plutôt que d'un fichier DMG. Les fichiers ZIP peuvent en fait être ouverts correctement hors de la boîte. Mais pour RAR et Archives 7ZIP que vous avez sur votre Mac, vous aurez besoin de Unarchiver. Une fois que vous avez pu ouvrir l'archive, vous pourrez voir l'icône du logiciel qui apparaîtra dans le même dossier. À partir de là, allez-y et faites simplement glisser l'icône du logiciel et déplacez-la dans votre dossier Applications.
Partie 4. Installer le logiciel sur les installateurs PKG
Il se peut également que vous rencontriez des fichiers au format PKG. En outre, il peut arriver que vous voyiez cela à l'intérieur d'un fichier DMG. Et d'autres fois, vous le téléchargerez directement. Dans ce cas, il vous suffit de double-cliquer sur le fichier PKG pour l’exécuter. Vous pourrez alors voir l'interface qui n'a aucune différence avec un assistant d'installation Windows. Cette méthode d’installation a en fait certaines fonctions que le glisser-déposer régulier n’a pas. Cela inclut l'installation des services système et l'obligation de placer les fichiers ailleurs sur votre Mac. Et une fois l'installation du logiciel effectuée sur votre Mac terminée, vous pouvez supprimer le fichier PKG ainsi que certains fichiers DMG qui lui sont associés.
Partie 5. Installer le logiciel à l'aide de Steam et de certaines autres applications tierces
Bien sûr, en plus du Mac App Store, il existe également un autre magasin dans lequel vous pouvez obtenir une certaine application. Un exemple de ceci est le Stream dans lequel les personnes très financées par des jeux en ligne et hors ligne obtiennent leur logiciel. Et c’est aussi parce que Steam propose en réalité un logiciel compatible Mac. L'installation de ce logiciel est en fait un peu la même chose avec un PC Windows. À côté de cela, il y a aussi la configuration dans laquelle il offre un accès illimité à plusieurs applications Mac populaires et vous n'auriez à payer que pour 10 par mois.
Partie 6. Installer le logiciel sur Mac en contournant Gatekeeper et exécuter l'application à partir de développeurs inconnus
Tous les PC Mac n’ont en réalité aucun pouvoir sur les logiciels qui ont un développeur non identifié. Il ne pourra pas l'ouvrir. Pourquoi? Ceci est dû à une fonctionnalité de sécurité de Mac, connue sous le nom de «Gatekeeper». Le Gatekeeper est en réalité capable d’empêcher tout programme malveillant ou autre logiciel indésirable susceptible d’entrer dans votre Mac. Cependant, il peut arriver que vous souhaitiez contourner le gatekeeper. Maintenant, si vous êtes vraiment sûr de l'application que vous allez installer et qu'elle est digne de confiance, vous pouvez la lancer et la faire ouvrir. Tout ce que vous avez à faire est d’appuyer sur le bouton «Options», puis de cliquer avec le bouton droit de la souris sur l’application, puis de continuer et de cliquer sur «Ouvrir». En dehors de cela, vous avez également la possibilité de désactiver le portier sur votre Mac. Tout ce que vous avez à faire est de lancer vos préférences système, puis de cliquer sur l’icône Apple située dans le coin supérieur gauche de votre écran. Vous pouvez également cliquer sur l’icône Préférences Système que vous avez sur votre Dock, puis choisir l’icône «Sécurité et confidentialité». Ensuite, cliquez sur l’icône de verrouillage, puis entrez le mot de passe. Allez-y, cliquez simplement sur «Autoriser les applications téléchargées depuis» et modifiez-le en «Partout». Cependant, cette méthode signifie que vous réduisez la sécurité de votre Mac parce que vous autorisez l'exécution d'applications inconnues. Cela pourrait endommager le disque dur de votre Mac. C'est pourquoi vous devez faire très attention à cela.
Partie 7. Désinstaller un logiciel de Mac - Le moyen le plus rapide et le plus simple
Maintenant, comme vous aimez beaucoup installer des applications sur votre Mac pendant la longue période que vous l'utilisez, à peu près sûr qu'il existe des applications que vous n'utilisez pas. Et avec cela, vous voudrez peut-être désinstaller ces applications ou logiciels que vous n'utilisez pas. En effet, les logiciels ou applications empilés consomment en fait beaucoup d'espace de stockage sur votre Mac et peuvent également ralentir votre Mac. Cependant, désinstaller une application ne consiste pas simplement à la mettre dans votre corbeille. En effet, une fois que vous faites glisser et déposez une application dans votre corbeille, elle occupe toujours de l'espace sur votre Mac et laisse également tous les fichiers associés fournis avec ce logiciel. C'est pourquoi la meilleure façon pour vous de désinstaller une application est d'utiliser un programme de désinstallation Mac. Le meilleur programme de désinstallation que nous vous recommandons d'utiliser est le iMyMac PowerMyMac. Son programme de désinstallation peut vous aider désinstaller une application de votre Mac de la manière la plus simple et la plus rapide possible et sera également en mesure de supprimer non seulement le logiciel, mais également les fichiers associés à certaines applications, tels que vos caches de logiciels, les états enregistrés, les préférences de l'application, et bien plus encore. Et aussi, vous pourrez prévisualiser tous les fichiers que vous avez sélectionnés et choisir celui que vous souhaitez supprimer. Voici un guide pour vous que vous pouvez suivre sur la façon d'utiliser le programme de désinstallation d'iMyMac PowerMyMac.
Étape 1. Téléchargez et installez iMyMac PowerMyMac sur votre Mac
Bien sûr, la première chose à faire est de télécharger l'iMyMac PowerMyMac sur votre Mac. Une fois terminé, installez-le sur votre Mac, puis lancez-le. Sur l'interface principale du programme, vous pourrez voir sur le côté gauche de votre écran tous les modules dont dispose le PowerMyMac. Il ne vous reste plus qu'à choisir le module «Uninstaller».
Étape 2. Analysez vos logiciels sur votre Mac
Après avoir choisi le module, continuez et cliquez sur le bouton «Scan». Le PowerMyMac commencera alors à rechercher automatiquement toutes les applications que vous avez sur votre Mac.

Étape 3. Sélectionnez et supprimez toutes les applications dont vous n'avez plus besoin
Une fois le processus de numérisation terminé, vous pouvez maintenant aller de l'avant et consulter toutes les applications que vous avez sur votre écran principal. Et puis, allez-y et choisissez simplement toutes les applications dont vous n’avez plus besoin.
Une fois que vous avez sélectionné toutes les applications que vous souhaitez supprimer complètement de votre Mac, continuez et cliquez simplement sur le bouton «Nettoyer».

L'iMyMac PowerMyMac commencera alors à désinstaller toutes les applications que vous avez sélectionnées pour les supprimer. Cela inclut également tous les fichiers associés à l'application et vous pourrez économiser plus d'espace pour les nouvelles applications à installer.
Partie 8. Conclusion
Comme vous pouvez le voir, l'installation d'un logiciel sur Mac est quelque peu différente de l'installation d'une application sur un PC Windows. Cependant, ils ont deux façons simples de le faire.
Au fur et à mesure que vous avez fini de lire ceci, nous sommes sûrs que vous êtes très satisfait car cela contient toutes les choses nécessaires dont vous avez besoin pour savoir comment installer un logiciel sur Mac.
Bien que l'installation d'applications sur votre Mac soit amusante, vous devez également tenir compte du fait que votre Mac peut également être à court de stockage. C'est pourquoi la suppression de tous les logiciels dont vous n'avez plus besoin est une excellente idée. De cette façon, vous pourrez disposer de plus d'espace pour de nouvelles applications.
Et vous pouvez le faire en utilisant l'iMyMac PowerMyMac. Ce programme pourra sûrement vous aider à désinstaller toutes les applications dont vous n'avez plus besoin ainsi que tous les fichiers qui y sont associés.



