Sauvegarder vos fichiers est très important. Il vous aide à restaurer lesdits fichiers à l'aide de la sauvegarde en cas de problème sur votre appareil. La sauvegarde peut se faire via des disques durs externes ou via des plates-formes en ligne telles que Dropbox et iCloud Storage.
Cependant, tous les utilisateurs ne souhaitent pas que leurs fichiers soient synchronisés avec Dropbox. Il y a une variété de raisons à cela. Ainsi, ces utilisateurs peuvent essayer de désinstaller Dropbox de Mac en le faisant glisser dans la Corbeille. Cependant, cela ne peut pas être fait facilement. Dropbox ne peut généralement pas être déplacé vers la Corbeille car votre appareil Mac indique que ses plugins sont effectivement utilisés par votre système.
Si vous souhaitez supprimer DropBox de votre appareil mais ne savez pas comment le faire, alors vous êtes au bon endroit. Vous pouvez suivre ce guide pour vous aider manuellement et automatiquement à supprimer Dropbox de votre Mac.
Contenus : Partie 1. Pourquoi ne puis-je pas supprimer Dropbox de mon Mac ?Partie 2. Comment désinstaller Dropbox de Mac à l'aide du FinderPartie 3. Comment supprimer Dropbox de Mac sans supprimer de fichiersPartie 4. Conclusion
Les gens ont également lu :Comment désinstaller des applications sur MacComment forcer les applications Mac ?
Partie 1. Pourquoi ne puis-je pas supprimer Dropbox de mon Mac ?
Il est assez difficile de désinstaller Dropbox de Mac pour certains utilisateurs. Vous avez peut-être supprimé le contenu du package, mais il ne vous permettra pas de glisser-déposer l'icône dans la Corbeille. Il y a un message qui se produit : L'élément Dropbox ne peut pas être déplacé vers la Corbeille car certains de ses plugins sont en cours d'utilisation.
Oui, vous ne pouvez pas supprimer Dropbox simplement le déplacer vers la Corbeille. Tout d'abord, vous avez un compte Dropbox utilisé pour stocker des fichiers qui peuvent être synchronisés avec d'autres appareils comme votre téléphone Android. En outre, il existe de nombreuses Dropbox dossiers et fichiers associés toujours conservés sur votre Mac si vous le déplacez simplement dans la Corbeille.
Quoi qu'il en soit, si vous n'avez pas réussi à désinstaller Dropbox de Mac, continuez à lire ce post pour apprendre des moyens manuels ou automatiques de le supprimer complètement.
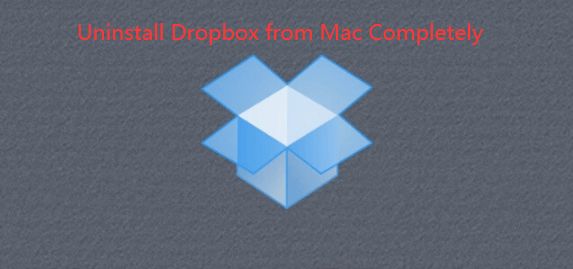
Partie 2. Comment désinstaller Dropbox de Mac à l'aide du Finder
Lorsque vous désinstallez manuellement Dropbox à partir de votre appareil Mac, vous ne pourrez plus le supprimer complètement. Votre compte Dropbox ne sera pas supprimé et les fichiers synchronisés dans votre dossier Dropbox ne seront pas également supprimés.
Vous aurez toujours accès à vos fichiers Dropbox lorsque vous utilisez d'autres appareils et lorsque vous vous connectez au site Web de Dropbox. Suivez les étapes ci-dessous pour supprimer manuellement Dropbox :
Étape 1 - Supprimez le lien entre votre compte Dropbox et votre ordinateur.
- Allez à la barre de menu.
- Appuyez sur l'icône Dropbox.
- Allez à la préférence.
- Allez au compte.
- Supprimez le lien Dropbox.
Étape 2 - Lancez Moniteur d'activité, puis forcer la fermeture de l’application Dropbox. Vous pouvez lancer Moniteur d'activité en le recherchant à l'aide de Spotlight.
Étape 3 - Lancez Finder.
Étape 4 - Recherchez la barre latérale et localisez les applications. Choisissez Applications.
Étape 5 - Faites glisser Dropbox vers la Corbeille et déposez-la.
Étape 6 - Videz la corbeille.
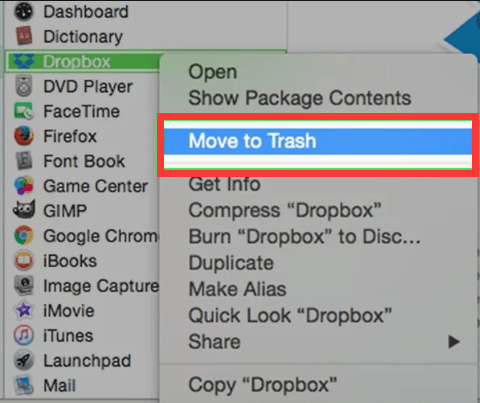
Voici un conseil : Vous pouvez faire glisser les dossiers et les déposer dans la Corbeille si vous souhaitez supprimer les fichiers situés dans le dossier Dropbox local.
Les étapes décrites ci-dessus vous indiquent comment désinstaller Dropbox à partir de votre appareil Mac. Toutefois, les fichiers d'applications restants tels que les journaux et les caches d'applications seront toujours conservés dans votre appareil. Ces fichiers restants occupent encore de la place.
Si vous n'êtes pas un utilisateur avancé de Mac et que vous ne savez pas comment rechercher et supprimer les fichiers restants sur votre Mac, il est recommandé d'utiliser un outil pour désinstaller les applications Mac. L'outil que nous recommandons est le programme de désinstallation d'iMyMac PowerMyMac.
Partie 3. Comment supprimer Dropbox de Mac sans supprimer de fichiers
L'outil que nous recommandons (comme indiqué ci-dessus) est le programme de désinstallation d'iMyMac-PowerMyMac. C'est un outil très puissant qui vous permet de désinstaller les applications, y compris leurs fichiers restants.
Voici comment utiliser le programme de désinstallation d'iMyMac PowerMyMac pour vous débarrasser complètement de Dropbox étape par étape :
Étape 1. Téléchargez et installez iMyMac PowerMyMac sur votre Mac
Téléchargez iMyMac-PowerMyMac et ouvrez-le dans votre appareil. Choisissez parmi les modules sur le côté gauche, sélectionnez l'outil « Uninstaller ».
Étape 2. Scannez les logiciels sur votre Mac
Cliquez Scanner pour analyser toutes les applications de votre appareil. Attendez que les résultats s'affichent.

Étape 3. Choisissez et nettoyez les logiciels inutiles
Sélectionnez l'application spécifique que vous souhaitez supprimer. Cliquez sur « Avis ».
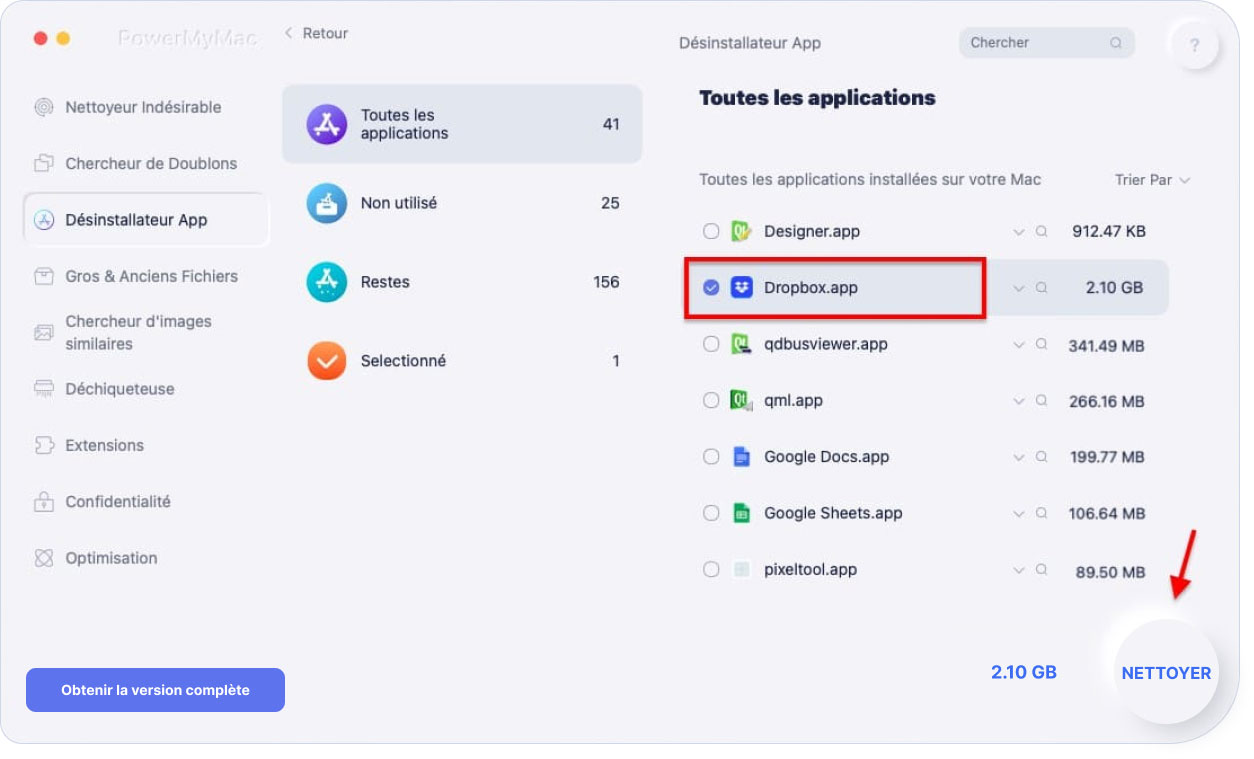
Maintenant, c'est ainsi que vous désinstallez Dropbox avec le programme de désinstallation d'iMyMac PowerMyMac. C'est très facile, non ?
Astuce : Cet outil présente les caractéristiques et avantages suivants :
1 - Puissant - Il analyse votre Mac de manière exhaustive pour toutes les applications et il peut efficacement effectuer cette tâche.
2 - Efficace - Il peut supprimer complètement les applications que vous souhaitez supprimer. Il supprime également les fichiers associés desdites applications. Ainsi, aucun fichier restant associé à l'application supprimée n'est laissé dans votre appareil Mac.
3 - Sélectif - Il montre les résultats numérisés dans une variété de classifications (par heure, taille, date, etc.). Vous pouvez prévisualiser les applications une par une. Et vous pouvez choisir les applications à désinstaller. Tout est sous votre gestion et contrôle. Vous pouvez choisir les applications à conserver et les applications à désinstaller.
4 - Essai gratuit - Vous pouvez utiliser le programme de désinstallation Mac pour le premier 500Mo de vos données. Vous pouvez maintenant faire l'expérience de la puissance de cet outil sans avoir à sortir de l'argent de votre poche.
5 - 100% sécurisé - Il est sûr et sécurisé principalement parce qu'il ne contient aucun virus ou malware qui pourrait endommager votre appareil Mac.
6 - Vous aide à économiser de l'espace disque - En désinstallant complètement vos applications et tous ses fichiers associés, Mac Uninstaller permet de libérer de l'espace disque sur votre appareil.
Cela signifie plus d'espace pour vos fichiers les plus importants. Cela pourrait également signifier des performances plus rapides pour votre périphérique Mac puisque son lecteur de disque n’est pas encombré de fichiers inutiles.
Partie 4. Conclusion
La plupart des gens aiment sauvegarder leurs fichiers dans Dropbox ou Stockage iCloud. Cependant, certaines personnes souhaitent se débarrasser de Dropbox pour diverses raisons. Donc, pour vous débarrasser de Dropbox, vous devez simplement le désinstaller de votre Mac. Vous pouvez le faire de deux manières, l'une est effectuée manuellement et l'autre méthode est effectuée avec un outil.
Désinstaller manuellement Dropbox est réellement facile. Mais il y a un problème avec ça. Il suffit de le faire glisser vers la Corbeille pour ne pas le désinstaller complètement. Il reste encore des fichiers après la désinstallation. C'est pourquoi vous devez utiliser un outil à la place.
L'outil que nous recommandons est iMyMac PowerMyMac. Cet outil peut facilement désinstaller n'importe quelle application de votre appareil Mac. Les fichiers restants sont également pris en charge par cet outil. Vous n'avez donc pas à vous en préoccuper. Ayez juste un essai gratuit ci-dessous !




Gwenael2021-10-05 07:56:53
Bonjour, Encore un fan d'informatique plein de bonnes intentions. C'est gentil et louable, mais comme tous les autres geeks, vous ne vous mettez pas à la place des gens à qui vous vous adressez. Ok, la pédagogie est un métier. Dès l'étape 1. "aller à la barre de menu", mais de quoi?? Quelle barre? Je ne suis pourtant pas un bleu en Mac, mais là, je ne vois pas. rien trouvé. Et je crois comprendre que votre procédure concerne les gens qui ont un compte, car vous ne le précisez pas. Or j'ai récupéré un mac d'un collègue, et dropbox s'ouvre dès que j'allume la bête. Je vais essayer de taper dropbox dans spotlite voir si je trouve des liens à virer. Merci de votre réponse si vous avez une info qui pourrait m'aider. Bonne journée!