![]() Aidez-moi! ma MacBook Pro dit que c'est le système est à court de mémoire d'application. Mon Mac a été lent depuis. J'espère que je pourrai le faire réparer dès que possible car cela devient agaçant.
Aidez-moi! ma MacBook Pro dit que c'est le système est à court de mémoire d'application. Mon Mac a été lent depuis. J'espère que je pourrai le faire réparer dès que possible car cela devient agaçant.
Cela signifie seulement que vous utilisez trop de mémoire de votre Mac. Vous pouvez facilement résoudre ce problème en suivant nos conseils qui peuvent vous aider à réduire l'utilisation de la mémoire. Mais avant de suivre ces étapes fastidieuses, vous pouvez essayer gratuitement iMyMac PowerMyMac pour nettoyer toutes sortes de fichiers indésirables en quelques clics, cela peut être le moyen le plus simple de résoudre le problème du «système à court de mémoire d'application».
Que devez-vous faire lorsque votre système d'exploitation Mac est à court de mémoire?
Suivez ces conseils utiles pour traiter le problème "Votre Mac n’a plus assez de mémoire d’application":- Nettoyez votre bureau.
- Libérez de l'espace disque sur votre Mac.
- Débarrassez-vous des extensions de navigateur.
- Ouvrez moins de fenêtres.
- Réduisez l'utilisation de la mémoire du chercheur.
Contenus : Partie 1. Que faire lorsque votre système manque de mémoire d'application?Partie 2. Comment effacer la mémoire d'application Mac en désinstallant les applications?Partie 3. Minimisez l'utilisation de la mémoire avec nos astuces 5.Partie 4. Conclusion
Partie 1. Que faire lorsque votre système manque de mémoire d'application?
Votre Mac met-il du temps à lancer des applications et à ouvrir des fichiers? Voyez-vous plus souvent la roue en rotation arc-en-ciel? Ce sont simplement des signes avant-coureurs que votre Mac manque rapidement de mémoire. Le signe le plus évident est un message d'erreur indiquant que votre le système est à court de mémoire d'application.
Pour fonctionner efficacement et vous permettre d'effectuer plusieurs tâches en même temps, votre Mac a besoin d'espace sur son disque. Alors vous devriez supprimer de l'espace purgeable sur Mac ou faire d'autres choses. Cela aidera à réduire la charge de votre RAM et permettra à votre Mac de fonctionner sans problèmes de performances.
Ouvrez Activity Monitor pour vérifier l'utilisation du processeur et de la mémoire
Comme pour tout type de problème, vous ne pouvez le résoudre que si vous en connaissez la cause. Comment vérifier la mémoire sur Mac? Dans le cas de votre Mac, vous devrez accéder au moniteur d'activité pour vérifier son utilisation de la mémoire. Il s'agit simplement d'un gestionnaire de tâches qui vous montre les applications et les processus en cours d'exécution et comment ils utilisent la mémoire, le processeur et l'énergie de votre Mac.
Allez simplement dans le dossier Applications> Utilitaires> Moniteur d'activité.
Vous verrez les onglets 5 sur la fenêtre. Il vous suffira de regarder les onglets 2, le processeur et la mémoire.
CPU. Cet onglet indique comment les applications et les processus en arrière-plan affectent votre processeur. Pour mieux comprendre les chiffres, cliquez sur% CPU pour trier la liste en fonction du pourcentage d'utilisation du processeur. Avec cela, vous pouvez identifier les applications et les processus qui sollicitent le plus le processeur. Le pourcentage de CPU d'une application va généralement de 0% à 4%. Si vous voyez une application avec un pourcentage anormalement élevé, cliquez dessus et appuyez sur Quitter.
Mémoire. Cela montre une ventilation de la façon dont la mémoire de votre Mac est utilisée. Reportez-vous au graphique sous Pression de la mémoire. La partie gauche du graphique montre l'état précédent de votre mémoire. D'autre part, la partie droite indique l'état actuel. La partie droite du graphique est verte lorsque votre Mac dispose encore de beaucoup d’espace disque. Jaune et rouge, cependant, vous indiquent que vous manquez d'espace.

Les gens ont également lu:Comment nettoyer le stockage MacbookOptimiser le stockage Mac - Comment puis-je faire cela?
Partie 2. Comment effacer la mémoire d'application Mac en désinstallant les applications?
Quand votre le système est à court de mémoire d'application Mac, c'est le signe que vous devez effectuer un peu de déchargement sur votre Mac. Comment effacer la mémoire d'application sur Mac? La désinstallation d'applications est un moyen d'y parvenir. Avouons-le. Nous avons tous des applications que nous utilisons rarement et occupent juste un espace précieux.
Pour vous débarrasser avec succès et complètement des applications sur votre Mac, vous aurez besoin d'un outil de nettoyage d'application spécial.
Les applications contiennent généralement des fichiers cachés que vous ne pouvez pas supprimer car, eh bien, vous ne les trouverez pas. Avec l'outil de désinstallation de iMyMac PowerMyMac, vous pouvez supprimer toutes les traces d'une application en quelques clics. De cette façon, vous pouvez libérer de l'espace disque avec le moins d'effort possible.
Voici les étapes à suivre pour effacer la mémoire d'application sur votre Mac à l'aide d'iMyMac PowerMyMac:
- Installez iMyMac PowerMyMac sur votre Mac.
- Attendez la fin du processus de numérisation.
- Choisissez les applications à désinstaller.
Étape 1. Installez iMyMac PowerMyMac sur votre Mac
Essai Gratuit les logiciels. Vous pouvez profiter de la essai gratuit avec 500 Mo. Une fois qu'il est installé, exécutez-le et sélectionnez Uninstaller dans la partie gauche de l'interface. Frappé balayage pour inviter le logiciel à rechercher les applications de votre Mac.
Étape 2. Attendez que l'analyse soit terminée
Attendez que le logiciel ait fini de rechercher vos applications. L'analyse s'arrêtera une fois terminée.
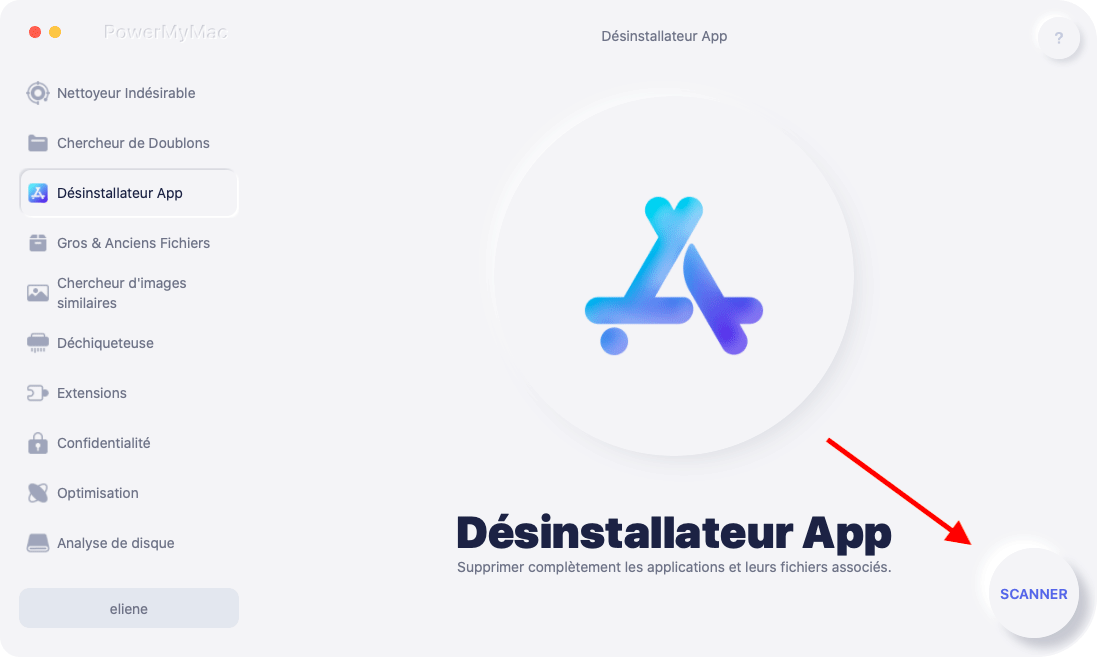
Étape 3. Choisissez les applications à désinstaller
Une liste des applications installées apparaîtra à l'écran. Cochez la case à côté des applications que vous souhaitez désinstaller. Une fois que vous avez fait tous vos choix, appuyez sur Nettoyer.

Partie 3. Minimisez l'utilisation de la mémoire avec nos astuces 5.
Astuce 1. Nettoyez votre bureau
Garder votre bureau propre et organisé n'est pas seulement beau. En fait, garder votre bureau encombré et rempli d’icônes ne ferait que conduire à une utilisation accrue de la mémoire. Mac considère chaque icône comme une fenêtre active, ce qui crée une charge inutile sur votre ordinateur.
Astuce 2. Libérez de l'espace disque sur votre Mac
Comment réduire l'utilisation de la mémoire Mac? Se débarrasser des fichiers et des applications qui occupent votre disque de démarrage donnerait un répit à votre RAM et obtiendrait plus de mémoire d'application mac. Cela aide également votre Mac à fonctionner plus rapidement.
- Commencez avec les fichiers suivants:
- Fichiers inutilisés, surtout les plus gros
- Anciennes sauvegardes iOS et iTunes
- Fichiers de cache et cache du navigateur
- Dupliquer des photos et des fichiers
- Applications non utilisées
Si vous ne savez pas comment les rechercher sur votre Mac, vous pouvez utiliser iMyMac PowerMyMac au lieu. Il scanne votre Mac pour les fichiers indésirables et les supprime pour vous en quelques clics. Cela vous aide trouver des photos stockées sur votre Mac et supprimez les doublons Les applications consomment normalement une partie de votre espace disque, donc les désinstaller aiderait beaucoup. Vous pouvez utiliser le programme de désinstallation d'iMyMac PowerMyMac pour vous aider à vous débarrasser de la mémoire sur Mac.
Voici deux avantages majeurs de l'utilisation d'iMyMac PowerMyMac au lieu de la désinstallation manuelle:
- Désinstallez complètement une application ainsi que ses fichiers.
- Localisez et désinstallez rapidement en quelques clics.
Astuce 3. Débarrassez-vous des extensions de navigateur
Les extensions de navigateur se présentent sous de nombreuses formes et peuvent nous être très utiles. Ce n'est pas surprenant si vous en avez installé plusieurs sur votre Mac. Cependant, vous remarquerez que vous en avez quelques-uns que vous n'avez même pas installés au départ. Ces add-ons peuvent occuper une partie de votre RAM et réduire votre capacité. Vous pouvez peut-être vous passer de beaucoup d'extensions. Les supprimer vous-même est simplement facile. Pour Safari et Chrome, vous devez simplement lancer le navigateur et aller à Préférences.
Astuce 4. Ouvrez moins de fenêtres
L'exécution de plusieurs fenêtres à la fois est sûre de réduire l'utilisation de la RAM. Cela s'applique également aux fenêtres du Finder. Parfois, ils sont trop nombreux pour être empilés. Pour éviter cela, vous pouvez fusionner toutes les fenêtres en une seule. Lancez le Finder, cliquez sur Fenêtre et choisissez Fusionner toutes les fenêtres. Cela réduira l'utilisation de la mémoire et vous permettra d'utiliser Finder sans confusion.
Il en va de même pour l'exécution de plusieurs applications sur votre Mac. Vous ne devriez ouvrir que les applications que vous devez utiliser. En dehors de cela, ouvrir moins d'onglets sur votre navigateur serait également utile.
Astuce 5. Réduire l'utilisation de la mémoire du Finder
Par défaut, le Finder recherche vos fichiers dans tous les dossiers de votre Mac. Plus particulièrement si vous avez un grand nombre de fichiers, ce processus oblige le Finder à utiliser une quantité considérable de RAM. Nous pouvons résoudre ce problème en apportant quelques modifications à ses paramètres. Pour ce faire, lancez Finder et cliquez sur Préférences. Cliquez sur le menu déroulant sous "Nouvelle fenêtre du Finder:". Choisissez l'une des options, à l'exception de Tous mes fichiers.
Quittez le Finder et relancez-le. Ouvrir le Finder normalement ne reflétera pas les modifications que vous avez apportées. Vous devez double-cliquer sur l'icône du Finder dans le Dock tout en appuyant sur la touche Option. Cliquez sur Relancer.
En suivant ces astuces 5, le problème de manque de mémoire d’application sur le Mac sera résolu et vous obtiendrez plus de mémoire d’application sur votre Mac.
Partie 4. Conclusion
La réduction de l'utilisation de la mémoire est indispensable pour que votre Mac fonctionne correctement. Assurez-vous de vérifier régulièrement le moniteur d'activité pour voir ce que vous pouvez faire pour améliorer les performances de votre Mac. Si vous avez l'impression que votre Mac fonctionne lentement, redémarrez-le. Cela peut vous aider à rafraîchir votre RAM et à contrôler l'utilisation de la mémoire.
Si cela ne fonctionne pas, utilisez le programme de désinstallation d'iMyMac PowerMyMac pour obtenir plus de mémoire sur Mac. Votre Mac vous en remerciera!
J'espère que ce post est utile pour réparer votre système Mac a épuisé sa mémoire d'application. Si vous avez d'autres solutions à ce problème, n'hésitez pas à laisser un commentaire ci-dessous.



