![]() J'ai un MacBook Pro et je l'aime à en mourir. Je l'utilise pour beaucoup de choses. Plus important encore, je l'utilise pour surfer sur Internet. J'ai récemment installé Flash Player sur mon périphérique Mac afin de pouvoir afficher certains sites Web contenant Flash Player. Cependant, cela cause beaucoup de problèmes sur mes navigateurs et parfois même sur le MacBook Pro. Comment puis-je désinstaller Flash player sur Mac OS X ? Aidez-moi, s'il vous plaît.
J'ai un MacBook Pro et je l'aime à en mourir. Je l'utilise pour beaucoup de choses. Plus important encore, je l'utilise pour surfer sur Internet. J'ai récemment installé Flash Player sur mon périphérique Mac afin de pouvoir afficher certains sites Web contenant Flash Player. Cependant, cela cause beaucoup de problèmes sur mes navigateurs et parfois même sur le MacBook Pro. Comment puis-je désinstaller Flash player sur Mac OS X ? Aidez-moi, s'il vous plaît.
L'article suivant vous apprendra à désinstaller Flash player Mac pas à pas.
Comment désinstaller Adobe Flash Player sur Mac ?
- Téléchargez et installez iMyMac PowerMyMac sur votre Mac, puis lancez-le.
- Sur le côté gauche de la fenêtre, choisissez Uninstaller.
- Appuyez sur Scan. Les résultats afficheront toutes les applications installées sur votre appareil Mac.
- Localisez Flash Player dans la liste et sélectionnez-le.
- Cliquez sur le bouton Nettoyer pour désinstaller Adobe Flash Player.
Contenus : Partie 1. Dois-je supprimer Flash Player ?Partie 2. Comment supprimer complètement Adobe Flash Player ?Partie 3. Suppression manuelle de Flash Player de Mac OS XPartie 4. Conclusion
Partie 1. Dois-je supprimer Flash Player ?
Ai-je besoin de Flash Player sur mon Mac ? La nouvelle est venue que le lecteur Flash d'Adobe présentait certaines vulnérabilités. C'est pourquoi de nombreux utilisateurs de Mac veulent désinstaller leur Adobe Flash Player sur les appareils Mac. D'autres personnes qui n'ont pas peur de ces vulnérabilités souhaitent simplement désinstaller leur Mac car il affiche des erreurs.
Quelle que soit votre raison, il existe différentes manières de désinstaller Adobe Flash Player sur votre appareil Mac. L'un est le moyen manuel - qui peut également être très douloureux et déroutant, un autre est le moyen facile, avec un outil appelé iMyMac-PowerMyMac. Commençons par désinstaller Flash Player sur Mac avec un programme de désinstallation Mac.
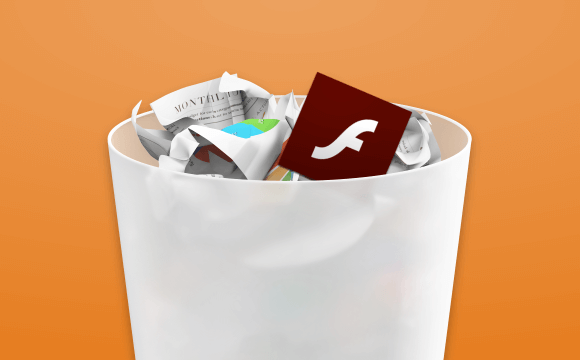
Partie 2. Comment supprimer complètement Adobe Flash Player ?
Vous pouvez également utiliser un outil pour désinstaller complètement les applications sur Mac y compris Flash Player. Nous recommandons iMyMac PowerMyMac pour faire ça. L'outil est très simple à utiliser. Il a une interface compréhensible qui n'est pas compliquée. De plus, vous pouvez accomplir beaucoup de choses avec l'outil en quelques clics. Il permet de localiser toutes les applications ou extensions sur votre appareil Mac. Les extensions masquées susceptibles de causer des problèmes sur votre appareil peuvent être facilement localisées. Vous pouvez supprimer ou désactiver ces extensions si vous le souhaitez.
Voici comment l'utiliser pour désinstaller Flash Player sur Mac pas à pas :
Étape 1. Téléchargez et installez iMyMac PowerMyMac sur votre Mac
- Téléchargez iMyMac PowerMyMac.
- Lancez le programme.
- Sur le côté gauche de la fenêtre, choisissez Désinstaller.
Étape 2. Scannez le lecteur Flash sur votre Mac
Appuyez sur Scanner. Les résultats afficheront toutes les applications installées sur votre appareil Mac. Localisez le Flash Player dans la liste et sélectionnez-le. S'il y a trop d'applications, le système peut manquer d'applications et ralentissez votre Mac. Il est donc important de nettoyer votre Mac pour le maintenir en bon état.

Étape 3. Désinstallez Flash Player
Cliquez sur le bouton Nettoyer pour désinstaller Flash Player sur Mac et ses fichiers associés.

Voici les caractéristiques et avantages de cet outil :
- Il contribue à améliorer les performances de votre appareil Mac.
- Il vous aide à supprimer les extensions indésirables. Ces extensions peuvent ralentir votre appareil. Cela pourrait également causer d'autres problèmes.
- C'est 100% sécurisé.
- Il est exempt de logiciels malveillants ou d'autres virus susceptibles d'endommager votre appareil. Il peut être utilisé en toute sécurité sur n'importe quel appareil Mac de votre choix.
- Il ne distribue aucun type d'informations que vous saisissez dans l'outil. Il protège les informations sensibles telles que les noms d'utilisateur, les identifiants et les mots de passe.
- Il vous offre une garantie de remboursement de 30 jours. Si vous pensez que l'outil ne vous donne pas ce dont vous avez besoin, vous pouvez demander un remboursement complet.
- Un essai gratuit de l'outil est disponible. C'est pour les 500 premiers Mo de données. Vous pouvez réellement profiter des avantages de l'outil sans avoir à payer au préalable.
- Un aperçu de l'outil est disponible avant de l'acheter. Cela vous permet d'évaluer si l'outil vous convient ou non.
- Le support est disponible par e-mail. Un support individuel est également disponible.
- Tout peut être géré par vous. Vous êtes sous contrôle. Vous pouvez choisir les extensions à supprimer et celles à conserver.
Partie 3. Suppression manuelle de Flash Player de Mac OS X
Il y a trois étapes pour désinstaller Flash Player sur Mac. Ces étapes sont remplies de sous-étapes. Les trois étapes principales sont incluses ci-dessous :
- Déterminez la version de votre Mac OS.
- Lancez le programme de désinstallation adapté à votre version de Mac OS.
- Vérifiez l'achèvement du processus de désinstallation.
Commençons par la première étape.
Étape 1 - Déterminez la version de votre Mac OS
Voici les étapes à suivre pour connaître la version de votre Mac OS :
- Appuyez sur l'icône Apple.
- Sélectionnez À propos de ce Mac
- Vérifiez la version de Mac OS qui apparaît dans la fenêtre. Il s'affiche dans la boîte de dialogue À propos de ce Mac.
Étape 2 - Lancez le programme de désinstallation adapté à votre version de Mac OS
Voici une note importante : Commencez par la version 11.5 de Flash Player. Lorsque vous désinstallez Flash Player, le paramètre SilentAutoUpdateEnable est réinitialisé dans un paramètre AutoUpdateDisable dans le fichier mms.cfg. Il réinitialise ces deux valeurs par défaut :
- SilentAutoUpdateEnable = 0
- AutoUpdateDisable = 0
Si vous exécutez actuellement le programme de désinstallation de Flash Player en tant que partie spécifique de votre processus de déploiement, vous devez redéployer les modifications personnalisées sur l'une des deux options, SilentAutoUpdateEnable ou AutoUpdateDisable.
Étape 2.a. - Exécution du programme de désinstallation sous macOS et Mac OS X 10.4 (et versions futures)
Voici les étapes à suivre pour désinstaller Adobe Flash Player sur Mac OS X 10.4 (et sa version ultérieure) :
Étape 2.a.1. - Téléchargez le programme de désinstallation pour Adobe Flash Player en fonction de la version de votre Mac OS. Si vous avez la version 10.6 et les versions ultérieures de Mac OS X, téléchargez-la ici. Si vous avez Mac OS X 10.4 et 10.5, téléchargez-le ici.
Étape 2.a.2. - Ouvrez le programme de désinstallation à l'aide de votre navigateur. Vous pouvez également le localiser dans le dossier où il a été placé après le téléchargement et l'ouvrir à partir de là.
Étape 2.a.3 - Lorsque le programme de désinstallation est ouvert, appuyez sur Désinstaller.
Étape 2.a.4. - Copiez ce guide (sur le bloc-notes) ou imprimez-le pour pouvoir utiliser la suite des instructions après la fermeture du navigateur.
Étape 2.a.5. - Fermez tous les navigateurs. Vous pouvez le faire en fermant manuellement chaque navigateur ou en cliquant sur le nom du navigateur affiché dans la boîte de dialogue du programme de désinstallation. Ensuite, appuyez sur Réessayer.
Étape 2.a.6. - Le programme de désinstallation poursuivra ensuite le processus jusqu'à ce qu'il soit terminé. Lorsque le processus est terminé, cliquez sur Terminé.
Étape 2.a.7. - Supprimez les répertoires nommés comme suit :
Étape 2.b. - Exécution du programme de désinstallation sur votre Mac OS X 10.1 jusqu'à 10.3
Voici les étapes à suivre pour désinstaller Adobe Flash Player sur Mac OS X 10.1 jusqu'à 10.3 :
- Téléchargez le programme de désinstallation pour Adobe Flash Player ici.
- Lancez le programme de désinstallation en le localisant dans le dossier de téléchargement du navigateur ou en l'ouvrant dans son fichier de destination.
- Lorsque le programme de désinstallation s'ouvre, appuyez sur Continuer.
- Copiez ce guide (sur le bloc-notes) ou imprimez-le pour pouvoir utiliser la partie suivante des instructions après avoir fermé le navigateur.
- Fermez tous les navigateurs ouverts. Fermez toutes les applications qui utilisent Flash Player telles que les fichiers SWF, les projecteurs (fichiers .exe qui lisent les fichiers SWF), les applications de messagerie instantanée, etc.
- Attendez que la désinstallation soit terminée.
Étape 3 - Vérification de l'achèvement du processus de désinstallation
Vous pouvez vérifier la fin du processus de désinstallation en procédant comme suit :
- Redémarrez le périphérique Mac.
- Ouvrez votre navigateur et vérifiez l'état de votre Adobe Flash Player ici.
Partie 4. Conclusion
Flash Player présente des vulnérabilités et peut également causer des problèmes sur votre ordinateur. Certaines personnes veulent cet outil, d'autres non. Ainsi, si vous souhaitez désinstaller Flash Player sur un appareil Mac, vous pouvez le faire manuellement. Vous pouvez aussi utiliser iMyMac PowerMyMac pour le faire facilement. Vous pouvez utiliser ce guide pour supprimer votre Flash Player et vous débarrasser de l'extension indésirable.



