![]() Je possédais auparavant un PC Windows et il est vraiment très facile de désinstaller des programmes avec ledit appareil. Maintenant, j'utilise un MacBook Pro et je veux supprimer beaucoup d'applications inutiles. En effet, cela prend trop de place et, à un moment ou à un autre, mon système risque de ralentir. Comment désinstaller des programmes sur mon périphérique Mac?
Je possédais auparavant un PC Windows et il est vraiment très facile de désinstaller des programmes avec ledit appareil. Maintenant, j'utilise un MacBook Pro et je veux supprimer beaucoup d'applications inutiles. En effet, cela prend trop de place et, à un moment ou à un autre, mon système risque de ralentir. Comment désinstaller des programmes sur mon périphérique Mac?
Le guide suivant vous apprendra comment désinstaller plusieurs programmes à la fois sur votre Mac.
Guide de l'articlePartie 1. Puis-je supprimer complètement plusieurs applications?Partie 2. Suppression manuelle d'applications sur votre MacPartie 3. Moyen facile de désinstaller plusieurs programmes sur votre appareil MacPartie 4. Désinstallation complète de Java de votre appareil MacPartie 5. Désinstallation complète de Flash Player de votre appareil MacPartie 6. Conclusion
Les gens ont également lu:Désinstaller: App Not Safe sur MacComment faire pour supprimer Advanced Mac Cleaner?
Partie 1. Puis-je supprimer complètement plusieurs applications?
Les applications sont très importantes. Ils peuvent vous aider à faire beaucoup de choses utiles. Mais lorsque vous n’avez plus besoin d’une application spécifique, vous devez la désinstaller correctement pour la supprimer complètement de votre appareil Mac.
Malheureusement, le simple fait de déplacer une application dans la corbeille ne la supprimera pas complètement ou correctement. Oui, une grande partie de l'application sera supprimée, mais de nombreux fichiers restants (par exemple, les fichiers cachés, les fichiers de support et certains fichiers associés) seront conservés.
Ainsi, si vous souhaitez conserver votre périphérique Mac en bon état, vous devez absolument savoir comment désinstaller les applications «correctement».
Pourquoi cela est-il ainsi? Eh bien, parce que si vous déplacez simplement des applications vers la corbeille, beaucoup de fichiers restants seront conservés et cela prendra beaucoup d'espace sur votre disque dur. De plus, c'est un encombrement inutile. Vous pouvez utiliser l'espace qu'il prend pour de meilleures applications.
Jusqu'à ce que Apple montre un moyen de désinstaller correctement les programmes, vous devez prendre note de ce guide. Nous vous expliquerons de nombreux trucs et astuces pour désinstaller correctement les applications et vous assurer que votre appareil Mac fonctionne au mieux.
Dans cet article, nous allons expliquer comment désinstaller totalement les applications de votre périphérique Mac. Cela vous aide à libérer plus d'espace sur votre appareil et améliore ses performances.
Nous allons vous expliquer deux méthodes pour supprimer vos applications sur votre appareil Mac:
1 - Un guide de bricolage qui veut supprimer des applications à partir de leur appareil manuellement et assurez-vous que tout se passe bien.
2 - un moyen automatique de supprimer vos applications à l'aide du logiciel de désinstallation d'iMyMac PowerMyMac. Cette méthode est plus rapide et aussi plus efficace.
Quelle que soit la méthode que vous préférez, elle vous aidera toujours à désinstaller correctement une application sur votre appareil Mac. Le résultat sera un Mac avec un espace disque plus grand et plus propre.
De plus, il y aura plus d'espace disponible pour vous permettre de stocker davantage de données. Nous vous fournirons également des conseils supplémentaires sur la procédure de désinstallation de votre Java et de Flash Player sur votre appareil Mac, en particulier si cela pose des problèmes à votre système.

Partie 2. Suppression manuelle d'applications sur votre Mac
Mettre vos applications dans la corbeille ne l'éliminera pas complètement. Mais nous vous montrerons comment trouver tous les fichiers associés restants de l'application que vous souhaitez supprimer. C'est même après avoir supprimé l'application et l'avoir envoyée à la corbeille.
Avant de commencer à essayer notre guide sur la suppression manuelle des applications, vous devez prendre note de notre rappel: vous devez être conscient de ce que vous supprimez réellement sur votre appareil Mac. Vous pourriez supprimer des fichiers importants pour votre système, ce qui pourrait poser des problèmes à votre appareil.
Il est donc important de vérifier les noms de fichiers avant de commencer à désinstaller le logiciel sur votre Mac. Assurez-vous que ces fichiers appartiennent réellement à l'application que vous souhaitez supprimer.
Parfois, sans raison apparente, votre périphérique Mac ne vous permettra pas de supprimer certains fichiers. Lorsque cela se produit, vous devez simplement redémarrer votre appareil Mac et essayer de supprimer à nouveau les fichiers. C'est après avoir appuyé sur les boutons Command + Shift + Option et vous être assuré que l'application ne s'exécute pas réellement. S'il est ouvert et en cours d'exécution (par exemple en arrière-plan), forcez à quitter ladite application (ou fichier) et essayez à nouveau de la supprimer.
Il y a un autre risque à faire la méthode manuelle de suppression d'applications. Si vous n'êtes pas aussi minutieux, vous risquez de conserver certains fichiers restants et de ne pas les supprimer. Si vous pensez que la méthode manuelle n'est pas pour vous, alors il est préférable de sauter cette partie et de passer à la partie suivante - la partie où vous utilisez un outil appelé Uninstaller d'iMyMac PowerMyMac.
Maintenant, vient la meilleure partie, la suppression réelle de l'application par des moyens manuels. Suivez les étapes ci-dessous pour le faire correctement:
Étape 01 - Placez les applications vers la corbeille.
Étape 02 - Écrivez le nom réel des applications que vous avez déplacées vers la corbeille. Après avoir écrit les noms, passez à l'étape suivante.
Étape 03 - Visitez les dossiers suivants ci-dessous. Si vous trouvez un dossier associé aux applications que vous avez déplacées dans la corbeille, supprimez-le pour désinstaller complètement le logiciel.
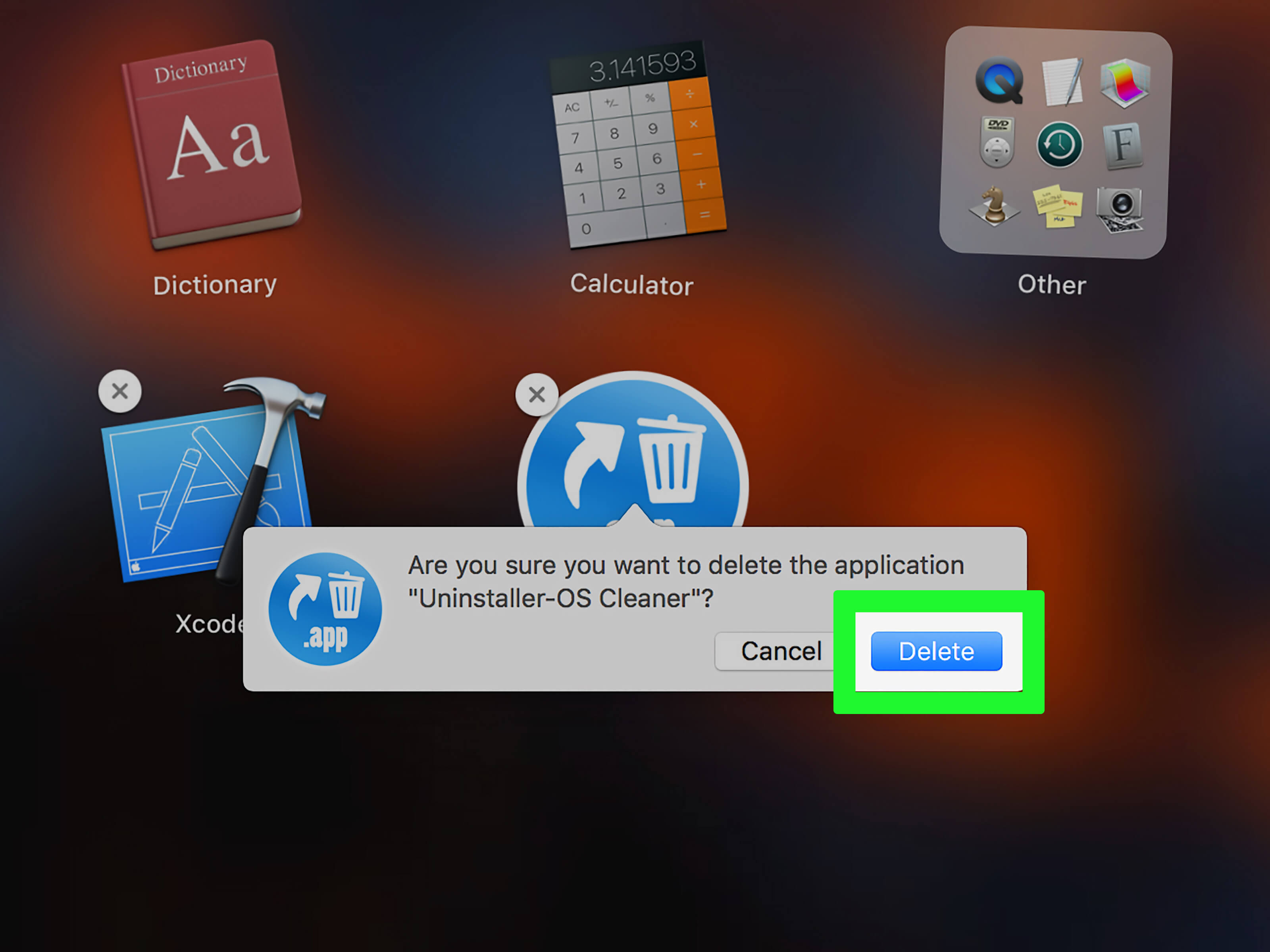
Les endroits que vous visiterez sur votre appareil Mac pour supprimer les dossiers associés aux applications que vous souhaitez supprimer sont les suivants:
* Les fichiers de bibliothèque peuvent être vus ici: ~/Library/
* Les caches de support peuvent être vus ici: /Library/Caches/
* Les fichiers de préférences peuvent être vus ici: ~/Library/Preferences/
* Les fichiers de support d’application peuvent être vus ici: ~/Library/Application
* Les éléments binaires et de quai peuvent être vus ici: / Applications /
* Vous pouvez voir les plugins ici: ~/Library/ Address Book Plug-Ins/
* Les anciens rapports d’accident peuvent être vus ici: ~/Library/Application Support/CrashReporter/
* Les états d'application sauvegardés sont visibles ici: ~/Library/Saved Application State/
Partie 3. Moyen facile de désinstaller plusieurs programmes sur votre appareil Mac
Le moyen le plus rapide et le plus rapide de supprimer vos applications consiste à iMyMac PowerMyMacLe programme de désinstallation de. Vous pouvez constater que ladite application présente les avantages et les fonctionnalités suivants qui vous aideront à désinstaller les fichiers sur votre appareil Mac:
01 - Le programme de désinstallation Mac est très puissant car il peut analyser votre appareil pour tous les programmes et applications.
02 - L'ensemble du processus de numérisation et de désinstallation peut être effectué en quelques clics.
03 - Il est très efficace pour nettoyer et supprimer les applications que vous souhaitez désinstaller sur votre appareil Mac.
04 - Les applications numérisées sont affichées en fonction de la catégorie souhaitée. Il peut être affiché par taille, date, heure, etc.
05 - Vous êtes autorisé à essayer le programme de désinstallation Mac pour les premiers mégaoctets 500. Cela signifie que vous avez un essai gratuit. Ainsi, vous n'avez pas à payer le produit d'abord pour faire l'expérience de ce qu'il peut faire.
06 - Vous bénéficiez d'un support personnalisé et d'un support par courrier électronique.
07 - La désinstallation des applications est très facile grâce au programme de désinstallation car il s'assure qu'il n'y a pas de fichiers restants dans le système. Cela ne cause aucun dommage à votre appareil et seuls les fichiers associés au programme que vous souhaitez désinstaller sont supprimés.
Voici comment utiliser le PowerMyMac pour désinstaller les programmes et les applications de votre appareil Mac:
Étape 1. Téléchargez et installez iMyMac PowerMyMac sur votre Mac
Téléchargez l'outil sur le site officiel. Lancez l'outil iMyMac PowerMyMac sur votre appareil.
Étape 2. Scannez les logiciels sur votre Mac
L'interface principale affichera de nombreuses informations sur votre système. Allez sur le côté gauche de l'interface et choisissez Uninstaller. Appuyez sur le bouton nommé Scan.

Étape 3. Choisissez et nettoyez les logiciels inutiles
Attendez que le logiciel ait fini d'analyser l'intégralité de votre appareil à la recherche d'applications et de programmes. Sélectionnez l'application ou le programme que vous souhaitez désinstaller. Appuyez sur le bouton nommé Nettoyer.

C'est très facile, non? C'est ainsi que vous supprimez les applications indésirables avec le programme de désinstallation de PowerMyMac.
Partie 4. Désinstallation complète de Java de votre appareil Mac
On sait que le plug-in Java entre en conflit avec beaucoup d'applications. Lorsque vous réinstallez l'application Java, certaines applications peuvent à nouveau fonctionner.
Toutefois, désinstallation complète de Java peut être difficile par rapport à la désinstallation d'applications normales. Bien que ce ne soit pas si difficile que cela puisse paraître. Après avoir désinstallé Java, vous pouvez le réinstaller si vous le souhaitez.
Voici comment procéder étape par étape:
Étape 01 - Allez au Dock et appuyez sur l'icône du Finder.
Étape 02 - Appuyez sur le dossier Utility.
Étape 03 - Ouvrez le terminal en double-cliquant sur son icône.
Étape 04 - La fenêtre du terminal va maintenant s'ouvrir. Copiez les commandes ci-dessous et collez-le:

Partie 5. Désinstallation complète de Flash Player de votre appareil Mac
Lorsque vous désinstallez ou supprimez Flash Player, cela diffère de la suppression d'applications normales. Mais d’abord, vous aurez besoin du programme de désinstallation d’Adobe. De plus, vous devez suivre les instructions indiquées ci-dessous.
Voici comment désinstaller Flash Player étape par étape:
Étape 01 - Tout d’abord, vous devez connaître la version de votre Mac OS. Vous pouvez le faire en appuyant sur l'icône Apple et en sélectionnant À propos de ce Mac. Prenez note de la version affichée de votre Mac OS.
Étape 02 - Accédez au Site Web d'Adobe pour vérifier le programme de désinstallation compatible avec votre version de Mac OS.
Étape 03 - Téléchargez le programme de désinstallation compatible. Après quoi, installez-le.
Étape 04 - Lancez le programme de désinstallation.
Étape 05 - Appuyez sur Désinstaller.
Étape 06 - Assurez-vous que tous les navigateurs sont fermés. En outre, vous devez également copier ou imprimer ces instructions afin de pouvoir toujours les suivre après la fermeture des navigateurs.
Étape 07 - Une fois la désinstallation terminée, supprimez les répertoires ci-dessous afin de terminer le processus:
~/Library/Caches/Adobe/Flash\ Player
~/Library/Preferences/Macromedia/Flash\ Player
Voila! Le guide est déjà terminé. À présent, vous devez savoir comment désinstaller complètement les applications de la manière appropriée sur votre appareil Mac.
Partie 6. Conclusion
La désinstallation de plusieurs programmes est possible sur votre appareil Mac. Vous pouvez le faire de manière manuelle ou de manière simple grâce à un outil appelé iMyMac PowerMyMac. Ayez juste un sentier gratuit ci-dessous maintenant!
Quelle que soit la méthode que vous préférez, notre guide vous aidera tout au long du processus et vous aidera à supprimer complètement les applications de votre appareil Mac.




LARSONNEUR Daniel2022-07-19 17:02:40
Dans ONE DRIVE mon nom est erroné. Piratage ou quoi ? Je voudrais savoir pourquoi cette erreur.