Skype est connu pour être l'un des moyens les plus populaires de communiquer avec les amis et la famille qui sont loin de nous. C'est pourquoi la plupart des gens de nos jours l'installeraient définitivement sur leur Mac. Une autre raison est que Skype pour Mac permet en fait à ses utilisateurs de passer des appels via Skype vers Skype gratuitement. Et ils peuvent également appeler des numéros mobiles et des numéros fixes à un prix avantageux.
CONSEILS:
Cependant, certains utilisateurs de Mac souhaiteraient désinstaller Skype sur leur Mac car de nouvelles plateformes leur permettent de communiquer avec d'autres personnes. C’est pourquoi, dans cet article, nous allons vous montrer comment désinstaller efficacement Skype sur Mac.
Contenus : Partie 1. Que se passe-t-il lorsque je désinstalle Skype dans le mauvais sens?Partie 2. Le moyen le plus simple et le plus efficace de désinstaller Skype sur votre MacPartie 3. La méthode manuelle de désinstallation de Skype de MacPartie 4. Conclusion
Partie 1. Que se passe-t-il lorsque je désinstalle Skype dans le mauvais sens?
Tout comme toutes les applications que vous avez sur votre Mac, vous pouvez également choisir de désinstaller votre Skype de la manière la plus courante, en déplaçant l'application sur votre corbeille. Facile, non? Mais attendez, il y a plus!
Si vous envisagez de supprimer ou de désinstaller Skype de votre Mac en le faisant simplement glisser vers votre corbeille, il est possible que vous ne puissiez pas le supprimer. Vous pourriez avoir un problème une fois que vous avez décidé de l'installer à nouveau sur votre Mac. Cela pourrait vous donner une erreur. Une fois le programme réinstallé sur votre Mac, il peut être bloqué, car certains fichiers de Skype peuvent être trouvés sur votre Mac.
Une autre chose est que vous pouvez également rencontrer d'autres problèmes lorsque vous supprimez Skype sur votre Mac. Donc, si vous voulez savoir comment vous pouvez éviter ce genre de situation, alors vous pouvez essayer et essayer les méthodes que nous allons vous montrer.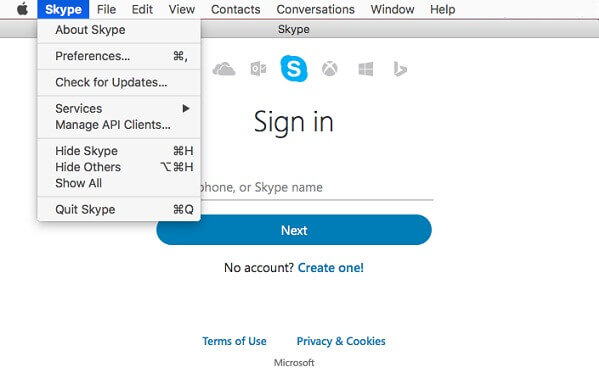
Partie 2. Le moyen le plus simple et le plus efficace de désinstaller Skype sur votre Mac
Maintenant, si vous n'êtes pas ce type de personne qui a suffisamment de temps pour désinstaller manuellement Skype de votre Mac, il existe un autre moyen de le faire. C'est en utilisant une application tierce pour que vous puissiez désinstaller Skype sur votre Mac. Et en parlant de cela, nous avons l'outil parfait que vous utilisez pour désinstaller Skype de votre Mac de la bonne manière. Et c'est le iMyMac PowerMyMac Uninstaller.
Le Programme de désinstallation de PowerMyMac vous permettra de supprimer toute application que vous avez sur votre Mac que vous n'avez plus besoin d'inclure votre Skype de la bonne manière. Le programme de désinstallation de PowerMyMac supprimera le programme de votre Mac ainsi que tous les fichiers associés au programme. De cette façon, vous pourrez faire tout cela en un seul clic.
Et pour que vous sachiez comment vous pouvez faire cela, voici un guide étape par étape que vous pouvez suivre.
Étape 1. Télécharger et installer
La première chose à faire est d’installer iMyMac PowerMyMac sur votre Mac. Vous pouvez le faire en visitant notre site Web à l'adresse www.imymac.com. Téléchargez les fichiers puis, une fois que vous avez terminé, installez-le sur votre Mac.
Étape 2. Lancez le programme PowerMyMac
Une fois que vous avez terminé le processus d'installation, lancez le programme PowerMyMac sur votre Mac. Comme vous pouvez le voir sur l'interface principale du programme, choisissez simplement «Uninstaller».
Étape 3. Analyser toutes les applications sur Mac
Une fois que vous avez choisi le programme de désinstallation, l'iMyMac PowerMyMac vous demandera alors de scanner votre Mac pour voir tous les programmes que vous avez. Il ne vous reste plus qu'à cliquer sur le bouton «Scan». À partir de là, le processus de numérisation démarrera. Attendez que l'iMyMac PowerMyMac termine le processus de numérisation.

Étape 4. Afficher toutes les applications numérisées
Une fois le processus de numérisation terminé, vous pourrez voir une liste de toutes les applications que vous avez sur votre Mac.
Étape 5. Choisissez l'application Skype
Dans la liste des applications affichée dans la partie gauche de votre écran, localisez l’application que vous souhaitez désinstaller. Dans ce cas, choisissez «Skype» dans la liste. Vous pouvez également localiser facilement l’application en utilisant la barre de recherche en haut de la page.
Une fois que vous avez cliqué sur l'application Skype, vous verrez alors une liste de fichiers ou de dossiers associés à votre Skype. Ils seront tous affichés sur la partie droite de la page.
Étape 6. Sélectionnez tous les fichiers à supprimer
Maintenant, dans la liste des fichiers affichés sur votre écran, continuez et choisissez tous les fichiers que vous souhaitez supprimer avec votre application Skype. Vous pouvez le faire en cliquant sur chaque fichier que vous voulez. Mais si vous souhaitez supprimer tous les fichiers, vous pouvez continuer et cliquer simplement sur l’option «Tout sélectionner».
Étape 7. Nettoyez l'application
Une fois que vous êtes sûr de tous les fichiers choisis que vous avez sélectionnés, il est temps pour vous de tous les nettoyer. Tout ce que vous avez à faire est de cliquer sur le bouton «Nettoyer» situé dans le coin inférieur droit de votre écran. Tout ce que vous avez à faire à partir de là est d'attendre que le processus soit terminé.

Alors c'est ça! Une fois le processus terminé, votre Skype et tous les fichiers que vous avez choisis associés à l'application seront alors désinstallés sur votre Mac. Très facile, non?
C’est la rapidité avec laquelle le programme de désinstallation iMyMac PowerMyMac fonctionne et vous n’aurez pas besoin d’examiner votre Mac un à un pour trouver et supprimer tous les fichiers fournis avec l’application Skype.
IMyMac PowerMyMac peut également faire beaucoup de choses en dehors de la désinstallation des applications sur votre Mac. Il peut également nettoyer votre Mac et vous assurer de pouvoir récupérer l'espace dont vous avez besoin. En outre, l'iMyMac PowerMyMac peut aider à améliorer les performances de votre Mac.
Ce programme est un programme très puissant et une application Mac tout-en-un conçu pour vous aider à optimiser et à nettoyer votre Mac. Quelques clics suffisent pour vous permettre de libérer de l'espace sur votre Mac, de protéger votre vie privée et d'accélérer votre Mac ou votre iMac.
Partie 3. La méthode manuelle de désinstallation de Skype de Mac
Vous pouvez désinstaller manuellement Skype sur votre Mac. C’est l’un des moyens les plus efficaces de supprimer le programme. Cependant, le faire manuellement peut prendre plus de temps et d’efforts, vous devez donc vous assurer de disposer de suffisamment de temps pour le faire. Mais ne vous inquiétez pas, car le temps et les efforts que vous allez consacrer à cela en vaudront la peine.
Étape 1: Premièrement, vous devez empêcher Skype de fonctionner sur votre Mac. Tout ce que vous avez à faire est de cliquer avec le bouton droit de la souris sur l’icône de votre Skype située sur votre Dock, puis de continuer et de choisir «Quitter». Vous pouvez également accéder directement à votre menu Skype. Et à partir de là, allez-y et choisissez «Quitter Skype».
REMARQUE: S'il arrive que votre Skype ne se ferme pas, vous pouvez continuer et utiliser votre Moniteur d'activité pour que vous puissiez forcer la fermeture de l'application.
Étape 2: Ensuite, lancez Finder sur votre Mac.
Etape 3: Et puis, une fois que vous êtes dans le Finder, allez-y et choisissez "Applications".
Étape 4: Puis, dans le dossier Applications, sélectionnez Skype.
Étape 5: À partir de là, avancez et déplacez ou glissez Skype dans votre corbeille.
Étape 6: Ensuite, supprimez les fichiers associés à votre programme Skype en passant par votre dossier Bibliothèque. Tout ce que vous avez à faire est de cliquer sur «Go» puis de choisir «Go To Folder».
Étape 7: Une fois que vous êtes dans le dossier Aller à, allez-y et entrez les informations suivantes: ~ / Library / Application Support
Étape 8: Ensuite, faites glisser le dossier Skype dans votre corbeille.
Les gens ont également lu:Comment désinstaller Dropbox à partir de Mac?Comment désinstaller Google Drive?
RAPPEL: Les fichiers associés à votre programme Skype contiennent en fait tous vos chats Skype et l'historique des appels. Donc, si vous avez toujours besoin de ces données, vous pouvez vous lancer et passer cette étape.
Étape 9: Ensuite, allez-y et supprimez les préférences. Vous pouvez le faire en allant dans votre bibliothèque et en tapant ce qui suit: ~ / Bibliothèque / Préférences
Etape 10: Et ensuite allez-y et déplacez com.skype.skype.plist dans votre corbeille.
Étape 11: Ensuite, lancez une nouvelle fois le Finder sur votre Mac, puis tapez le mot «Skype» dans la barre de recherche.
Étape 12: Une fois que le résultat est affiché à l'écran, continuez et supprimez-les.
Étape 13: Enfin, allez dans votre corbeille et videz-la. En faisant cela, Skype sera complètement supprimé de votre Mac.
Étape 14: Une fois toutes les étapes terminées, continuez et redémarrez votre appareil Mac.
Partie 4. Conclusion
Toutes les méthodes que nous avons mentionnées ci-dessus vous aideront sûrement à désinstaller Skype sur votre Mac. Vous pouvez choisir de le faire manuellement ou de la manière la plus rapide et la plus simple. Tout dépendra de vous. Il est normal que vous puissiez désinstaller manuellement toutes les applications de votre Mac. Toutefois, si vous souhaitez économiser plus de temps et éviter de rencontrer des difficultés pour trouver les fichiers à supprimer, utilisez de préférence le logiciel Programme de désinstallation iMyMac PowerMyMac.
De cette façon, vous pourrez désinstaller toutes les applications de votre Mac et en même temps supprimer tous les fichiers associés à l'application. L'utilisation du programme de désinstallation iMyMac PowerMac vous simplifiera la vie.
Et avoir l'iMyMac PowerMyMac installé sur votre Mac peut être très utile dans la vie quotidienne que vous utilisez sur votre Mac. De cette façon, vous pourrez maintenir la vitesse de votre Mac et supprimer tous les fichiers, documents ou applications indésirables dont vous n’avez plus besoin à tout moment sans passer plus de temps à le faire. De cette façon, vous économiserez plus de votre temps précieux et pourrez libérer de l'espace sur votre Mac à tout moment. Ce programme vous aidera également à connaître l'état de votre Mac afin que vous ayez une idée de ce qui ronge le système de votre Mac.



