L'un de ses principaux problèmes est d'avoir un problème avec vos sons et votre audio sur votre Mac. Il y a des cas où vous pourriez rencontrer des bogues sur votre audio ou le volume lorsque vous essayez de mettre à jour votre système d'exploitation ou parfois lorsque vous essayez de basculer entre les applications.
Cependant, si vous rencontrez actuellement cela les sons de votre Mac ont cessé de fonctionner correctement, alors il y a certainement plusieurs raisons pour lesquelles cela se produit. En raison de ce problème que rencontrent plusieurs utilisateurs de Mac, voici quelques moyens de le résoudre.
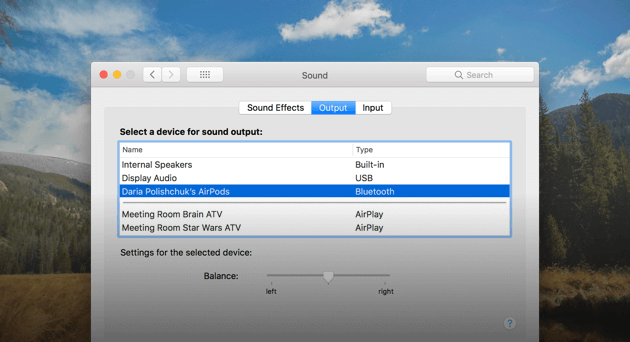
Contenus : Partie 1. Pas de son sur Mac? Vérifiez d'abord ces chosesPartie 2. Dépannage de base pour le volume ne fonctionnant pas sur MacPartie 3. Le volume du Mac ne fonctionne pas et est bloqué en mode silencieux?
Les gens ont également lu:Les 5 meilleures façons de corriger «Mac Bluetooth non disponible»Comment forcer les applications Mac?
Partie 1. Pas de son sur Mac? Vérifiez d'abord ces choses
Avant d'aller plus loin, voici quelques éléments que vous devriez d'abord vérifier.
1. Vérifiez le volume de votre Mac
C'est la chose la plus simple et la première à vérifier. Vérifiez si le volume n'est pas coupé. Vous pouvez continuer et appuyer sur la touche F12 pour augmenter le volume.Une autre façon est que si vous maintenez la touche Option + Maj enfoncée tout en appuyant sur le bouton F12 ou F11, cela se déplacera par incréments plus petits.
2. Avez-vous un problème d'application?
Il y a aussi une tendance que votre Le volume Mac ne fonctionne pas car il ne joue pas sur une application spécifique. Disons que vous n'avez pas pu entendre un son en utilisant votre Safari, vous devez donc vérifier si le son n'est pas coupé. Vous pouvez également essayer de vérifier vos autres ressources comme votre iTunes si le son est lu ou non.
3. Voir pour tout problème matériel
Ici, vous devez vérifier s'il n'y a rien de branché sur votre Mac comme un casque ou une sortie ligne. Vérifiez également vos ports s'il y a un voyant rouge indiqué dessus. Une fois que vous avez vu un voyant rouge sur votre port, cela signifie qu'il y a quelque chose qui le bloque. Pour cela, vous pouvez essayer de souffler sur votre port pour que vous supprimiez tout ce qui le bloque comme des grains de poussière.
4. Vérifiez si vous disposez de la dernière version de Mac OS
Si vous avez déjà vérifié toutes les choses mentionnées ci-dessus et que vous avez toujours aucun son sur votre Mac, vous devez alors vérifier si la dernière version de Mac OS est installée. C'est en fait ce que suggère Apple dans ce genre de situation.
Pour que vous puissiez vérifier la version que vous utilisez actuellement, cliquez simplement sur le menu Apple, puis sur À propos de ce Mac. Une fenêtre pop-up se lancera alors sur votre écran où vous pourrez trouver le nom de la version de votre Mac. À partir de maintenant, la dernière version d'Apple est le macOS High Sierra. Si vous n'avez pas encore installé cette version sur votre Mac, vous feriez mieux de l'obtenir.
Cependant, si vous ne souhaitez pas mettre à niveau votre Mac vers la dernière version de macOS, ce que vous devez faire est de vous assurer que vous disposez de la dernière mise à jour de macOS qui s'exécute sur votre Mac. Pour que vous puissiez vérifier cela, allez-y et cliquez sur Mise à jour logicielle dans la fenêtre contextuelle À propos de ce Mac. S'il y a une mise à jour disponible, continuez et installez-la.
POINTE:
Avant d'essayer de mettre à niveau votre Mac vers la nouvelle version, assurez-vous d'avoir sauvegardé votre Mac à l'aide de votre Time Machine. Vous pouvez également essayer d'utiliser la méthode de sauvegarde que vous avez utilisée auparavant.
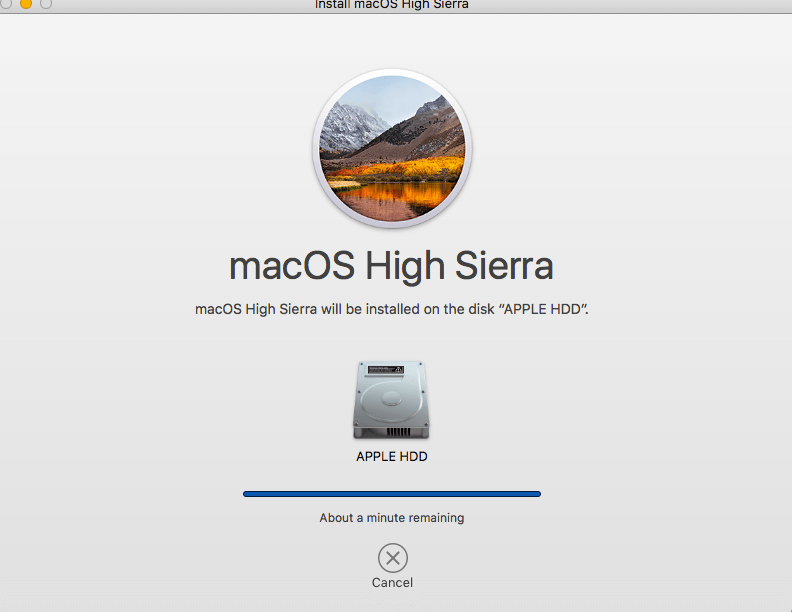
Partie 2. Dépannage de base pour le volume ne fonctionnant pas sur Mac
Outre les éléments mentionnés ci-dessus que vous devez d'abord vérifier, il existe également plusieurs façons de résoudre ce problème. En voici quelques uns.
1. Exécutez les scripts de maintenance
Si vous avez déterminé que le son de votre Mac ne fonctionne certainement pas, envisagez d'exécuter le programme de désinstallation Mac d'iMyMac PowerMyMac.
Étape 1: Téléchargez et installez le programme de désinstallation Mac sur votre Mac
Tout d'abord, vous devez télécharger l'iMyMac PowerMyMac à partir du site officiel à l'adresse www.imymac.com. Après cela, installez-le sur votre Mac. Lancez le iMyMac PowerMyMac sur votre Mac une fois que vous l'avez complètement installé. Sur le côté gauche de votre écran, il y a une liste de modules que vous pouvez faire avec le logiciel PowerMyMac. Dans cette liste, choisissez le module Uninstaller.
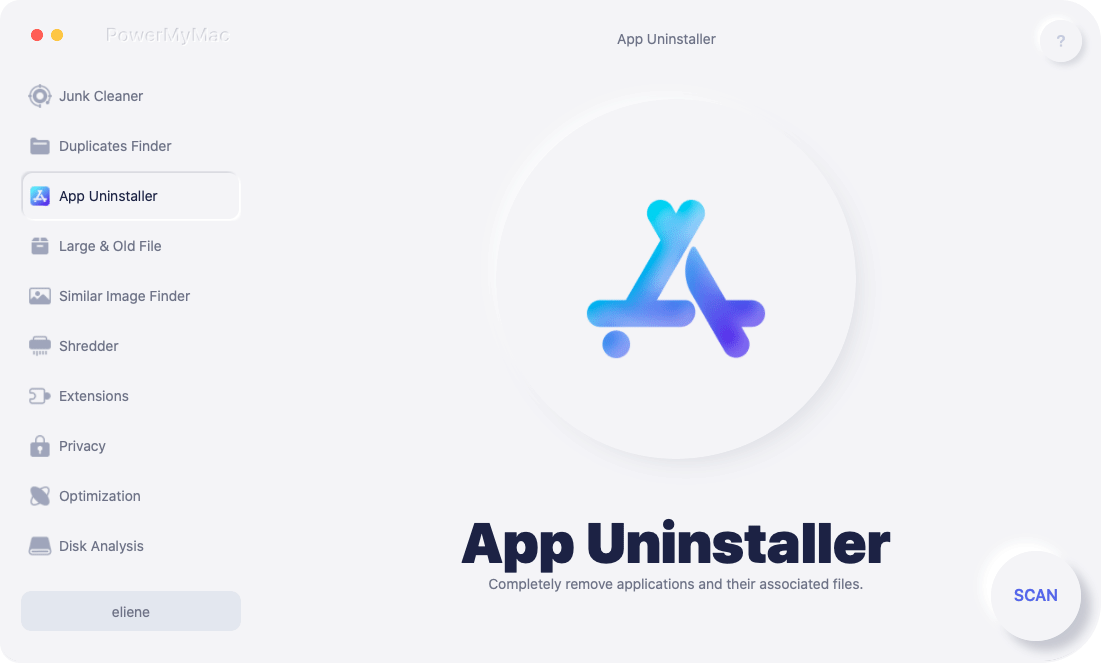
Étape 2: laissez le logiciel analyser votre Mac
Une fois que vous avez sélectionné le module Mac Installer, continuez et cliquez sur le bouton de numérisation sur le côté droit de votre écran. Le programme commencera alors à analyser automatiquement les applications sur votre Mac.

Étape 3: Sélectionnez et nettoyez l'application / le logiciel indésirable
Une fois le processus de numérisation terminé, vous pourrez voir tous les logiciels ou applications que vous avez sur votre Mac. Vous pouvez ensuite sélectionner le logiciel que vous avez vu interférer avec les sons de votre mac. Après avoir choisi le logiciel, cliquez sur le bouton nettoyer.
Le programme de désinstallation commencera alors à nettoyer ce logiciel et vous donnera éventuellement plus d'espace de stockage sur votre Mac. Il supprimera également tous les fichiers associés à ce logiciel spécifique que vous désinstallez.
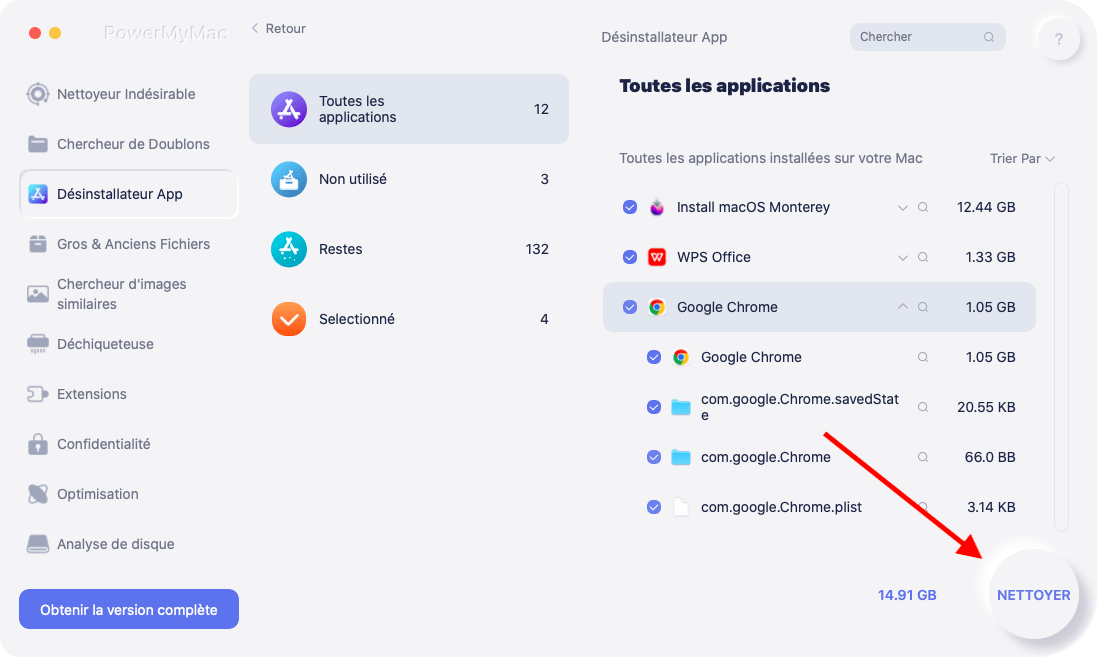
2. Paramètres sonores
Si la dernière version de macOS est installée sur votre Mac et que vous ne ressentez toujours aucun son sur votre, voici ce que vous devez faire.
1. Cliquez sur le menu Apple
2. Sélectionnez ensuite Préférences système
3. Choisissez l'onglet Sortie, puis cliquez sur Haut-parleurs internes. Cependant, si ce n'est pas une option possible, vous devez contacter l'assistance Apple.
4. Vérifiez si votre curseur de volume est bas. Si c'est le cas, continuez et faites-le glisser vers la droite.
5. Vérifiez vos sons.
6. Vérifiez s'il n'y a pas de coche dans la case Muet.
Dans cette méthode, vous voyez un périphérique USB plutôt que des sons internes pendant que vous vérifiez vos paramètres audio, alors cela ne peut pas être changé. Tout ce que vous avez à faire est de déconnecter tous les périphériques USB de votre Mac, puis d'essayer à nouveau les étapes ci-dessus.
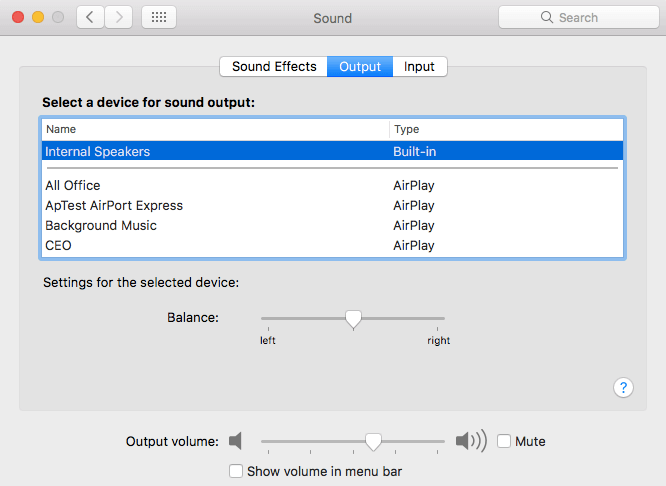
3. Une application interférant avec les sons
Il existe des cas où certaines applications sur votre Mac peuvent provoquer des interférences avec vos sons, comme votre enregistreur d'écran. Et à cause de cela, vous avez peut-être installé leurs propres pilotes de sortie audio afin que si vous envisagez d'enregistrer votre écran, il puisse directement accéder à la sortie de votre Mac vers l'application d'enregistrement. Il est possible que vous ayez installé des applications qui interfèrent avec la sortie audio de votre Mac. Donc, si tel est le cas, voici ce que vous devez faire pour le vérifier.
1. Accédez à vos préférences système sur votre Mac2. Sélectionnez ensuite Sons.
3. Après cela, cliquez sur l'onglet Sortie.
4. Si vous voyez une option de sortie qui ressemble à une application logicielle et qu'elle a été sélectionnée, cela pourrait être la raison pour laquelle les sons de votre Mac ne fonctionnent pas.
Redémarrez votre contrôle du son.
Partie 3. Le volume du Mac ne fonctionne pas et est bloqué en mode silencieux?
S'il n'y a pas de pilotes audio qui interfèrent avec les sons sur votre Mac. Et s'il n'y a rien qui est branché dans votre prise casque, USB ou dans vos ports Thunderbolt, alors la chose à faire est de redémarrer votre contrôle du son.
Cette méthode nécessitera un moniteur d'activité et un comportement pour quitter un processus.
1. Allez dans Applications puis cliquez sur Utilitaires
2. Après cela, continuez et double-cliquez sur Moniteur d'activité pour que vous puissiez le lancer.
3. Cliquez ensuite sur CoreAudio puis sur le bouton «X» pour quitter la barre d'outils.
4. Après cela, votre CoreAudio redémarrera.
5. Le volume ne fonctionne pas et est bloqué en sourdine Si au cas où le contrôle du volume de votre Mac ne fonctionne pas même si vous utilisez votre clavier, le curseur ou via vos préférences système, cela signifie que vos sons peuvent rester muets.
Ce scénario se produit généralement sur les Mac pré-2015, car il prend en charge la sortie audio numérique dans sa prise casque. Pour ce type de Mac, ce qui se passe généralement, c'est qu'une fois que le capteur dans les ports a détecté qu'une prise casque ou un périphérique audio numérique est branché, il changera sa sortie en ce qui est branché.
Mais, dans certains cas, le capteur ne parvient pas à détecter si un périphérique audio est branché, c'est pourquoi il est verrouillé sur la sortie numérique. Puisque ce cas ne peut pas être changé, vous pouvez brancher plusieurs fois un câble sur sa prise. Vous pouvez également essayer de déclencher le capteur pour que votre Mac reconnaisse qu'aucun périphérique audio n'est connecté.
Si cela ne fonctionne pas, il pourrait y avoir des saletés bloquant votre socket. Si tel est le cas, vous pouvez essayer de souffler votre prise pour éliminer la poussière ou vous pouvez également obtenir une canette d'air comprimé, puis la vaporiser doucement sur votre prise pour éliminer cette poussière. Vous pouvez également utiliser un tampon en mousse et l'avoir trempé dans de l'alcool à friction. Utilisez ceci pour nettoyer votre prise. N'utilisez pas de coton-tige car il laissera de petits fils derrière.
Votre son Bluetooth ne fonctionne pas sur votre Mac
Votre Mac a également la possibilité de lire des sons sur un haut-parleur sans fil à l'aide de sa fonction Bluetooth. Cependant, dans certains cas, cela ne fonctionne pas. Si vous rencontrez cela également, voici ce que vous devez faire.
1. Assurez-vous que votre Bluetooth sur votre Mac est activé.
2. Accédez à vos préférences système
3. Cliquez sur le volet Bluetooth
4. Vérifiez si votre Bluetooth est activé ou désactivé.
5. Vérifiez si vos écouteurs ou haut-parleurs sont connectés.
6. Recherchez tout appareil répertorié dans votre fenêtre principale - écouteurs ou haut-parleurs.
7. Si vous ne voyez aucun appareil, allez-y et associez-les. Une fois qu'ils apparaissent, continuez et cliquez dessus.
8. Si ces appareils sont répertoriés mais indiquent qu'ils ne sont pas connectés, vous devez vous assurer qu'ils sont allumés. Vous pouvez appuyer sur Contrôle, puis cliquer dessus dans les fenêtres principales, puis sélectionner Se connecter.
Une fois que vous avez connecté les écouteurs et les haut-parleurs, continuez et essayez de cliquer sur le contrôle du volume. S'il ne s'affiche pas dans votre barre de contrôle, allez-y et cliquez sur Préférences Système puis sélectionnez Sons puis cliquez sur l'onglet Sortie. Après cela, choisissez un haut-parleur ou un casque Bluetooth.
Il y a vraiment plusieurs raisons pour lesquelles le volume de votre Mac ne fonctionne pas. Comme nous l'avons montré ci-dessus, vous pouvez résoudre ce problème vous-même. Tout ce que vous avez à faire id pour déterminer quelle est la principale raison pour laquelle le volume de votre Mac ne fonctionne pas.
N'oubliez pas que vous devez toujours faire un pas à la fois. Nous vous recommandons également vivement d'utiliser le programme de désinstallation de PowerMyMac juste au cas où vous auriez besoin de désinstaller une application susceptible d'interférer avec les sons de votre Mac. Il désinstalle sûrement cette application correctement sans laisser de résidus ni de fichiers et vous aidera avec toutes les applications que vous souhaitez désinstaller sur votre Mac.
En outre, vous devez vous assurer que vous suivez toutes les instructions avec précision. C'est pour vous d'éviter tout autre dommage ou problème sur votre Mac. Installez le programme sur votre Mac et cela vous sera sûrement utile à l'avenir.



