Le partage de fichiers avec d'autres personnes est l'un des scénarios les plus courants pour les personnes qui travaillent sur un projet, dans le domaine de l'entreprise et pour un cas seulement. Et avec cela, il existe en fait de nombreuses façons de transférer vos fichiers d'un appareil à un autre.
Pour les utilisateurs de Mac, vous pouvez transférer votre fichier vers un autre appareil en utilisant n'importe quel service cloud. Vous pouvez utiliser votre Dropbox, iCloud, Google Drive et même les envoyer par e-mail, ce qui est le moyen le plus courant pour vous de transférer des fichiers à une autre personne.
Cependant, il existe en fait un moyen simple pour tous les utilisateurs de Mac de transférer leurs fichiers vers un autre appareil. Et c'est en utilisant le AirDrop sur Mac. Mais tous les utilisateurs Mac et iOS ne connaissent pas vraiment cette méthode. C'est pourquoi dans cet article, nous allons vous montrer comment accéder à AirDrop sur Mac et envoyer et recevoir des fichiers depuis tout autre appareil macOS ou appareil iOS.
Alors laissez-nous aller de l'avant et en savoir plus sur la fonctionnalité AirDrop sur votre Mac et comment vous pouvez l'utiliser pour que vous puissiez partager des fichiers avec un autre appareil que vous possédez.
CONSEILS:
Guide de l'articlePartie 1. Tout sur AirDrop sur Mac Partie 2. Comment activer AirDrop sur Mac Partie 3. Utilisation d'AirDrop sur MacPartie 4. Nettoyez votre Mac des fichiers indésirablesPartie 5. Conclusion
Partie 1. Tout sur AirDrop sur Mac
AirDrop est connu pour être une méthode sans fil que vous pouvez utiliser pour vous permettre de transférer n'importe lequel de vos fichiers de votre Mac vers un autre appareil Mac ou iOS. Il en va de même pour les recevoir. La seule chose que vous devrez faire est de vous assurer que vous êtes connecté à une connexion Wi-Fi et que votre Bluetooth est activé sur votre appareil Mac ou iOS.
Et comme AirDrop est considéré comme une méthode sans fil pour vous permettre de transférer vos fichiers vers un autre appareil, cela signifie qu'il repose sur une connexion Bluetooth et Wi-Fi. En effet, AirDrop aura besoin de la connexion Bluetooth pour pouvoir détecter tout appareil à proximité. Et la connexion Wi-Fi est utilisée lorsque vous transférez un fichier vers un autre appareil.
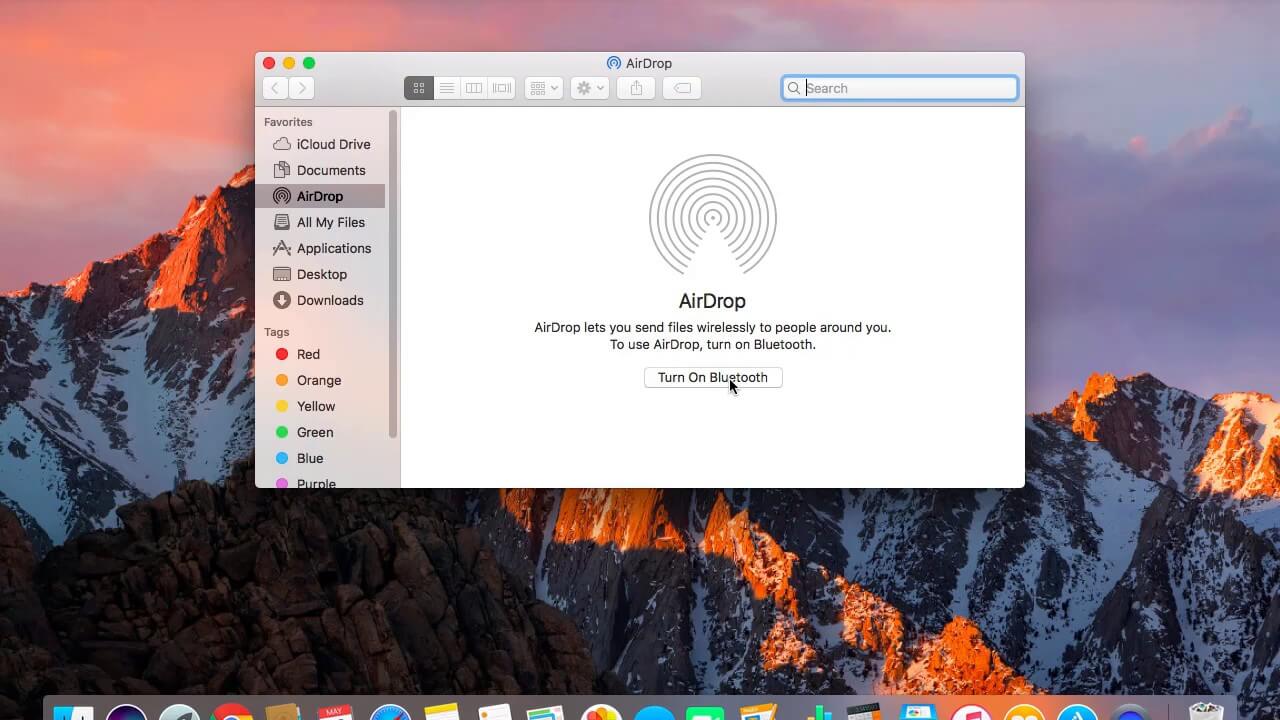
Partie 2. Comment activer AirDrop sur Mac
Avant de continuer et de commencer à utiliser votre AirDrop sur votre Mac, vous devez d'abord vous assurer que vous avez pu l'activer. Et pour que vous puissiez le faire, voici une méthode rapide étape par étape que vous pouvez suivre.
Étape 1 : Allez-y et lancez Finder sur votre Mac.
Étape 2 : Après cela, allez-y et choisissez le bouton «Aller» situé dans la barre de menu.
Étape 3 : Localisez AirDrop.
Étape 4 : Une fois localisé, continuez et cliquez dessus et une nouvelle fenêtre apparaîtra sur votre écran.
Étape 5 : Ensuite, allez-y et assurez-vous que la connexion Bluetooth est activée. Et la connexion Bluetooth est activée, votre AirDrop sur Mac sera alors automatiquement activé.
Étape 6 : Ensuite, à partir de la fenêtre AirDrop, vous aurez alors la possibilité de sélectionner les appareils qui permettront de détecter votre Mac.
Étape 7 : De là, allez-y et cliquez sur «Permettez-moi d'être découvert par tout le monde».
Étape 8 : Ensuite, allez-y et choisissez parmi les options dans lesquelles vous souhaitez connecter votre Mac. Vous pouvez choisir parmi l'option Contacts, ou vous pouvez également choisir l'option dans laquelle toute personne à portée de détecter votre Mac.
Partie 3. Utilisation d'AirDrop sur Mac
Maintenant que vous pouvez activer AirDrop sur votre Mac, cela signifie que vous pouvez désormais envoyer et recevoir des fichiers sans fil. Et sur votre Mac, il existe en fait trois façons d'utiliser AirDrop et d'envoyer des fichiers depuis votre Mac. Et voici les trois façons différentes d'utiliser AirDrop sur Mac.
Voie n ° 1. Utilisez AirDrop sur Mac par glisser-déposer
Étape 1 : Allez-y et lancez Finder sur votre Mac, puis choisissez AirDrop dans sa barre latérale.
Étape 2 : Après cela, attendez de voir toute la liste des utilisateurs AirDrop détectés par la connexion Bluetooth de votre Mac.
Étape 3 : Après cela, allez-y et accédez à l'emplacement du fichier que vous allez partager.
Étape 4 : Une fois que vous avez trouvé les fichiers que vous souhaitez partager, faites-les glisser sur l'appareil qui va les recevoir.
Étape 5 : Une fois terminé, continuez et cliquez sur le bouton «Envoyer».
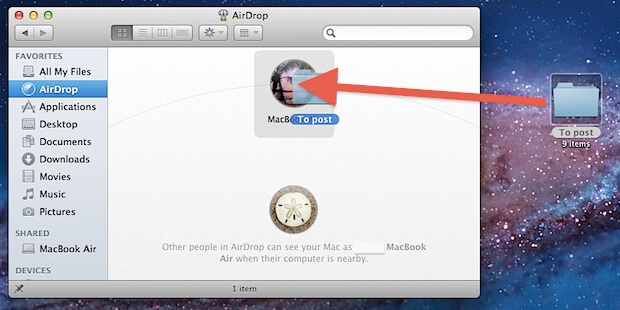
Voie n ° 2. Utiliser AirDrop sur Mac via le menu contextuel
Étape 1 : Allez-y et lancez l'application Finder sur votre Mac.
Étape 2 : À partir de là, allez-y et accédez à l'emplacement où se trouvent les fichiers que vous souhaitez partager.
Étape 3 : Ensuite, allez-y et mettez en évidence celui que vous allez partager.
Étape 4 : Ensuite, continuez et maintenez la touche Contrôle de votre clavier enfoncée et faites un clic droit sur votre souris.
Étape 5 : Après cela, allez-y et cliquez sur le bouton «Partager» situé dans votre menu.
Étape 6 : Ensuite, allez-y et cliquez sur AirDrop dans le menu Partager.
Étape 7 : Ensuite, choisissez l'appareil auquel vous souhaitez envoyer les fichiers.
Étape 8 : Une fois que vous avez terminé, continuez et cliquez sur le bouton «Terminé».
Voie n ° 3. Utiliser AirDrop sur Mac via la fonction de partage
Cette méthode que nous allons vous montrer est celle que vous pouvez également utiliser sur n'importe lequel de vos appareils iOS pour que vous puissiez transférer vos fichiers vers un appareil Mac. Pour savoir comment utiliser la fonction Partager, voici ce que vous devez faire.
Étape 1 : Allez-y et accédez aux fichiers que vous allez partager.
Étape 2 : Une fois localisé, allez-y et trouvez le bouton «Partager» de votre application.
Étape 3 : Une fois que vous avez localisé la fonctionnalité Partager, continuez et mettez en surbrillance les fichiers que vous allez transférer.
Étape 4 : Et puis, continuez et appuyez et maintenez la touche «Contrôle» et appuyez sur le bouton droit de votre souris.
Étape 5 : Une fois cela fait, continuez et cliquez sur le bouton «Partager» situé dans votre menu.
Étape 6 : Et puis, sélectionnez la fonction AirDrop dans le menu Partager.
Étape 7 : Ensuite, allez-y et choisissez l'appareil sur lequel vous souhaitez partager vos fichiers à partir de la liste sur votre écran.
Étape 8 : Une fois que vous avez sélectionné sur l'appareil, continuez et cliquez sur le bouton «Terminé».
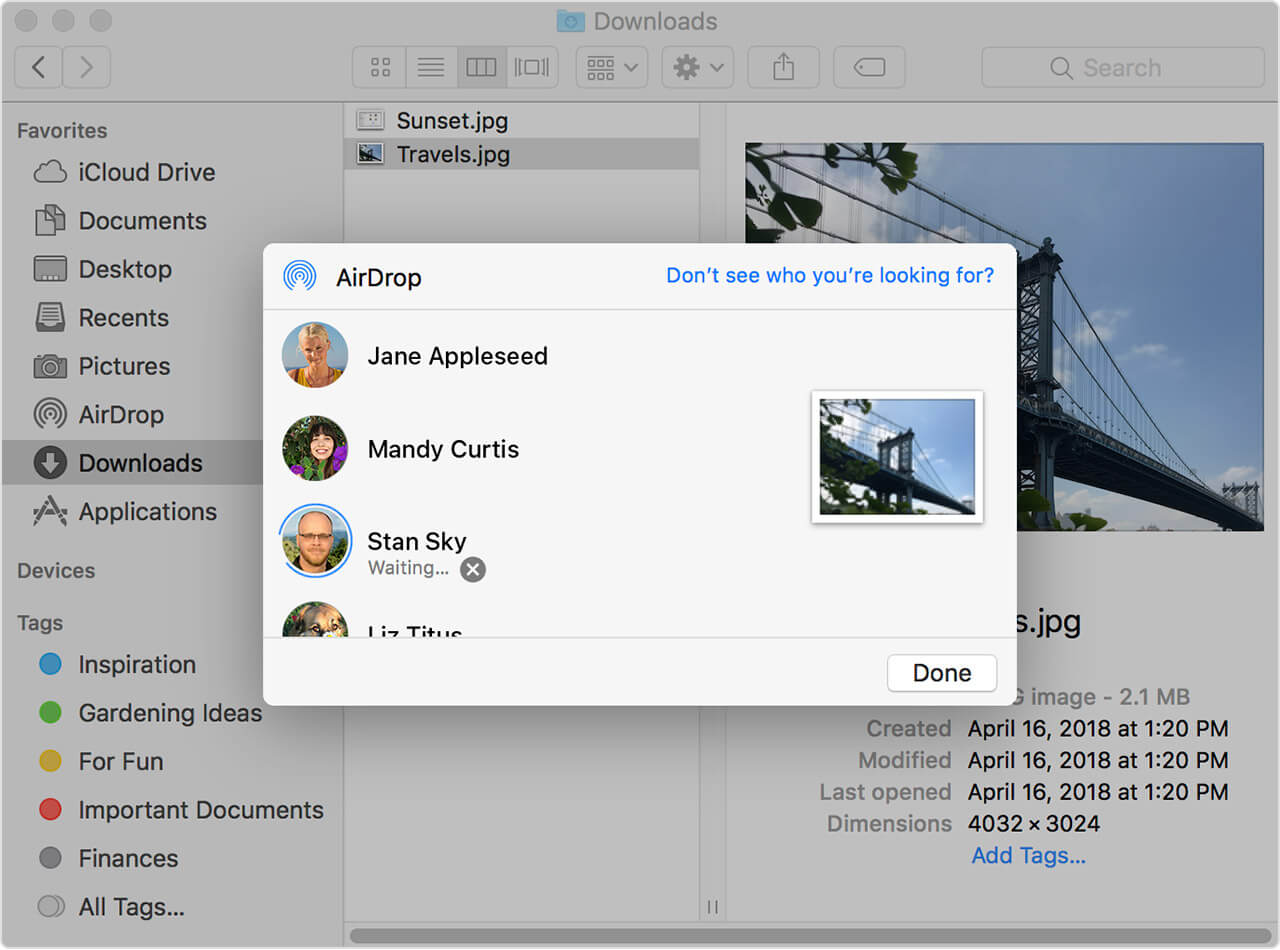
C'est ainsi que vous pouvez utiliser AirDrop sur Mac pour pouvoir envoyer des fichiers de votre Mac vers un autre appareil. Et au cas où vous recevriez des fichiers à l'aide d'AirDrop, vous avez en fait la possibilité de l'accepter ou de le rejeter.
Vous serez en mesure de savoir que vous avez un fichier entrant à l'aide d'AirDrop lorsque vous voyez une demande sur votre fenêtre AirDrop, ou vous pouvez également voir la demande comme une notification sur votre appareil. Et tous les fichiers que vous allez recevoir via AirDrop seront tous enregistrés dans votre dossier Téléchargements.
Partie 4. Nettoyez votre Mac des fichiers indésirables
Étant donné que vous souhaitez transférer vos fichiers de votre Mac vers un autre appareil Mac ou iOS et vice versa, il est temps pour vous de nettoyer votre Mac et de supprimer ces fichiers indésirables. Et vous pouvez le faire avec l'aide du iMyMac PowerMyMac.
PowerMyMac est l'un des outils les plus puissants et les plus efficaces que vous puissiez utiliser pour supprimer tous les fichiers dont vous n'avez plus besoin. De cette façon, vous pourrez avoir plus d'espace pour vos nouveaux fichiers. Et pour que vous puissiez libérer de l'espace et supprimer les fichiers dont vous n'avez plus besoin, voici ce que vous devez faire. Commençons par nettoyer tous les fichiers indésirables sur votre Mac.
Étape 1. Téléchargez et installez PowerMyMac
Allez-y et téléchargez l'iMyMac PowerMyMac depuis son site officiel. Et une fois que vous avez terminé, installez-le sur votre Mac.
Étape 2. Ouvrir le programme
Exécutez le programme. Et comme vous pouvez le voir sur la page principale du programme, vous pourrez voir l'état du système de votre Mac.
Étape 3. Sélectionnez le module Master Scan
Depuis l'interface principale du programme, vous pouvez choisir parmi plusieurs modules. Choisissez Master Scan pour commencer à nettoyer tous vos jonques sur votre Mac.
Étape 4. Scannez votre Mac
Cliquez sur le bouton Analyser pour analyser toutes sortes de fichiers sur Mac. Ensuite, tout ce que vous avez à faire est d'attendre la fin du processus de numérisation. De cette façon, toutes les catégories et tous les fichiers sous indésirable système seront affichés sur votre écran.
Étape 5. Choisissez tous les fichiers à supprimer
Ensuite, à partir des fichiers affichés sur votre écran, allez-y et choisissez simplement tous les fichiers que vous souhaitez supprimer de votre Mac. Faites cela en cliquant sur chaque fichier pour y mettre une marque.
Étape 6. Nettoyez votre Mac
Après avoir choisi tous les jonques que vous souhaitez supprimer de votre Mac, continuez et cliquez simplement sur le bouton Nettoyer. Le processus de nettoyage commencera alors, attendez simplement que le programme ait terminé de nettoyer votre Mac.

Partie 5. Conclusion
Alors voilà! L'utilisation d'Airdrop sur votre Mac est considérée comme le moyen le plus simple et le plus simple de partager l'un de vos fichiers de votre Mac vers un autre Mac ou n'importe quel appareil iOS et vice versa. Tout ce que vous avez à faire est de vous assurer que vous avez activé votre connexion Bluetooth et Wi-Fi pour que vous puissiez transférer vos fichiers vers un autre appareil macOS ou iOS. En utilisant AirDrop sur votre Mac, le transfert de fichiers vers un autre appareil sera plus facile que l'utilisation de toute autre plate-forme. C'est parce que vous pourrez les envoyer vers des appareils qui sont réellement à portée de votre Mac
Assurez-vous également que votre Mac est exempt de tous les fichiers dont vous n'avez plus besoin. De cette façon, vous pourrez faire plus de place pour les nouveaux fichiers que vous allez obtenir et ainsi que pour que vous puissiez faire fonctionner votre Mac avec ses meilleures performances.
Et en utilisant le iMyMac PowerMyMac sur votre Mac, vous pourrez vous débarrasser de tous les fichiers dont vous n'avez plus besoin. Il en va de même pour toutes les applications que vous n'utilisez plus sur votre Mac. En plus de cela, vous pourrez également gérer tous les fichiers que vous avez sur votre Mac. Avec l'outil iMyMac PowerMyMac installé sur votre Mac, vous pourrez vous assurer que votre Mac sera nettoyé en conséquence et que vous pourrez avoir une meilleure expérience d'utilisation de votre Mac.



