Prendre des photos est l'une des activités les plus courantes de chaque personne à cause de tous les gadgets haut de gamme disponibles sur le marché. Cependant, toutes ces personnes ne savent pas quelle est la meilleur logiciel de retouche photo gratuit pour Mac. Sauf, bien sûr, si vous êtes un photographe professionnel ou un amateur en matière de prise de vue et de retouche photo.
Aujourd'hui, de nombreux logiciels de retouche photo gratuits sont disponibles sur l'App Store et l'un des logiciels de retouche photo les plus populaires que tout le monde connaisse est Photoshop. Mais à part cela, il existe également de nombreux logiciels d'édition de photos gratuits que vous pouvez obtenir pour votre Mac.
Contenus : Partie 1. Pourquoi ai-je besoin d'un éditeur de photos?Partie 2. Le meilleur logiciel d'édition de photos gratuitPartie 3. Supprimez les images similaires sur votre MacPartie 4. Conclusion
Les gens ont également lu:Guide rapide sur le partage de fichiers par AirDrop sur MacLe moyen le plus rapide et le plus complet de désinstaller Minecraft sur Mac
Partie 1. Pourquoi ai-je besoin d'un éditeur de photos?
De nos jours, être capable d’avoir des connaissances en matière de photographie numérique est un avantage considérable. En effet, avec l’utilisation d’un éditeur de photos, les photos de base que vous avez capturées sur votre Mac seront encore améliorées grâce à la possibilité d’ajuster sa résolution, ses couleurs, etc. Il y a toujours une marge d'amélioration, alors pourquoi ne pas disposer d'un éditeur de photos pour pouvoir améliorer ces superbes photos?
Partie 2. Le meilleur logiciel d'édition de photos gratuit
- PhotoScape X
PhotoScape X est considéré comme un logiciel de retouche photo gratuit tout-en-un que vous pouvez utiliser pour améliorer vos photos. Ce logiciel est livré avec de nombreuses fonctionnalités telles que la coupe, le traitement par lots, la capture d'écran, le collage, la division, les filtres, etc. PhotoScape X est également très facile à utiliser et peut également fonctionner avec le format RAW afin que vous puissiez fondamentalement affiner le réglage de vos photos modifiées.
- Photos d'Apple
L'application Photos d'Apple est une application intégrée gratuite pour les nouveaux Mac. Cette application peut vous aider à organiser vos photos. Cette application est également livrée avec des outils que vous pouvez utiliser pour améliorer vos photos.
- Photolemur 3
Photolemur 3 est considéré comme un nouveau logiciel d’édition mais a de fortes chances d’être utilisé par les débutants en matière d’édition de photos. Ce logiciel est considéré comme un éditeur de photos automatique complet, ce qui signifie simplement qu’il peut vous aider à modifier vos photos en peu de temps.
Ce logiciel de montage est également livré avec une interface très facile à naviguer, car il ne vous faudra que quelques clics et diapositives pour que vous puissiez améliorer les photos de votre choix sur votre Mac. La seule chose à faire est de sélectionner la photo à modifier, puis de la faire glisser. Vous pouvez également utiliser l'option d'importation.
Et une fois que vous avez terminé d’éditer vos photos, vous pouvez avoir un aperçu avant et après l’édition. De cette façon, vous serez en mesure de savoir dans quelle mesure avez-vous pu améliorer la photo ou s'il reste des éléments à modifier.
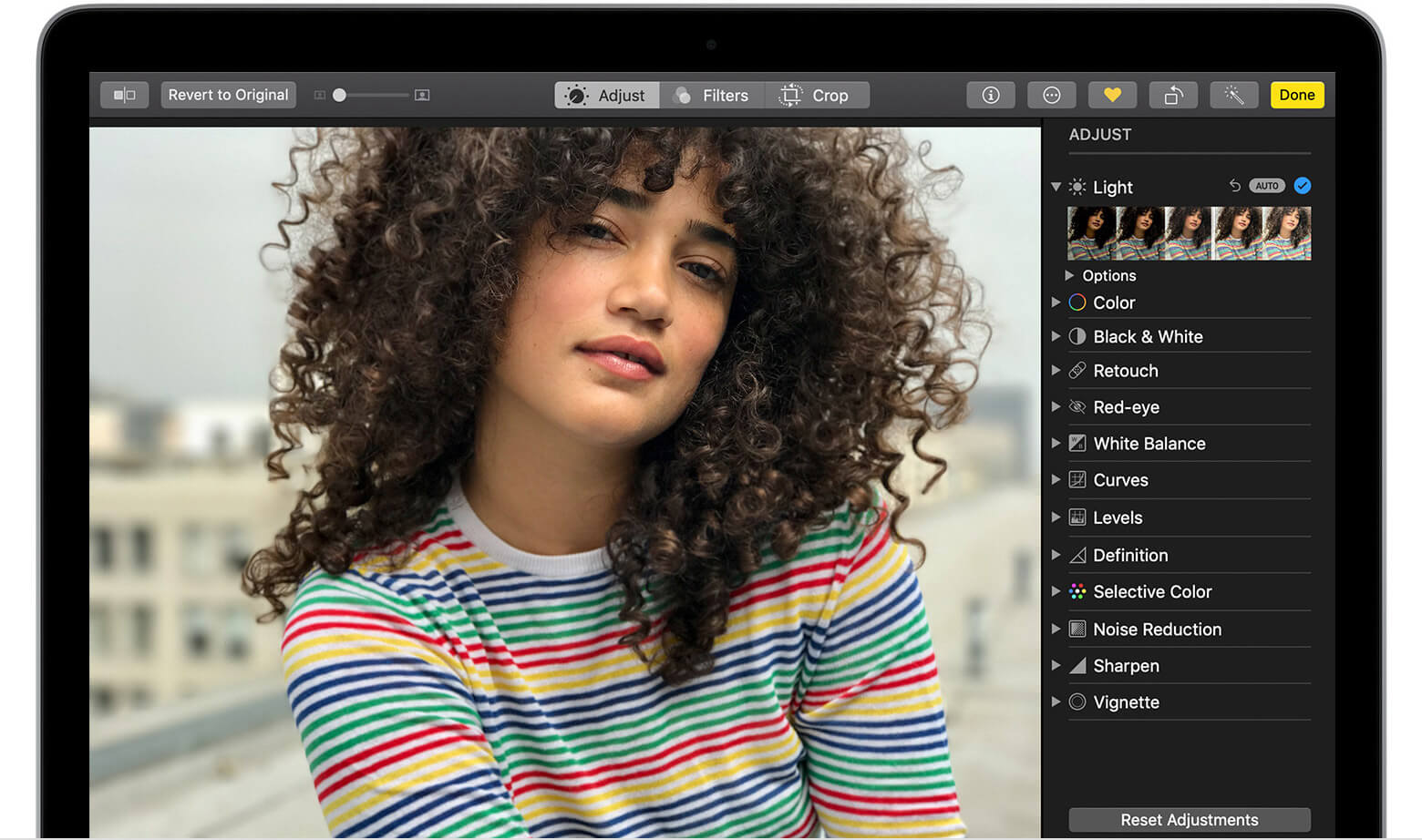
- GIMP
GIMP, ou également connu sous le nom de programme de manipulation d'images GNU, est un logiciel d'édition de photos que vous pouvez utiliser pour que vous puissiez obtenir la photo la mieux modifiée sur votre Mac. Peu importe que vous soyez un photographe, un illustrateur ou juste une personne qui souhaite améliorer ses photos, vous pourrez sûrement quand même éditer vos photos.
- Pixlr éditeur
Pixlr Editor était avant tout un outil que vous pouvez télécharger à la fois sur votre Mac et sur votre ordinateur Windows. Mais à présent, l’éditeur Pixlr a annoncé que vous pouviez l’utiliser pour éditer vos photos gratuitement. Cependant, pour que vous puissiez le recevoir gratuitement, vous devrez effectuer votre tâche de retouche en ligne.
L'attraction principale de Pixlr Editor est sa composition basée sur des calques. C’est ici que vous pourrez organiser vos photos et modifier individuellement différents types de contenu avant de pouvoir les regrouper. Ce logiciel de retouche photo gratuit est capable de vous offrir une sélection impressionnante d’outils d’édition et de dessin.
- Fotor Photo Editor
Vous pouvez utiliser Fotor Photo Editor en le téléchargeant en tant qu’application sur votre ordinateur Mac. Et dans le même temps, il peut également s'agir d'un éditeur basé sur un navigateur dans lequel le navigateur recommandé à utiliser si votre navigateur Google Chrome. En effet, si vous essayez d'utiliser votre navigateur Safari et accédez à son éditeur basé sur un navigateur, vous recevrez un avertissement concernant certains problèmes potentiels que vous pourriez rencontrer.
Fotor Photo Editor est plus connu sous le nom d’optimiseur de photo. Les outils fournis avec ce logiciel vous permettent d’apporter des modifications concernant les paramètres d’une image donnée, tels que la couleur, la luminosité, la rotation, la taille, etc. Vous pouvez également utiliser ce logiciel si vous souhaitez amincir les personnes et supprimer certains problèmes de visage indésirables tels que les rides.
Vous pouvez obtenir l'application principale gratuitement. Cependant, certaines fonctionnalités vous obligeront à souscrire un abonnement pour pouvoir l'utiliser. Mais ne vous inquiétez pas, car la plupart des outils amusants et courants dont vous avez besoin pour éditer vos photos sont gratuits.
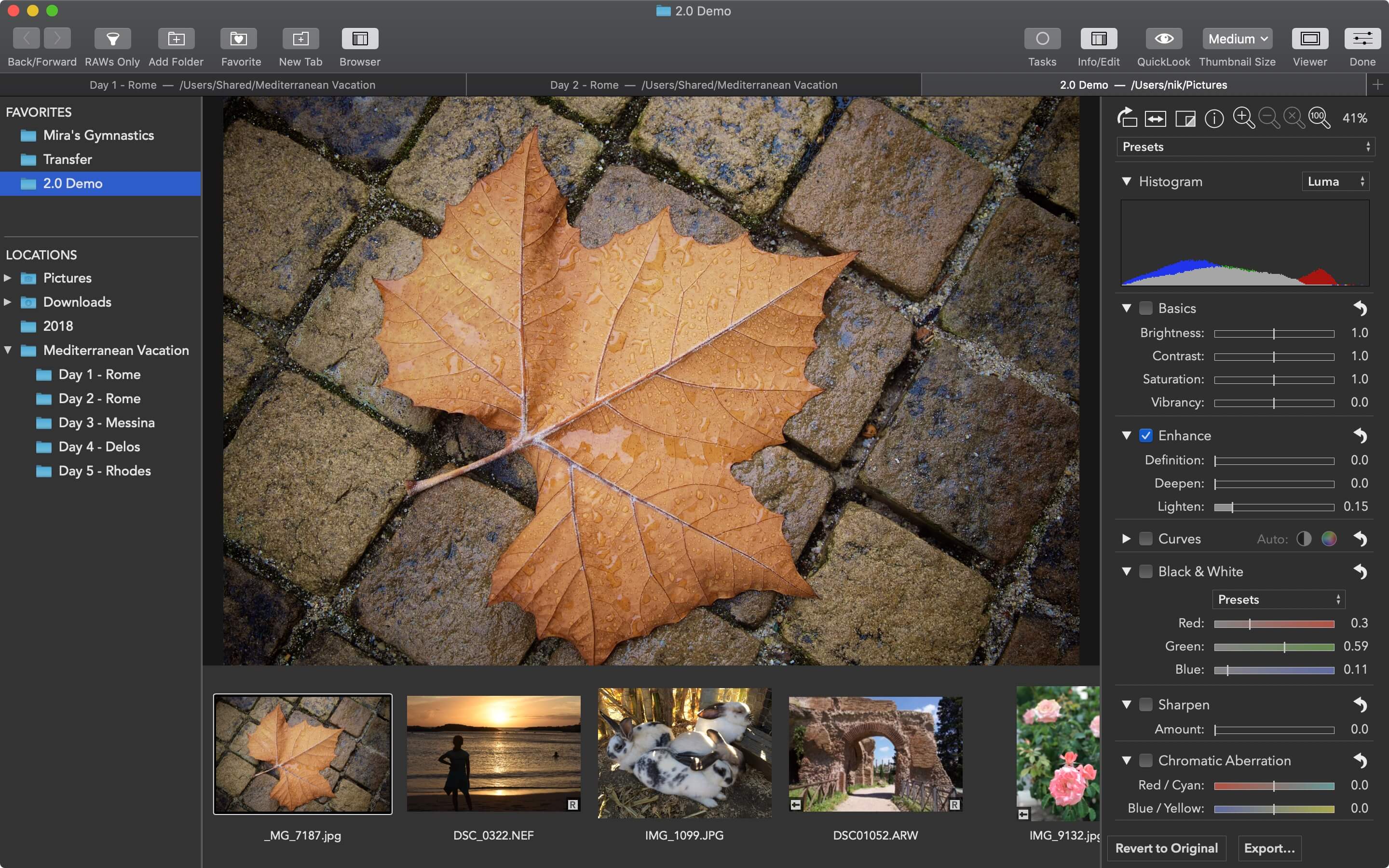
- Google Photos
L'éditeur d'images de Google dispose des outils nécessaires pour effectuer des tâches d'édition simples. La plupart des fonctionnalités de Google Photos sont accessibles via la modification au moyen d'un navigateur. Il existe également une application de téléchargement pour votre ordinateur Mac et vos appareils iOS dans laquelle vous pouvez ajouter de nouvelles photos à votre bibliothèque de photos Google. Vous pouvez également l'avoir automatiquement.
Vous pouvez également obtenir un stockage illimité pour vos photos si vous les avez sur une résolution de mégapixels 16. Mais si vous avez une résolution supérieure à celle des mégapixels 16, alors ce n’est que le temps qu’il utilisera le stockage de votre Google Drive.
Et si vous envisagez de modifier vos photos, tout se fera à l'aide de votre navigateur, de manière similaire à l'application Photo d'Apple. Pendant le processus de retouche de vos photos, vous pouvez choisir parmi différents filtres de couleur, réglages d’éclairage, couleurs, ainsi que le nombre d’images que vous souhaitez voir.
Ce logiciel de retouche photo peut également vous permettre de faire pivoter et rogner vos images. Vous pouvez également utiliser certains outils pour corriger les imperfections ou autres imperfections que vous voyez sur votre photo.
Partie 3. Supprimez les images similaires sur votre Mac
Maintenant, puisque nous parlons des photos que vous avez sur votre Mac - qu’elles soient éditées ou des copies originales de vos photos, elles occupent toutes encore une énorme quantité d’espace sur votre Mac. Et à cause de cela, cela peut être la cause principale de l’insuffisance d’espace de stockage pour vos nouvelles photos.
Une autre chose est que, puisque vous téléchargez et modifiez des photos sur votre Mac, il y a de fortes chances que vous ayez des photos similaires enregistrées sur votre Mac. Et avec cela, ils consomment rapidement de plus en plus d'espace.
Si vous vous demandez comment trouver et supprimer ces photos similaires que vous avez sur votre Mac, nous allons vous montrer comment vous pouvez le faire. Et si vous voulez accomplir la tâche aussi vite que vous le pouvez, vous pouvez utiliser l'application la plus puissante pour Mac, qui vous aidera sans aucun doute à trouver et à supprimer les photos similaires sur votre Mac. Et l'outil dont nous parlons n'est autre que le iMyMac PowerMyMac.
PowerMyMac a la fonctionnalité que vous pouvez utiliser pour que vous puissiez localiser et supprimer toutes les photos similaires que vous avez sur votre Mac. Cette fonctionnalité est légèrement la même que la recherche des fichiers en double sur votre Mac. La seule différence est que la fonction de recherche d'images similaires peut également trouver des photos similaires. Alors que le Duplicate Finder peut localiser et supprimer non seulement des photos, mais également des fichiers.
Donc, pour que vous sachiez comment vous pouvez supprimer les photos similaires que vous avez sur votre Mac, voici une méthode étape par étape que vous pouvez suivre.
Étape 1. Téléchargez et installez PowerMyMac
Pour que vous puissiez commencer à supprimer toutes les photos similaires sur votre Mac, téléchargez le iMyMac PowerMyMac sur le site officiel. Et après cela, installez-le sur votre Mac.
Étape 2. Vérifiez l'état de votre Mac
Ensuite, une fois que l'iMyMac PowerMyMac apparaît sur votre écran, vous pourrez alors voir l'état du système de votre Mac.
Étape 3. Choisissez un module et une option à utiliser
Ensuite, allez-y et choisissez le module Toolkit sur le côté gauche de votre écran, puis choisissez l'option «Similar Image Finder».
Étape 4. Scannez votre Mac pour des photos similaires
Après cela, PowerMyMac vous demandera alors de faire une analyse sur votre Mac. Pour ce faire, tout ce que vous avez à faire est de cliquer sur le bouton Scan. Ensuite, le processus de numérisation démarre.
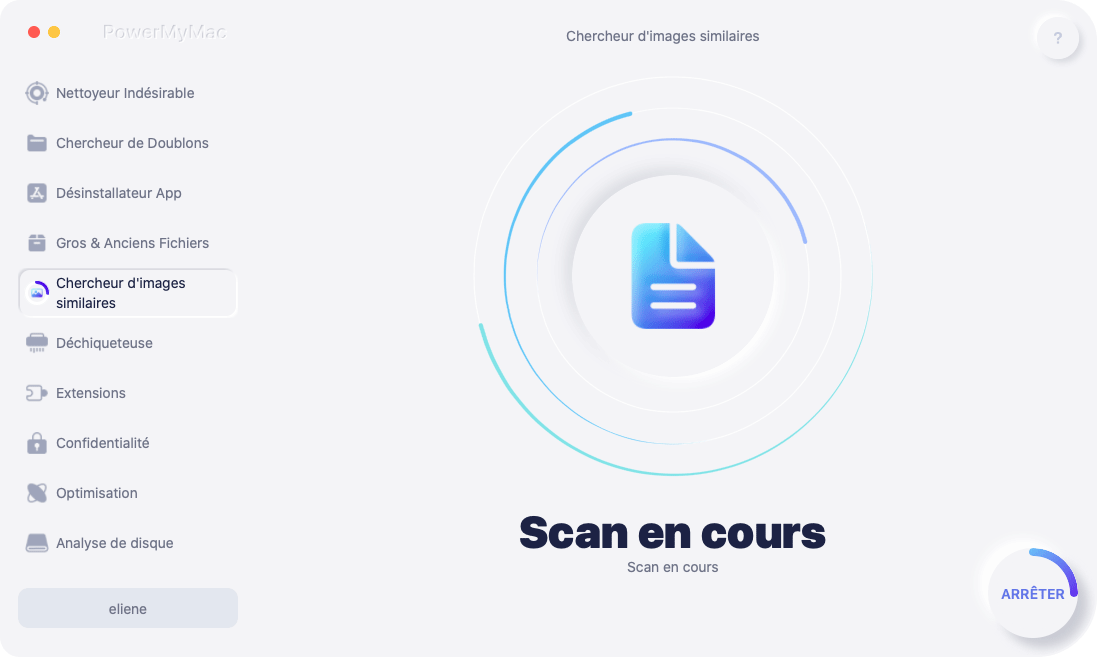
Étape 5. Vérifiez le résultat
Et une fois que le processus de numérisation est terminé, vous pouvez ensuite consulter le résultat du processus de numérisation. Vous pourrez voir des photos similaires que vous avez sur votre Mac.
Étape 6. Sélectionnez les photos similaires à supprimer du Mac
Une fois que vous voyez toutes les photos similaires sur votre Mac, vous pouvez choisir une photo. Vous pourrez voir un aperçu de vos photos sur votre écran. Donc, à partir de là, tout ce que vous avez à faire est de choisir toutes vos photos similaires afin de vous débarrasser de votre Mac.
Étape 7. Nettoyez les photos similaires
Une fois que vous avez terminé de choisir toutes les photos similaires que vous voyez sur votre écran, il est temps pour vous de vous en débarrasser une fois pour toutes. Donc, dans cette étape, allez-y et appuyez sur le bouton «Nettoyer». Ensuite, le processus de suppression de vos photos similaires commencera. Tout ce que vous avez à faire maintenant est d'attendre la fin du processus.
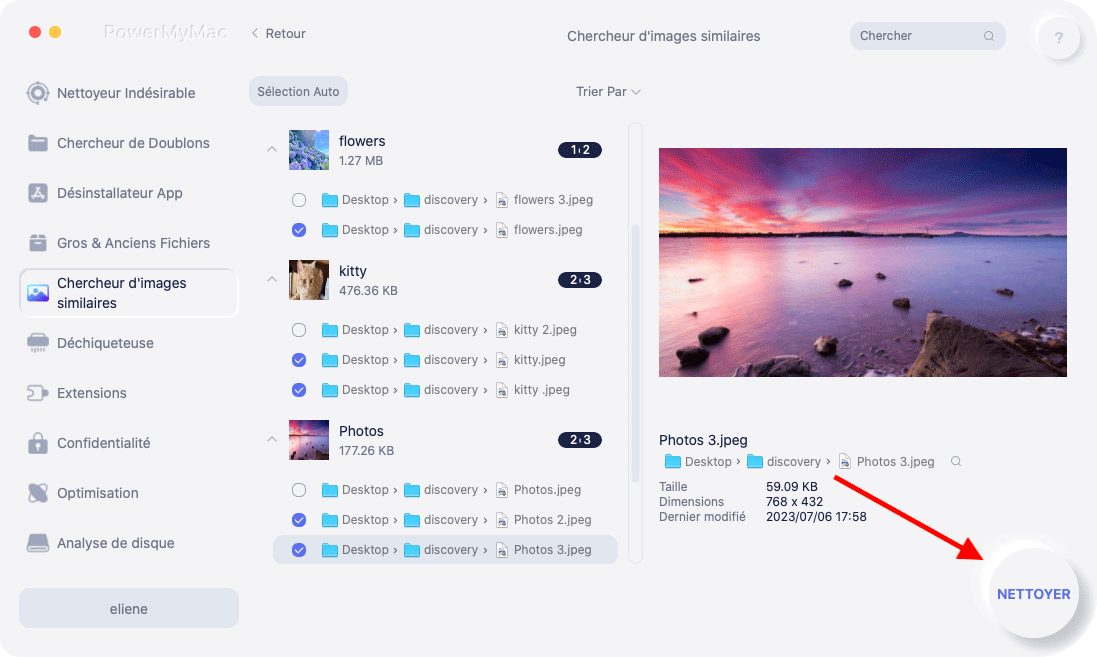
Partie 4. Conclusion
Peu importe que vous soyez un éditeur d'image professionnel du photographe, retouchez vos photos comme vous le souhaitez. C’est pourquoi vous pouvez choisir parmi le logiciel gratuit de retouche photo que nous avons inclus ci-dessus pour modifier vos photos. Vous pouvez choisir l’un de ces logiciels de retouche photo que nous vous avons fourni.
N'oubliez pas non plus de retirer toutes vos photos similaires sur votre Mac. Parce que cela vous permettra de gagner plus d'espace sur votre Mac en un rien de temps. En outre, la suppression de toutes les photos similaires pourra aider votre Mac à mieux fonctionner. Et le meilleur logiciel pour le travail est l'iMyMac PowerMyMac. En effet, ce programme est considéré comme un outil puissant qui peut sans aucun doute vous aider à nettoyer toutes les choses inutiles que vous avez sur votre Mac.
De plus, vous n'aurez plus besoin de parcourir toutes vos photos pour trouver une photo similaire. Parce que l'utilisation de l'iMyMac PowerMyMac vous aidera sûrement plus facilement.



