De nombreux utilisateurs Apple ont tendance à utiliser leur compte iCloud pour pouvoir sauvegarder toutes leurs données importantes à partir de leur iPhone ou de leur Mac. Et en utilisant iCloud Drive, vous pourrez accéder à toutes les données que vous avez sauvegardées ou synchronisées.
Si vous utilisez un appareil iOS, vous pouvez facilement rechercher vos dossiers et vos documents dans votre application File (pour ceux qui utilisent un iOS 11). Vous pouvez également les trouver sur votre application iCloud Drive (si vous utilisez un appareil iOS fonctionnant sous iOS 10 ou une version antérieure.
Mais la question ici est comment accéder à iCloud sur Mac? Eh bien, y accéder sur votre Mac est un peu différent lorsque vous essayez d'y accéder sur votre appareil iOS. Mais ne vous inquiétez pas, car nous allons vous montrer dans cet article comment accéder à iCloud sur Mac.
Guide de l'articlePartie 1. Comment activer iCloud Drive sur un appareil MacPartie 2. Comment accéder à iCloud Drive sur Mac à l'aide du navigateurPartie 3. Comment accéder à iCloud Drive à l'aide du FinderPartie 4. Comment désactiver iCloud sur MacPartie 5. Comment nettoyer votre Mac comme aucun autre
Les gens ont également lu:Comment désinstaller plusieurs programmes sur Mac?Nettoyez votre iPhoto en supprimant les doublons
Partie 1. Comment activer iCloud Drive sur un appareil Mac
Si, dans le cas où vous ne pouviez pas activer votre lecteur iCloud sur votre Mac, vous pouvez le faire en suivant cette méthode à tout moment.
Étape 1: Sur votre Mac, allez sur l’icône du menu Pomme qui se trouve en haut à gauche de votre écran.
Étape 2: dans le menu déroulant, continuez et sélectionnez Préférences Système.
Etape 3: Ensuite, un autre menu déroulant apparaîtra sur votre écran. Donc à partir de là, tout ce que vous avez à faire est de choisir sur iCloud.
Étape 4: Ensuite, allez-y et cliquez sur la petite boîte que vous voyez à côté de iCloud Drive. Cela activera le lecteur iCloud sur votre Mac.
Partie 2. Comment accéder à iCloud Drive sur Mac à l'aide du navigateur
Vous pouvez accéder à votre iCloud sur votre Mac en utilisant l’un des navigateurs Web que vous avez. Voici une méthode étape par étape que vous pouvez suivre.
Étape 1: sur votre appareil Mac, lancez le navigateur que vous avez.
Etape 2: Ensuite, dans la barre d’adresse de votre navigateur Web, tapez www.iCloud.com.
Étape 3: une fois que vous êtes dirigé vers la page de connexion du site Web, il vous suffit de saisir votre adresse e-mail et votre mot de passe associé à votre identifiant Apple.
Étape 4: Une fois que vous avez ouvert une session sur votre compte, continuez et choisissez la flèche qui se trouve à côté du champ du mot de passe.
Etape 5: Si nécessaire, vous pourrez recevoir un code de notification et tout ce que vous aurez à faire est de le saisir.
Étape 6: Après cela, allez-y et cliquez sur le lecteur iCloud.
Une fois que vous avez accédé à votre iCloud sur votre Mac, ils pourront visualiser vos fichiers à l’aide de votre navigateur Web sur votre Mac. En outre, vous pourrez télécharger vos fichiers sur votre Mac afin de les sauvegarder ou de les envoyer à quelqu'un par courrier électronique ou par une autre plateforme.
Partie 3. Comment accéder à iCloud Drive à l'aide du Finder
Vous pouvez également accéder à votre iCloud sur Mac en utilisant votre Finder. De cette façon, vous n'aurez plus besoin d'utiliser votre navigateur Web. Pour savoir comment voici ce que vous devez faire.
Étape 1: Sur votre Mac, lancez l’application Finder.
Étape 2: Ensuite, allez-y et appuyez sur le lecteur iCloud situé sur la barre latérale de l'application Finder.
Étape 3: Ensuite, double-cliquez sur un fichier pour pouvoir le lancer.
Partie 4. Comment désactiver iCloud sur Mac
Désormais, si vous ne souhaitez plus accéder à votre iCloud sur votre Mac, vous pouvez le désactiver et le désactiver. Pour que vous puissiez désactiver votre iCloud sur votre Mac, voici ce que vous devez faire.
Étape 1: Sur votre Mac, lancez-vous et appuyez sur le menu Pomme. Ceci est situé dans le coin supérieur gauche de votre écran.
Étape 2: À partir de là, vous pourrez voir un menu déroulant. Allez-y, cliquez sur Préférences Système.
Étape 3: Ensuite, dans les préférences système, continuez et choisissez iCloud.
Étape 4: Ensuite, décochez la case située à côté de iCloud Drive. Cela vous permettra ensuite de désactiver votre iCloud sur votre Mac.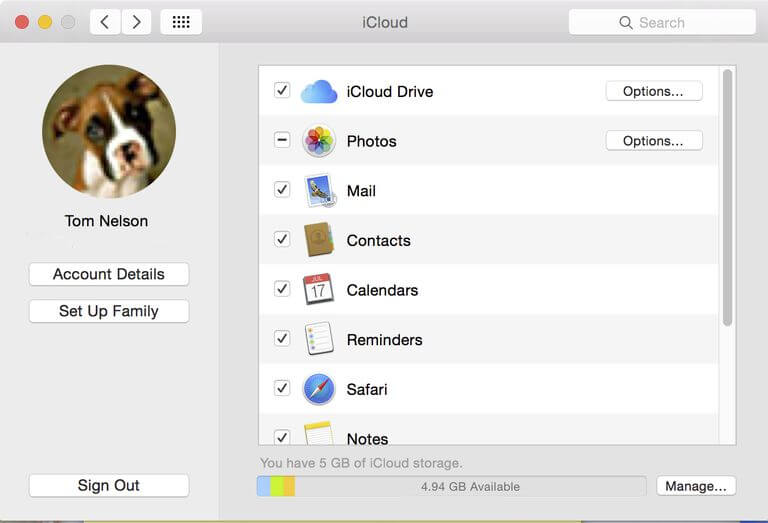
Partie 5. Comment nettoyer votre Mac comme aucun autre
Maintenant que vous avez pu accéder à votre iCloud sur votre Mac, il est temps de vous assurer que votre Mac conserve son état optimal. De cette façon, vous pourrez utiliser votre Mac sans rencontrer de problèmes tels que des performances lentes ou un espace plein sur votre Mac.
Et pour que vous puissiez le faire, vous aurez alors besoin de l'outil parfait que vous pourrez utiliser pour faire le travail. Et ce que nous pouvons vous recommander, c’est le iMyMac PowerMyMac pour que vous puissiez se débarrasser de tous les fichiers indésirables de votre Mac en un clic.
L'iMyMac PowerMyMac est considéré comme un logiciel tout-en-un en raison de ses nombreuses fonctionnalités. Il peut s'agir en réalité d'un moniteur de performances, car vous pourrez vérifier la rapidité et la fluidité de votre Mac. Grâce à ce programme, vous pourrez consulter les performances du processeur de votre Mac à tout moment.
L'iMyMac PowerMyMac est également un nettoyage intelligent, car il peut facilement détecter les fichiers que vous avez sur votre Mac qui sont considérés comme des fichiers jonchés de ceux considérés comme importants. Avec cela, vous n'aurez plus à vous soucier de supprimer accidentellement les fichiers qui vous tiennent à cœur.
IMyMac PowerMyMac propose également une fonction de désinstallation que vous pouvez utiliser pour désinstaller complètement les applications de votre Mac. Avec iMyMac PowerMyMac, vous ne désinstallerez pas simplement vos applications, vous pourrez également supprimer tous les fichiers associés accompagnant l’application. Tout en un coup de bouton.
Maintenant, pour que vous sachiez comment nettoyer votre Mac, laissez-nous poursuivre et nettoyons votre système.
La corbeille système sur votre Mac est l'endroit où vous pourrez vous débarrasser de votre cache système, du cache de vos applications, de vos journaux système, de votre localisation et de vos journaux utilisateur. Nettoyer tous ces fichiers de votre Mac permettra d'optimiser les performances de votre Mac et de libérer de l'espace pour votre stockage.
Voici ce que tu dois faire.
Étape 1: Procurez-vous le iMyMac PowerMyMac
Tout d'abord, vous devez obtenir l'iMyMac PowerMyMac sur notre site officiel et télécharger le programme. Ensuite, allez-y et installez le PowerMyMac sur votre Mac.
Etape 2: Ouvrez le programme
Après avoir installé l'iMyMac PowerMyMac, lancez-le sur votre Mac. Sur l'écran principal de l'iMyMac PowerMyMac, vous pourrez vérifier l'état du système de votre Mac. Les détails que vous voyez sur votre écran sont en temps réel lorsque vous utilisez votre Mac. Ainsi, chaque fois que vous rechargerez la page, cela vous donnera des informations sur l'état du système de votre Mac.
Étape 3: Sélectionnez l'option Master Scan
Sur le côté gauche, allons-y et choisissez l'option Master Scan pour commencer à nettoyer les caches sur votre Mac.
Étape 4: Effectuer une numérisation
Cliquez ensuite sur le bouton de numérisation, PowerMyMac vous demandera alors de scanner votre Mac. De cette façon, PowerMyMac aura le pouvoir de fonctionner sur votre Mac et de rassembler tous les caches dont vous disposez. Cliquez simplement sur le bouton Numériser situé dans la partie inférieure de votre écran pour lancer le processus de numérisation. Ensuite, le processus de numérisation démarrera, il vous suffira donc d'attendre qu'il soit terminé.

Etape 5: Voir les résultats
Une fois le processus de numérisation terminé, PowerMyMac vous montrera alors le résultat complet du processus de numérisation.
Étape 6: Choisissez les fichiers à supprimer du Mac
Ensuite, PowerMyMac vous montrera alors une liste de catégories que vous pourrez trouver sur le côté droit de votre écran. Vous pourrez voir leurs catégories telles que le cache système, le cache d'application, les journaux système, les journaux utilisateur et la localisation.
Et si vous cliquez sur l’une de ces catégories, vous pourrez voir tous les fichiers qu’elle contient. À partir de là, vous pourrez choisir tous les fichiers indésirables que vous souhaitez supprimer de votre Mac. Tout ce que vous avez à faire est de cocher le cercle juste à côté de chaque fichier. Ou, si vous souhaitez les supprimer tous en même temps, il vous suffit de cliquer sur l'option Tout sélectionner située en haut de votre écran.
Étape 7: nettoyez votre courrier indésirable
Et une fois que vous avez déjà fini de choisir tous les fichiers que vous souhaitez supprimer de votre Mac, il est temps de vous en débarrasser. Et pour que vous puissiez supprimer les fichiers que vous avez sélectionnés, tout ce que vous avez à faire est de descendre au bas de votre écran et d’appuyer sur le bouton Nettoyer.

Et puis, le processus de nettoyage commencera. Donc, tout ce que vous avez à faire à partir d'ici est d'attendre que le processus soit complètement terminé. Et une fois que cela est fait, vous pourrez remarquer que tous les fichiers que vous avez sélectionnés pour supprimer de votre Mac auront tous disparu de la liste. Cela signifie seulement que PowerMyMac a pu nettoyer tous vos fichiers indésirables. Et avec cela, vous avez maintenant plus d'espace sur votre Mac pour les nouveaux fichiers.
Comme vous pouvez le constater, il est très facile d'accéder à iCloud à l'aide de votre Mac. Vous pouvez choisir parmi les méthodes décrites ci-dessus pour savoir laquelle vous conviendrait le mieux et laquelle vous convient le mieux.
Et puisque vous aurez peut-être besoin de télécharger certains fichiers de votre iCloud sur votre Mac, le nettoyage de votre Mac sera une bonne idée. De cette façon, vous pourrez disposer de plus de place pour les nouveaux fichiers tout en optimisant les performances de votre Mac. Grâce à l'iMyMac PowerMyMac, vous pourrez faire tout cela en un clic.
Nettoyer votre Mac sera beaucoup plus facile qu’avant avec la méthode manuelle. Allez-y, téléchargez et installez iMyMac PowerMyMac sur votre Mac et laissez le travail facile se faire.



