Vous avez décidé de commencer à supprimer des photos sur Mac. Peut-être que votre Mac est plein ou a désespérément besoin d'espace disque, ou peut-être savez-vous simplement que vous avez beaucoup de photos en double autour de votre Mac. Quelle qu'en soit la raison, vous avez choisi de vous débarrasser de certaines photos et récupérer cet espace nécessaire. Ce guide sur supprimer des photos sur Mac va certainement vous aider à vous débarrasser de ces photos en quelques étapes.
Contenus : Partie 1. Comment supprimer des photos de mon Mac pour libérer de l'espace?Partie 2. Comment supprimer manuellement des photos sur Mac?Partie 3. Comment supprimer des photos d'iPhoto sur Mac?Partie 4. Comment supprimer un album dans Photos sur Mac?Partie 5. Conclusion finale
Partie 1. Comment supprimer des photos de mon Mac pour libérer de l'espace?
Les photos inutiles prennent vraiment de la place sur votre Mac et affectent même la vitesse de fonctionnement de Mac. Alors, comment supprimer des photos sur Mac pour libérer de l'espace? Nous vous recommandons d'utiliser un outil puissant nommé iMyMac PowerMyMac pour vous aider localiser rapidement les photos et supprimez-les:
- Téléchargez et installez gratuitement PowerMyMac sur votre Mac, puis lancez-le.
- Choisissez le module Master Scan.
- Scannez votre Mac pour toutes les photos et examinez les résultats de la numérisation.
- Sélectionnez les photos que vous souhaitez supprimer et cliquez sur le bouton Nettoyer et attendez une seconde pour terminer.
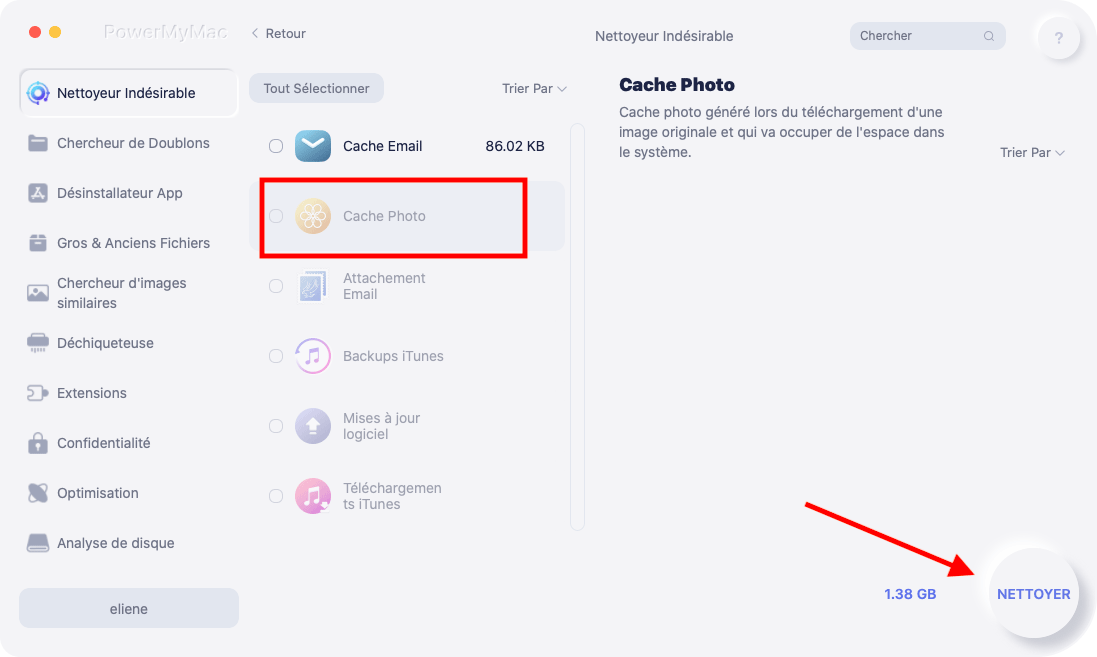
Voici quelques-uns des outils les plus pratiques de PowerMyMac. Après avoir vu ces quelques éléments, vous vous rendrez probablement compte à quel point il serait utile d'installer PowerMyMac:
Health Monitor
Etre capable de voir à quel point votre Mac est "sain" sur un seul écran est un très joli petit outil. Avec PowerMyMac, dès que vous ouvrez le programme, l’utilisation actuelle du processeur, de la mémoire et du disque de votre Mac vous sera présentée. Vous pourrez alors déterminer immédiatement la marche à suivre pour mieux traiter votre Mac et vous assurer de prolonger sa durée de vie en effectuant quelques opérations de maintenance.
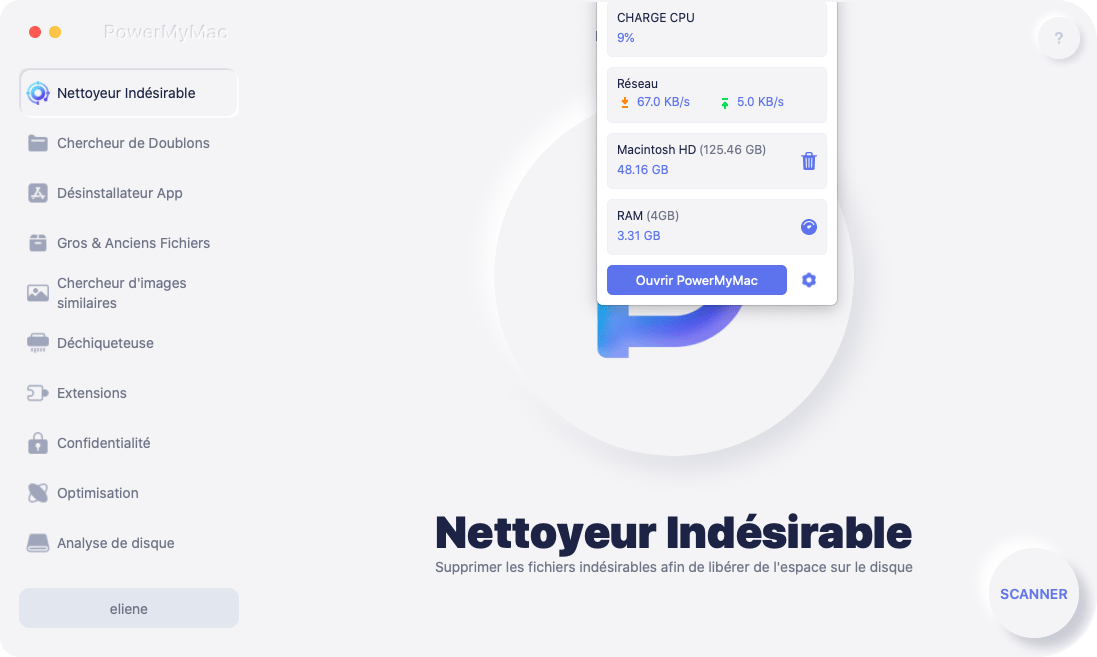
Nettoyeur
PowerMyMac est équipé d'excellents nettoyeurs qui peuvent gérer la plupart, sinon tous les types de fichiers indésirables encombrés sur tout votre Mac. Êtes-vous un grand utilisateur de messagerie? Le nettoyeur de pièces jointes aux e-mails est exactement ce dont vous avez besoin. Utilisateur iTunes? Ensuite, vous l'utilisez comme nettoyeur de sauvegardes iTunes. Quels que soient les déchets dont vous avez besoin pour vous débarrasser, Mac peut certainement vous aider.
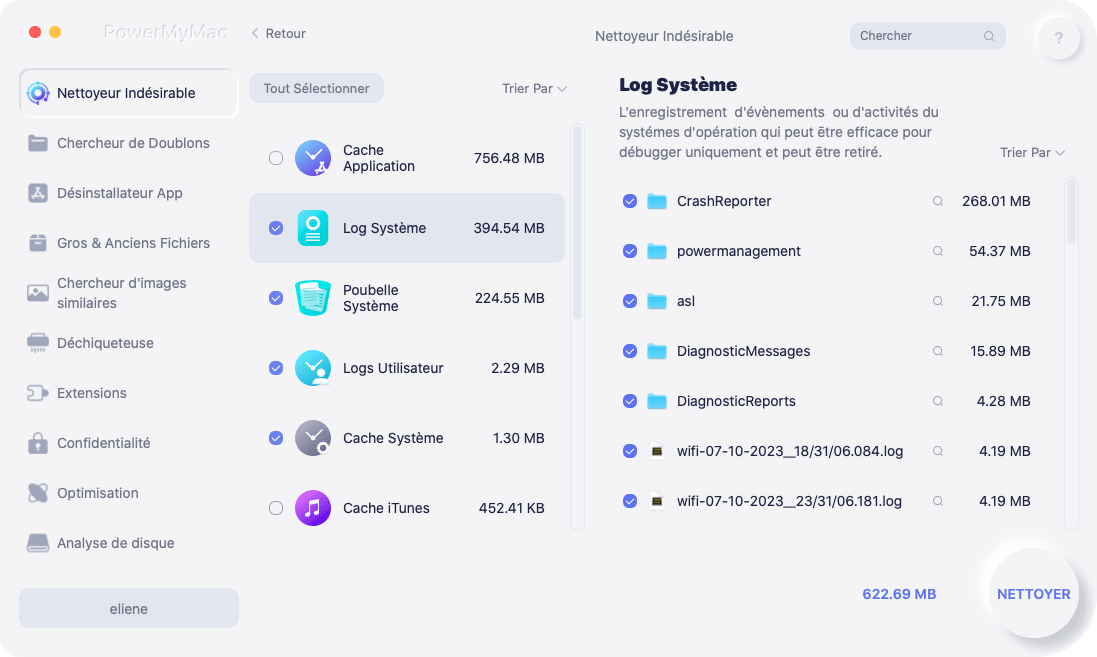
Photo similaire
Vous devez peut-être vous débarrasser de nombreuses photos similaires et c’est pourquoi vous lisez sur la suppression de photos sur Mac. Comme mentionné précédemment, vous pouvez passer le temps et le vérifier un par un, mais si vous avez peut-être des milliers de photos sur votre Mac, cela vous prendra probablement beaucoup de temps. Avec PowerMyMac, cela ne devrait pas prendre trop de temps. Vous pouvez utiliser cet outil pour accélérer le processus et choisir des photos similaires à supprimer lorsque vous êtes sûr qu'elles sont des copies ou trop proches les unes des autres.
Dupliquer le Finder
Un autre petit outil pratique, cela peut vous aider à trouver des doublons à peu près n'importe quel fichier et vous faire savoir qu'une copie occupe de l'espace sur votre Mac. Il vous suffit d'utiliser l'outil et de trouver quoi doublons que vous pouvez supprimer dans iPhoto, et à peu près s'en débarrasser.
Uninstaller
Les programmes et les applications peuvent vraiment occuper une grande partie du disque dur de votre Mac, mais lorsque vous désinstallez en déplaçant ces applications et ces programmes dans la corbeille, vous ne supprimez que le programme. Malheureusement, vous laissez d'autres fichiers liés au programme bloqués sur votre Mac. Certains de ces fichiers peuvent être volumineux et si vous agissez de la sorte à plusieurs reprises, ils risquent de faire boule de neige en arrière-plan en une pile de données inutiles et encombrante. Il est dans votre intérêt de vous débarrasser de ces fichiers.
Et ce ne sont là que quelques-uns des outils pratiques proposés par PowerMyMac. Encore une fois, si vous lisez ce guide sur la suppression de photos sur Mac, car vous avez beaucoup de photos dupliquées sauvegardées partout sur votre Mac, ce programme pourrait vous éviter un mal de tête majeur.
Partie 2. Comment supprimer manuellement des photos sur Mac?
Peut-être que vous avez enregistré tous les fichiers dans un dossier ou deux, cela vous facilitera la vie. Vous devrez cliquer sur chaque fichier et le sélectionner, mais voici un petit conseil qui pourrait vous aider. Il vous suffit de suivre ces étapes pour commencer à supprimer les photos à l'aide de la méthode manuelle:
- Trouvez où vous avez laissé toutes vos photos. Peut-être qu'ils sont dans plusieurs dossiers ou si vous avez pris le temps, peut-être qu'ils sont juste dans un dossier, ce qui vous facilitera la vie.
- Choisissez la photo que vous souhaitez supprimer. Si vous souhaitez supprimer plusieurs photos, ce que vous faites probablement.
- Après avoir cliqué sur une photo, maintenez la touche Commande enfoncée avant de cliquer sur la suivante. Cela vous permettra de sélectionner plusieurs photos dans le dossier.
- De là, vous pouvez faire glisser toutes les photos vers la corbeille. Après cela, ouvrez la corbeille et supprimez tous les fichiers, et vous avez terminé.
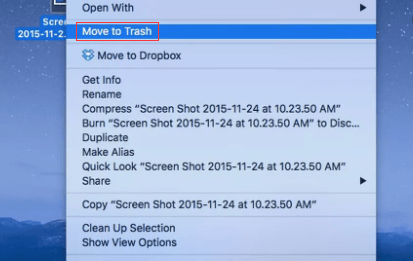
importante: Attention, si vous manquez ou oubliez d'appuyer sur Commande, vous choisirez un fichier unique, ce qui voudrait dire que vous auriez annulé tout votre travail et que vous deviez recommencer depuis le début.
Une méthode assez simple, mais qui peut prendre beaucoup de temps, surtout si toutes les photos ne se trouvent pas dans un ou deux dossiers. Maintenant, si cette méthode ne résonne pas avec vous, il vous reste encore quelques options disponibles.
Partie 3. Comment supprimer des photos d'iPhoto sur Mac?
En supposant que vous utiliser l'application iPhoto et vous le faites probablement, vous pouvez supprimer une tonne de photos en utilisant cette application. C'est également une bonne méthode pour y parvenir si tous les fichiers sont dans plusieurs dossiers. Suivez ces étapes simples pour supprimer des photos sur Mac:
- Trouvez l'application Photo sur votre dock et cliquez simplement dessus pour ouvrir le programme.
- Choisissez les bonnes photos. Cette étape peut prendre un certain temps, selon le nombre de photos accumulées au fil des ans.
- Une fois de plus, vous pouvez cliquer sur chacun d'eux et en sélectionner d'autres en cliquant tout en maintenant Commande.
- Lorsque vous êtes sûr des photos, faites simplement un clic droit et choisissez l'option de suppression. Cela supprimera immédiatement toutes les photos que vous avez mises en évidence.
Vous connaissez maintenant une autre façon de supprimer des photos sur Mac. Mais juste au cas où vous auriez fait une erreur et supprimé des photos que vous ne vouliez pas, vous pouvez visiter le dossier récemment supprimés. Vous verrez ce que vous venez de supprimer et vous pouvez récupérer n'importe quelle photo ou même la vidéo que vous avez supprimée dans l'application Photo pendant 30 jours maximum. Après avoir tout numérisé, il semble que vous êtes sûr à 100% de vouloir vous débarrasser de toutes ces photos, veuillez les sélectionner dans le dossier Récemment supprimé et supprimez-le une fois de plus.
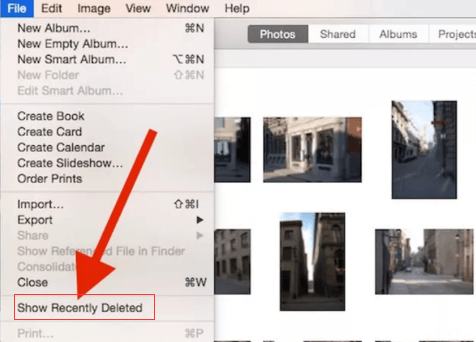
Après la quatrième étape, il est peu probable que vous puissiez récupérer les photos, alors assurez-vous au mieux. Une fois de plus, c’est un petit outil très pratique qui peut vous aider à vous débarrasser d’une tonne de photos si vous avez la patience de les parcourir toutes. Il existe un moyen de supprimer beaucoup de photos en une fois, mais cela nécessite un peu de préparation.
Partie 4. Comment supprimer un album dans Photos sur Mac?
Encore une fois, si vous êtes un utilisateur plutôt avide de l'application Photo et que vous souhaitez vous débarrasser de beaucoup de photos en quelques secondes, c'est peut-être l'option qui vous convient le mieux. Veuillez noter que cela fonctionne mieux si vous avez pris le temps de placer la plupart des photos dans des albums et de les configurer au préalable. Cependant, si vous le faites, il est peu probable que vous souhaitiez savoir comment supprimer des photos sur Mac, même des albums entiers.
Cependant, si vous êtes certain de ne plus vouloir cet album, procédez comme suit pour les supprimer immédiatement:
- Recherchez simplement l'application Photo sur votre quai et ouvrez-la.
- Vous pouvez sélectionner un album qui se trouve généralement dans la fenêtre de gauche. Veuillez noter que vous pouvez même choisir plusieurs albums si vous le souhaitez, tout comme les photos, vous pouvez cliquer sur l'un, puis en sélectionner un autre en cliquant sur un autre tout en maintenant le bouton Commande enfoncé.
- Après avoir choisi, faites un clic droit et choisissez l'option de suppression, lesdits albums seront immédiatement envoyés dans un dossier récemment supprimé.
- Ouvrez le dossier Supprimé récemment et là, vous pouvez soit récupérer l'album, soit le supprimer définitivement, vous pouvez récupérer lesdits albums pendant 30 jours maximum, veuillez garder cela à l'esprit si vous n'êtes pas sûr de pouvoir supprimer des albums entiers.
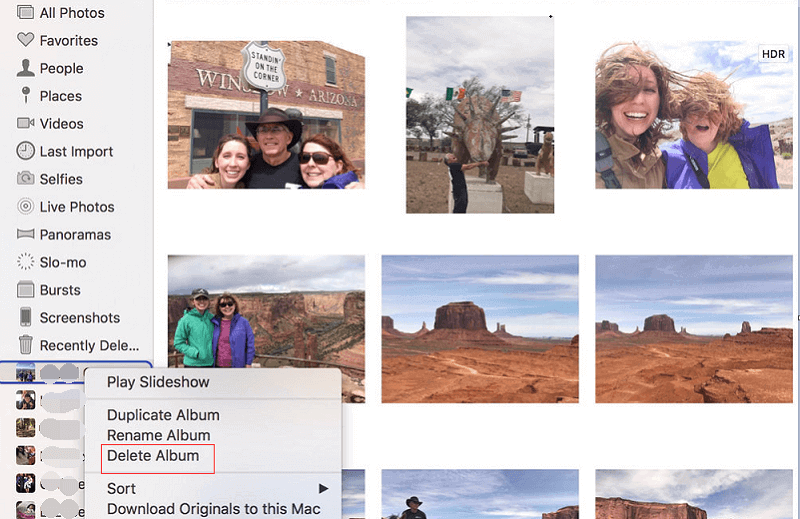
Avec cela, vous devriez pouvoir vous débarrasser d'un certain nombre de photos qui occupent de l'espace sur votre Mac. Bien sûr, si vous préférez préserver la santé de votre Mac plutôt que de supprimer des photos sur un Mac toute la journée, c'est une excellente option pour la plupart des utilisateurs.
Partie 5. Conclusion finale
Se débarrasser des photos est assez facile, mais si vous attendez cela depuis longtemps, il se peut que ce ne soit pas aussi simple que les étapes ci-dessus. Tout ce qui compte est de savoir à quel point vous êtes à l'aise avec la procédure à suivre pour nettoyer votre Mac. Prenez les mesures nécessaires et choisissez l'option qui vous convient le mieux.
iMyMac PowerMyMac est la solution la plus simple pour vous aider à supprimer des photos sur un problème Mac. Avec cet outil, vous n'avez pas besoin de trouver les photos une par une. Au lieu de cela, ces images inutiles seront supprimées en quelques clics. Faites un essai gratuit avec maintenant!



