Assembler des vidéos personnelles peut être déroutant, prendre du temps et même parfois difficile, surtout lorsque c'est votre première fois. Que vous le fassiez pour la première fois ou que vous le fassiez déjà, nous vous donnerons des conseils utiles sur: comment éditer des vidéos sur Mac.
Contenus : Partie 1. Comment éditer des vidéos avec iMovie sur MacPartie 2. Éditer des vidéos en utilisant un logiciel tiersPartie 3. Conseils pour réaliser des vidéos de haute qualitéPartie 4. Conclusion
Partie 1. Comment éditer des vidéos avec iMovie sur Mac
Peut-être avez-vous enregistré de courts extraits de vos récents voyages ou devez-vous en avoir enregistré pour une occasion spéciale. Quelles que soient vos raisons, iMovie aide tous les utilisateurs de Mac à éditer des vidéos de manière simple et pratique.
iMovie est un logiciel conçu spécialement pour les utilisateurs iOS, notamment Mac, iPhone, iPad. Il vous permet de couper et d’éditer des vidéos, d’ajouter de la musique de fond, de mettre des graphiques sans changer le ou les fichiers d’origine. Ce type de logiciel produit des bandes-annonces de style hollywoodien avec une résolution exceptionnelle de 4K. Les vidéastes professionnels utilisent actuellement iMovie pour ses outils puissants et ses résultats de grande qualité. Le fait qu'il soit gratuit à télécharger sur n'importe quel appareil iOS le rend encore plus excitant.
Mais, comment éditer des vidéos sur Mac en utilisant iMovie, regardez ceci:
- Lancez iMovie sur votre Mac
- Il y a trois onglets principaux au milieu du logiciel: Mode, Projets et Théâtre. Allez à Projets et cliquez sur le signe plus (+) pour créer un nouveau projet.
- Sélectionnez un film
- Ajoutez les photos et vidéos à utiliser dans le film. Allez à la bibliothèque et cliquez sur Bibliothèque de photos et sélectionnez les fichiers multimédias souhaités.
- Vous pouvez cliquer sur la vidéo que vous souhaitez utiliser ou glisser-déposer dans la timeline d'iMovie.
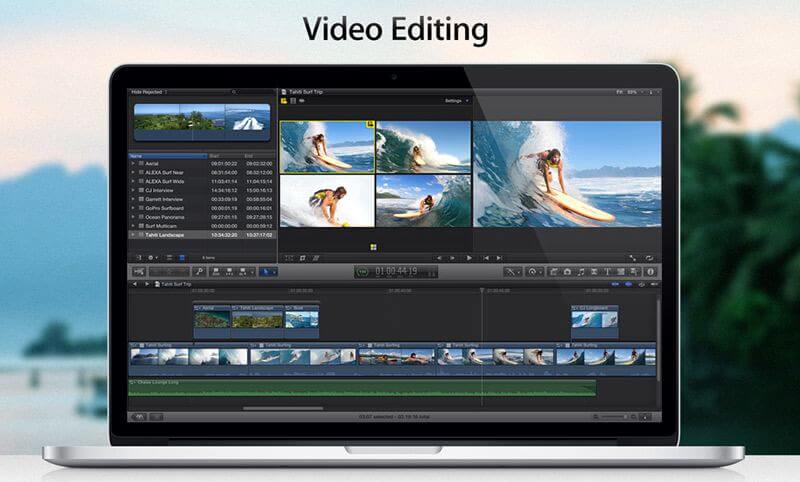
Importation de photos et de clips vidéo sur iMovie
Pour rendre votre travail plus facile et plus rapide, vous pouvez importer tous les clips que vous prévoyez d'utiliser dans le logiciel iMovie afin que vous n'ayez pas à revenir en arrière et à effectuer l'action.
- Après avoir créé un nouveau projet, choisissez Film puis cliquez sur Importer ou vous pouvez utiliser + Je
- Sélectionnez les clips vidéo que vous souhaitez utiliser, puis cliquez sur Importer la sélection
Découper des vidéos sur iMovie
Comme vous avez importé tous les clips vidéo que vous souhaitez utiliser dans votre projet de film, nous devons maintenant apprendre à couper les vidéos. Lors du montage de vidéos, il est nécessaire de déterminer le point de départ et le point final du clip. c'est ce qu'on appelle couper.
- Sur votre timeline, faites glisser le clip que vous souhaitez afficher en premier.
- Faites glisser les bords du clip pour découper la vidéo
- Faites cela pour le reste des clips que vous souhaitez couper
Les mêmes étapes s'appliquent lors de l'ajout de pistes de musique sur votre projet de film: il vous suffit de faire glisser le clip audio et de faire glisser les bords pour le découper.
Exportation de vidéos depuis iMovie
Supposons, par exemple, que vous ayez fini de modifier vos vidéos depuis iMovie et que vous souhaitiez les sauvegarder, les partager ou les télécharger, vous pouvez simplement choisir Exporter et le film entier sera compressé en fonction de la plate-forme que vous souhaitez choisir et utiliser.
Vous pouvez directement exporter les vidéos sur des sites de médias sociaux tels que Facebook et YouTube. Vous pouvez également l'envoyer par courrier électronique ou simplement le télécharger sur votre appareil iOS.
- Après avoir cliqué sur Exporter, sélectionnez la plate-forme souhaitée
- Cliquez sur Suivant et acceptez de publier le film.
Vous avez enfin réalisé vos premiers clips vidéo avec iMovie. Il est si facile d'apprendre et d'utiliser les outils à l'intérieur du logiciel. Continuez simplement à vous entraîner et vous en aurez sûrement le sens; qui sait, vous serez bientôt un PRO! Assurez-vous d'avoir PowerMyMacpratique au cas où vous auriez besoin d’optimiser et de nettoyer votre disque dur.

Partie 2. Éditer des vidéos en utilisant un logiciel tiers
En plus d'utiliser l'outil gratuit iMovie pour éditer des vidéos sur Mac, vous pouvez également utiliser un logiciel tiers pour l'édition professionnelle. Il existe de nombreux programmes de montage vidéo pour Mac, parfaits pour les débutants et même les utilisateurs professionnels.
Voici le meilleur logiciel de montage vidéo 5 à rechercher:
- Final Cut Pro X - amateurs et vidéastes utilisent ce logiciel s'ils recherchent des logiciels conviviaux.
- Lightworks - Ce logiciel de montage vidéo pour professionnels Mac est fourni avec des kits de démarrage gratuits pour les programmes professionnels rémunérés.
- Adobe Premiere Pro CC - Un autre choix professionnel est le logiciel Adobe idéal pour les utilisateurs disposant de plusieurs appareils. Ils peuvent facilement changer de périphérique tout en utilisant le logiciel Adobe de manière transparente.
- Davinci Resolve 15 - Ils offrent une version de studio payante pour les utilisateurs d'essayer des outils d'édition avancés. Probablement le choix de la plupart des vidéastes, cependant, un de ses inconvénients est qu’il n’est pas convivial. Avant de pouvoir utiliser ce logiciel, vous devez vous familiariser avec les détails techniques.
- HitFilm Express - Ce logiciel est le meilleur pour les utilisateurs intermédiaires à professionnels avec plus d'effets vidéo 400. Cela fonctionne plus comme un éditeur de composition vidéo.
La plupart de ces logiciels de montage vidéo sont livrés dans des programmes payants. Toutefois, si vous recherchez des programmes gratuits ou des logiciels à code source ouvert, vous pouvez également utiliser: des découpes, Lightworks ont des versions gratuites et Davinci résolus. Une autre chose à considérer est d'essayer des versions d'évaluation gratuites afin de pouvoir tester le logiciel vous-même avant de l'acheter.
Partie 3. Conseils pour réaliser des vidéos de haute qualité
Il faut tenir compte de nombreux facteurs lors de la prise de vidéos de haute qualité. Du matériel utilisé à l’environnement, en passant par les sons et l’édition, exigent du matériel et des astuces spécifiques. Si vous envisagez de créer des vidéos à des fins personnelles et professionnelles, tenez compte des conseils suivants:
Questions d'équipement
Les vidéos et les films hors concours utilisent des appareils photo et autres équipements de haute qualité. Heureusement, votre iPhone et iPad sont dotés de fonctions d'appareil photo superbes que vous pouvez utiliser à tout moment. Un appareil photo reflex numérique de bonne qualité est parfait pour la prise de vue au cas où vous en auriez.
Outre les caméras, vous devez tenir compte de la qualité sonore, vous devez donc disposer d'un bon microphone, qui est d'ailleurs une fonctionnalité par défaut sur votre iPhone et votre iPad. Tout ce dont vous avez besoin est d’utiliser un trépied ou des poignées stables pour filmer les clips régulièrement et avec une bonne qualité sonore.
Bonus:
Pour éviter de rester coincé au milieu, assurez-vous que votre appareil dispose de suffisamment d'espace pour stocker vos vidéos. Sinon, vous risquez de supprimer des fichiers importants au milieu du tournage. Préparez votre appareil en transférant des fichiers importants sur votre iTunes ou iCloud.
Les gens ont également lu:Comment effacer le cache d'applications sur Mac?Le meilleur logiciel de montage vidéo pour Mac sous 2022
Partie 4. Conclusion
Il y a beaucoup de chemins comment éditer des vidéos sur Mac et l'une des meilleures fonctionnalités est iMovies. Non seulement parce que c'est gratuit, mais aussi parce qu'il peut rivaliser avec un logiciel professionnel avec des versions payantes. Nous avons également rassemblé les cinq principaux programmes à surveiller au cas où vous auriez besoin d’outils plus complets.
Avez-vous fait des vidéos sur votre Mac? Partagez-nous votre expérience et vos astuces sur les commentaires!



