L'ajout d'une couche de protection supplémentaire est essentiel pour éviter le vol notamment sur vos fichiers personnels enregistrés sur un ordinateur. Le chiffrement vous permet de protéger par mot de passe tout fichier ou dossier à l'intérieur de votre appareil pour vous assurer que personne ne vole vos informations privées. Apprendre comment chiffrer des fichiers sur Mac dans ce tout nouveau post.
Conseils:
- Choisir le meilleur logiciel de cryptage pour votre Mac
- Le guide sur la façon de masquer des fichiers sur Mac
Contenus : Partie 1. Crypter des fichiers sur Mac à l'aide de l'Utilitaire de disquePartie 2. Comment crypter le disque de démarrage à l'aide de FileVaultPartie 3. Comment utiliser l'impression au format PDFPartie 4. Conclusion
Partie 1. Crypter des fichiers sur Mac à l'aide de l'Utilitaire de disque
Nous avons tous des fichiers enregistrés sur notre Mac que nous ne voulons pas que d'autres personnes voient ou auxquels ils ont accès; ces fichiers peuvent inclure vos coordonnées bancaires, vos dossiers personnels et d'autres notes importantes. Bonne chose que nous pouvons facilement crypter ces fichiers sur Mac à l'aide de l'utilitaire de disque.
Bien que nous puissions utiliser FileVault, qui est un cryptage complet du disque qui empêche l'accès non autorisé aux informations sur votre disque de démarrage, nous pourrions nous sentir plus en sécurité lorsque nous chiffrons également des fichiers ou des dossiers spécifiques, en particulier lorsque nous partageons des ordinateurs avec quelqu'un d'autre.
Comment crypter des fichiers sur Mac? Nous utiliserons l'Utilitaire de disque et définirons une couche de protection en ajoutant un mot de passe.
Comment transformer un dossier en une image de disque protégée par mot de passe
- Lancez l'utilitaire de disque à partir du dossier Applications, sous Utilitaires. Vous pouvez également utiliser la recherche Spotlight
- Dans le menu Utilitaire de disque, cliquez sur Fichier, puis accédez à Nouvelle image. Cliquez sur Image d'un dossier et attendez qu'une fenêtre pop apparaisse
- Fournissez les détails requis pour enregistrer une nouvelle image disque. Entrez les informations nécessaires pour Enregistrer sous, utilisez un nom de fichier plus pertinent. Sous le «Où», sélectionnez le bon emplacement du dossier; et sous Cryptage, vous pouvez choisir entre 128Bit et 256Bit. Notez que plus le cryptage appliqué est élevé, plus le temps nécessaire pour terminer le cryptage est long. 256 bits est plus sécurisé mais est plus lent pour terminer le cryptage.
- Pour le format d'image, sélectionnez lecture / écriture pour vous permettre de continuer à modifier les fichiers dans le dossier crypté. Sélectionnez Enregistrer et entrez le mot de passe souhaité. Utilisez des mots de passe faciles à retenir mais difficiles à déchiffrer. Vous devrez peut-être entrer le mot de passe deux fois pour vérifier. Cliquez sur Enregistrer et appuyez sur Terminé.
Vous pouvez maintenant trouver l'image disque cryptée à l'intérieur de l'emplacement du dossier que vous avez défini précédemment en tant que fichier DMG avec le nom de fichier que vous avez également entré. Vous pouvez maintenant supprimer l'ancien fichier ou les anciens dossiers sans le cryptage. Avant de supprimer l'ancien fichier ou dossier, assurez-vous d'avoir créé une sauvegarde au cas où vous vous tromperiez quelque part dans le processus.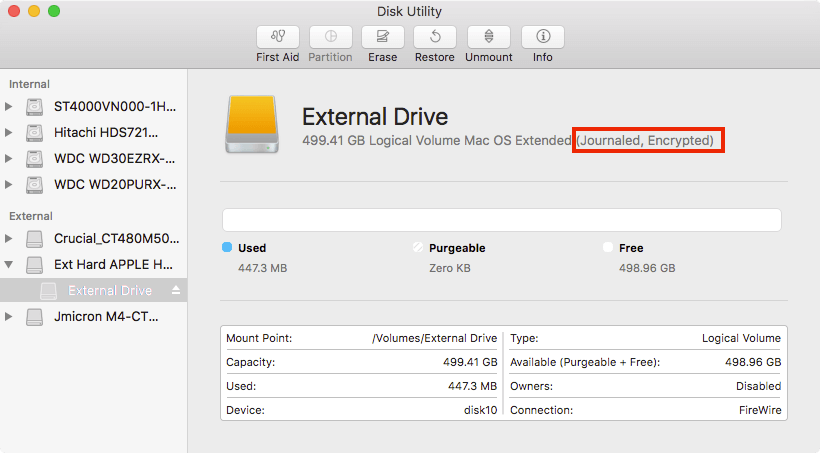
Comment ouvrir un fichier / dossier protégé par mot de passe?
Pour accéder ou ouvrir l'image disque cryptée, il vous suffit de double-cliquer sur le fichier image disque, de saisir le mot de passe et de cliquer sur OK. Notez que vous n'avez pas besoin de cocher la case ci-dessous pour vous souvenir du mot de passe dans le trousseau sinon, cela annule simplement tout le processus que nous avons effectué, en particulier lorsque d'autres utilisateurs ont accès à votre trousseau. Après avoir entré le mot de passe correct, le disque sera monté et les fichiers apparaîtront et seront maintenant accessibles.
Partie 2. Comment crypter le disque de démarrage à l'aide de FileVault
Comme nous l'avons mentionné précédemment, FileVault est un paramètre de cryptage spécial fourni sur votre Mac pour vous assurer une protection complète du disque qui utilise le cryptage XTS-AES-128 avec une clé de 256 bits.
Étapes de configuration de FileVault
- Accédez aux paramètres de sécurité et de confidentialité dans les préférences système sous le menu Apple
- Cliquez sur FileVault
- Cliquez sur l'icône de verrouillage et entrez le nom d'utilisateur et le mot de passe de l'administrateur
- Activer FileVault
Si vous avez plusieurs utilisateurs sur un Mac, chaque utilisateur doit également saisir un mot de passe pour pouvoir déverrouiller le disque. Le cryptage prend un certain temps car il utilise une clé plus sécurisée, mais vous pouvez continuer à travailler sur votre Mac. Il continue le cryptage en arrière-plan et uniquement lorsque le Mac est réveillé et branché.
Une fois le cryptage terminé, redémarrez l'appareil et entrez le mot de passe que vous avez créé précédemment. Vous devrez le faire chaque fois que vous vous connecterez à votre Mac au démarrage. Tous les utilisateurs doivent entrer leurs propres mots de passe.
Étapes pour désactiver FileVault
Si dans tous les cas, vous souhaitez désactiver FileVault, retournez simplement à Sécurité et confidentialité> Rechercher et cliquez sur FileVault> Cliquez sur l'icône de verrouillage et entrez l'utilisateur et le mot de passe Admin> Cliquez sur Désactiver FileVault. Le processus de décryptage prend également un certain temps avant d'être terminé.
Étapes pour réinitialiser le mot de passe FileVault
Que se passe-t-il si vous avez oublié votre mot de passe FileVault? Vous pouvez choisir de réinitialiser le mot de passe de trois manières.
- Vous pouvez utiliser votre compte iCloud pour la récupération et déverrouiller le disque pour ceux qui utilisent iOS Yosemite ou version ultérieure
- Une récupération locale conviendrait également si vous ne souhaitez pas utiliser iCloud comme option de récupération de compte
- Enfin, vous pouvez opter pour trois questions de sécurité et les stocker dans la clé de récupération FileVault. Ceci est disponible si vous utilisez iOS Mavericks
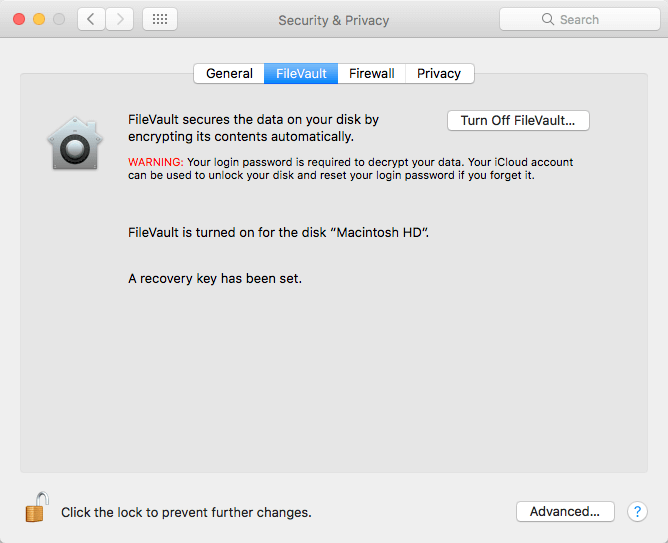
Partie 3. Comment utiliser l'impression au format PDF
Si vous ne souhaitez crypter qu'un seul fichier, vous pouvez également profiter de l'option Imprimer au format PDF. Nous supposons que tout le monde connaît cette option. Tous les fichiers qui vous permettent d'imprimer au format PDF peuvent être cryptés. Vérifiez ces étapes ci-dessous:
- Ouvrez le fichier exact que vous souhaitez crypter et allez imprimer
- Dans la fenêtre Imprimer, choisissez le PDF et cliquez sur Enregistrer au format PDF
- Cliquez sur le bouton Options de sécurité
- Cochez la case «Exiger un mot de passe pour ouvrir le document». Entrez le mot de passe souhaité et vérifiez. Les autres cases ci-dessous sont facultatives au cas où vous souhaiteriez ajouter un mot de passe lors de l'édition ou de l'impression du document.
- cliquez sur OK
C'est ça! Vous avez pratiquement chiffré un document PDF. Vous pouvez le faire pour vos notes personnelles et autres fichiers ou documents uniques.
Partie 4. Conclusion
Là vous l'avez, nous avons enfin appris comment chiffrer des fichiers sur Mac à l'aide de l'Utilitaire de disque ainsi que le chiffrement de l'intégralité du disque à l'aide de FileVault. Cependant, l'utilisation de FileVault peut consommer ou prendre beaucoup d'espace sur votre disque et peut entraîner une latence ou de mauvaises performances de l'appareil. Si vous devez optimiser et nettoyer votre Mac et gagner plus d'espace, utilisez PowerMyMac. Il s'agit d'une solution tout-en-un qui vous aide à optimiser votre Mac en nous offrant 8 options puissantes. N'hésitez pas à utiliser ce programme au cas où vous auriez besoin de plus d'espace de stockage!
Nous espérons que vous avez appris quelque chose de ce guide et faites-nous part de vos commentaires dans les commentaires ci-dessous!



