Avez-vous déjà été si occupé que vous n'avez pas le temps de détourner les yeux de votre Mac? Vous pouvez entendre un message texte entrer, mais vous n'avez simplement pas le temps de détourner le regard ou vous essayez de vous souvenir de le vérifier lorsque vous avez terminé et par conséquent de l'oublier complètement. Si vous souhaitez pouvoir simplement recevoir des messages sur votre Mac, de sorte que vous ne puissiez vous concentrer que sur un seul écran, vous êtes au bon endroit. Ce guide sur comment obtenir des messages texte sur Mac est là pour vous aider à atteindre votre objectif.
CONSEILS:
- Comment désinstaller complètement Avast sur Mac
- Comment effacer efficacement le stockage système sur Mac
Guide de l'articlePartie 1. Connecter votre iPhone à votre MacPartie 2. Envoi de messages à des utilisateurs autres que l'iPhonePartie 3. Problèmes courants pouvant gêner les messagesPartie 4. Comment nettoyer votre MacPartie 5. Conclusion finale
Partie 1. Connecter votre iPhone à votre Mac
Maintenant, en supposant que vous ayez un iPhone, vous pouvez facilement recevoir des messages sur votre Mac en connectant les deux. Cela peut prendre quelques étapes, mais tant que vous suivez les instructions et que vous avez tous les bons outils avec vous, il ne devrait pas y avoir trop de problèmes.
Étape 1 : Ouvrez l’option messages sur votre Mac - Recherchez l’icône Messages sur votre Mac ou recherchez-la tout simplement. Lorsque vous le trouverez, il vous demandera immédiatement votre identifiant Apple. Assurez-vous de vous connecter au même identifiant Apple que celui que vous avez sur votre iPhone.
Étape 2 : Connectez-vous à Apple ID sur votre iPhone - Si vous ne l'avez pas encore fait, veuillez le faire.
Étape 3 : Allez sur votre iPhone et réglez les paramètres - Ouvrez les paramètres sur votre iPhone et recherchez la catégorie Messages. Vous trouverez le transfert de message texte, vous pouvez sélectionner où vous pouvez recevoir les messages. Le Mac que vous avez sous le même identifiant Apple devrait apparaître et même les autres iPhones ou iPad qui pourraient utiliser le même identifiant Apple. Vous avez la possibilité de choisir ceux que vous souhaitez inclure, pour le moment, basculez l'unité Mac sur le commutateur On.
Étape 4 : Testez-le - Revenez sur votre Mac et cliquez sur les contacts pour ajouter celui que vous souhaitez contacter. Si vous synchronisez également vos contacts sur le Mac, la plupart des numéros doivent être présents et si leur iMessage est activé, vous pouvez réellement envoyer un message aux serveurs Apple. Cela pourrait signifier qu'à la place de votre numéro ou nom, lorsque votre ami recevra votre message, votre identifiant Apple pourrait être enregistré. Cela fonctionne dans les deux sens, bien sûr.
Note : Tant que votre iPhone dispose d'une batterie et se connecte au Wi-Fi, vous devriez recevoir vos messages.
Et c'est à peu près tout, vous n'avez plus besoin d'aller et venir entre votre Mac et votre iPhone. En utilisant iMessage et Internet, vous devriez pouvoir rester en contact avec tous ceux qui utilisent également iMessage, ce qui vous facilitera la tâche à long terme.
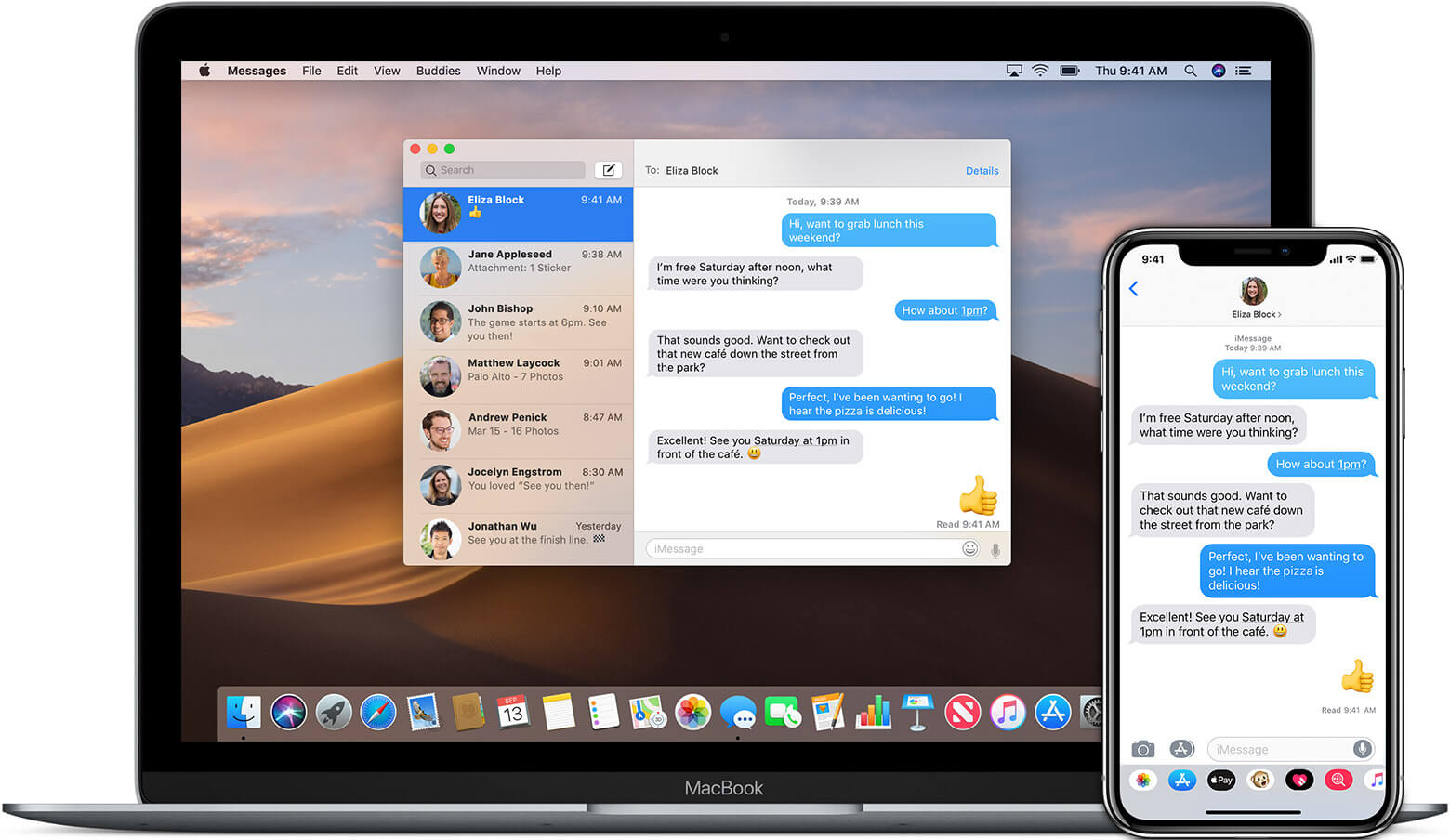
Partie 2. Envoi de messages à des utilisateurs autres que l'iPhone
Tout le monde ne possède pas d'iPhone, en fait, beaucoup de gens utilisent un certain nombre d'autres marques et même lorsqu'ils utilisent un iPhone, ils ont peut-être complètement désactivé leur iMessage. Cela rend les étapes ci-dessus un peu inutiles pour vous, cependant, ne vous inquiétez pas, il existe encore des options pour l'envoi de messages à ceux qui ne possèdent pas d'iPhone ou n'utilisent pas iMessage.
Suivez ces étapes pour pouvoir configurer votre iPhone et votre Mac de manière à envoyer des messages.
Étape 1 : Connectez-vous à la fois au Mac et à votre iPhone - Une fois de plus, connectez-vous au même identifiant Apple sur les deux unités, assurez-vous que vous utilisez le bon identifiant Apple, sinon cela ne fonctionnera pas.
Étape 2 : Accédez aux paramètres de votre iPhone - Encore une fois, accédez aux paramètres de votre iPhone, retrouvez Messages et ouvrez la fonction de transfert de messages texte. Cliquez sur le Mac et assurez-vous de l'activer.
Étape 3 : Entrer le code - Lorsque vous cliquez sur le transfert de message texte, une boîte s'ouvre sur votre Mac. Ce code doit être saisi sur votre iPhone. Ceci pour des raisons de sécurité et pour vous assurer que personne d'autre n'essaye de synchroniser un autre Mac.
Étape 4 : Aucun utilisateur iMessage - Pour savoir si vous envoyez un message texte ou un iMessage, lorsque vous sélectionnez un contact, celui-ci ne sera pas bleu, ce qui signifie que l'utilisateur n'a pas activé ou n'utilise pas iMessage. Le contact sera probablement de couleur verte s'ils n'utilisent pas iMessage.
Étape 5 : Testez-le - La dernière étape consiste à essayer d'envoyer un message en saisissant le contact, puis en tapant le message.
Et avec cela, vous pouvez maintenant envoyer des messages en utilisant votre Mac. Veuillez noter une fois de plus que les frais de votre opérateur seront appliqués et que votre iPhone devra être chargé et disposer d'une connexion Wi-Fi pour que cela fonctionne.
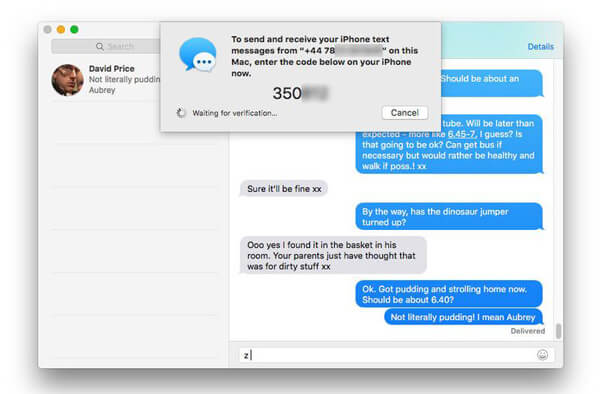
Partie 3. Problèmes courants pouvant gêner les messages
Bien que les étapes ci-dessus soient assez faciles, si vous rencontrez des problèmes, il peut y avoir plusieurs raisons, mais voici la liste des erreurs les plus courantes et la façon de les résoudre:
Mauvais identifiant Apple - Comme indiqué ci-dessus, assurez-vous que votre téléphone et votre unité Mac doivent utiliser le même identifiant Apple. Si vous ne l'êtes pas, cela ne fonctionnera pas.
iCloud est peut-être plein. Si votre iCloud est trop complet ou contient déjà trop de messages, il est peut-être temps de faire un nettoyage de printemps et de supprimer des éléments.
Le téléphone n'est pas connecté au Wi-Fi - Sans Wi-Fi, votre téléphone ne pourra pas transférer les messages ni envoyer de messages en conséquence, assurez-vous que vous êtes connecté correctement ou essayez peut-être de vous déconnecter, puis reconnectez-vous, cela pourrait résoudre le problème.
Il pourrait y avoir quelques problèmes supplémentaires, mais il semble que ce soient les problèmes les plus fréquemment rencontrés par les utilisateurs.
Partie 4. Comment nettoyer votre Mac
Maintenant que vous pouvez recevoir des messages, vous devrez probablement accorder un peu plus d’attention à votre maintenance. Assurez-vous de nettoyer votre système avec un bon nettoyant et nous vous suggérons fortement PowerMyMac.
PowerMyMac est un petit outil pratique qui peut faire des merveilles pour votre Mac. Il facilite grandement la maintenance pour tous les utilisateurs et contribue à prolonger la durée de vie de votre Mac. Certaines des meilleures fonctionnalités de Mac sont les suivantes:
Survol de la santé - Dès que vous ouvrez PowerMyMac, vous aurez un aperçu de votre Mac. Vous pouvez immédiatement voir le niveau d'espace disque ou la quantité de mémoire utilisée par votre Mac. À partir de là, vous pouvez à peu près comprendre ce que vous devez faire pour que votre Mac fonctionne mieux et plus fort.
Balayage principal - L'une des fonctionnalités dont vous aurez le plus besoin lorsque vous commencerez à recevoir des messages texte sur Mac est l'analyse principale. Pourquoi? Parce que chaque message que vous recevez occupera un peu d'espace virtuel sur votre Mac, alors qu'ils sont assez petits, ils pourraient facilement s'accumuler avec le temps et remplir votre appareil, le ralentissant éventuellement et nuisant aux performances globales. En nettoyant les messages et bien plus encore, vous pouvez vous assurer que votre Mac fonctionne avec ses meilleures capacités.
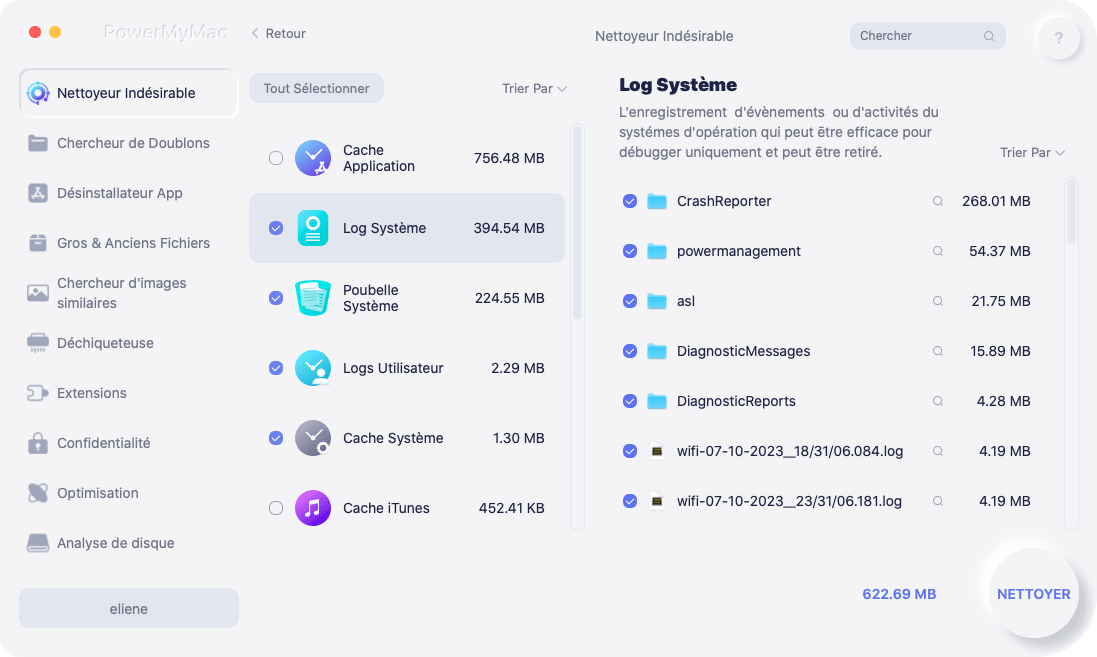
Uninstaller - Autre fonctionnalité pratique, lorsque vous n'avez plus besoin de programmes, ils peuvent simplement occuper un espace disque important ou, pire encore, mettre à jour ou travailler en arrière-plan, ce qui ralentit davantage votre Mac. Lorsque vous n’avez plus besoin d’un programme et que vous êtes certain de ne pas l’utiliser dans un avenir proche, il est préférable de le désinstaller. Lors de la désinstallation, le moyen habituel de faire glisser l'icône dans la corbeille est simple et rapide. Malheureusement, cela laisse beaucoup à désirer. Lorsque vous utilisez cette méthode de désinstallation, vous aurez des fichiers restants sur votre Mac. Ces fichiers vous sont relativement inutiles et ne sont pas accessibles par la plupart des autres programmes.
Vous pouvez éventuellement les traquer un à un, mais soyez prêt à vous retrousser les manches car cela pourrait prendre un peu de temps et nécessiter une connaissance supérieure à la moyenne des systèmes Mac. D'autre part, en utilisant le programme de désinstallation de PowerMyMac, vous avez la possibilité de supprimer tous ces autres fichiers avec l'application ou le programme dont vous souhaitez vous débarrasser. Pas de sueur et cela vous simplifie la vie en quelques clics de boutons.
PowerMyMac propose de nombreux autres outils qui peuvent s'avérer très utiles, mais le simple fait de mentionner les trois éléments ci-dessus devrait suffire à vous convaincre de pouvoir intégrer ce programme à votre Mac. Cela peut vous aider à nettoyer le désordre lorsque vous commencez à recevoir des messages texte sur votre Mac, et bien plus encore.
Partie 5. Conclusion finale
Obtenir vos messages texte et vos iMessages sur votre Mac est une fonctionnalité très utile qui peut vraiment augmenter votre productivité et votre temps de réponse. Bien sûr, il faut un peu de temps pour mettre les choses en place, mais quand vous le ferez, vous commencerez à vous demander comment vous avez pu recevoir vos messages autrement.



