Le fait d’avoir un diaporama sur Mac peut vous donner un grand avantage. C'est parce qu'en utilisant un diaporama, vous pourrez traiter les données que vous avez en utilisant des photos d'une manière très fraîche et dynamique. Cependant, tous les utilisateurs de Mac ne sauraient pas comment faire un diaporama sur Mac.
C'est pourquoi, dans cet article, nous allons vous montrer de différentes manières comment créer un diaporama sur votre Mac de la manière la plus simple possible.
Contenus : Partie 1. 4 façons différentes de créer un diaporama sur MacPartie 2. Nettoyage de vos photos similaires - Le moyen rapide et facilePartie 3. Conclusion
Les gens ont également lu:Comment éditer des vidéos sur Mac avec iMovieGuide rapide sur la résolution des problèmes de Wifi sur Mac
Partie 1. 4 façons différentes de créer un diaporama sur Mac
Maintenant, faire un diaporama avec votre Mac ce n’est pas comme la science de la fusée. C'est plus facile que tu ne le penses. Donc, si vous avez déjà les données ou le contenu dont vous avez besoin pour faire votre diaporama, vous pouvez continuer et commencer. Vous pouvez choisir parmi les différentes manières que nous allons vous montrer ci-dessous sur comment faire un diaporama sur Mac.
Option 1. Créer un diaporama sur Mac à l'aide de l'aperçu dans le Finder
Désormais, l’application Preview est l’une des applications préinstallées sur votre Mac. Et en plus du fait que cela vous permet de voir d'autres photos et fichiers à l'aide de cette application, vous pouvez également créer votre propre diaporama. Et pour que vous sachiez comment vous pouvez le faire, voici une méthode étape par étape que vous pouvez suivre.
Étape 1: Allez-y et ouvrez le Finder sur votre Mac.
Étape 2: dans le Finder, continuez et choisissez simplement toutes les images de votre choix.
Étape 3: Ensuite, continuez et sélectionnez le bouton Ouvrir dans la barre de menus. De cette façon, vous pourrez traiter vos images.
Etape 4: Ensuite, une fois que l’application Preview s’est ouverte sur votre Mac, vous pourrez voir tous les fichiers que vous avez choisis.
Étape 5: Après cela, vous pouvez continuer et cliquer sur le bouton “Afficher” et sélectionner “Diaporama”. Cela ouvrira ensuite votre diaporama.
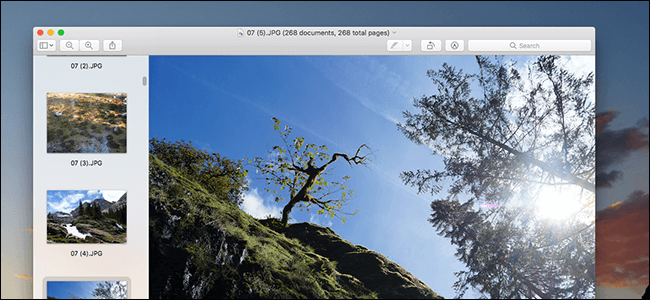
Option 2. Créer un diaporama à l'aide d'iMovie
IMovie est considéré comme l’un des programmes de montage vidéo les plus populaires. Cela vient aussi avec tous les appareils Mac. Cet outil peut également vous faire penser à créer un diaporama poli pendant un certain temps. Et avec cela, laissez-nous aller de l'avant et suivez le guide simple que nous allons vous montrer ci-dessous.
Étape 1: lancez l'application iMovie sur votre Mac.
Étape 2: Ensuite, choisissez «Fichier», puis «Nouveau film» pour pouvoir commencer à créer votre diaporama.
Etape 3: Vous pouvez également choisir l’option “Import Media” pour pouvoir lancer le dossier Photos sur votre Mac.
Étape 4: À partir de là, il vous suffit d’appuyer sur la touche de commande de votre Mac. Allez-y, sélectionnez toutes les photos que vous souhaitez inclure ou cliquez sur le bouton «Tout importer».
Etape 5: Ensuite, pour que vous puissiez ajouter des chansons pour devenir votre musique de fond, continuez et cliquez sur le bouton “Importer” et choisissez la chanson que vous souhaitez ajouter. Puis, une fois que vous avez cliqué sur la chanson à ajouter, continuez et appuyez sur le bouton «Lire» pour lancer votre diaporama.
Option 3. Créer un diaporama avec Apple Photos
Apple Photo est également un autre outil que vous pouvez utiliser pour créer votre propre diaporama avec une musique de fond. Cet outil a été dit pour vous fournir plus d'outils que vous pouvez utiliser afin que vous puissiez avoir tout le contrôle nécessaire pour entrer votre propre musique, leur musique, leur transition et bien plus encore.
Et pour que vous ayez une idée du fonctionnement de Apple Photos, voici un guide rapide à suivre.
Étape 1: Allez-y, ajoutez toutes les photos du programme Photos et choisissez toutes les images que vous souhaitez inclure dans votre diaporama.
Etape 2: Après cela, continuez et cliquez sur le bouton “Créer un diaporama” situé dans le menu “Fichier”. Ensuite, vous pourrez voir une fenêtre contextuelle avec le nom par défaut de votre diaporama sur votre écran. De là, vous pouvez changer le nom si vous le souhaitez.
Étape 3: Ensuite, allez-y et cliquez sur le bouton «Télécharger des photos» pour pouvoir importer toutes les photos utilisées dans votre diaporama.
Étape 4: Tous les diaporamas que vous avez créés seront tous affichés sur le côté gauche de votre écran. Il vous suffit donc de cliquer sur l'onglet "Projets", puis de double-cliquer sur la vignette pour pouvoir ouvrir votre diaporama.
Étape 5: Ensuite, cliquez sur le bouton «Lire» pour pouvoir lire votre diaporama sur votre Mac. À partir de là, vous pouvez maintenant effectuer certains réglages, tels que le volume de votre musique de fond, les thèmes, modifier la chanson si vous le souhaitez et la durée par diapositive.
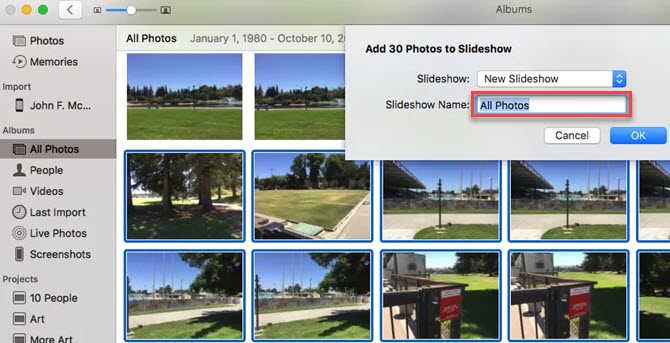
Option 4. Créer un diaporama à l'aide de la barre d'options dans le Finder
La barre des options est un autre outil que vous pouvez utiliser sur votre Mac pour créer un diaporama. Et voici les étapes que vous pouvez suivre.
Étape 1: lancez l'application Finder sur votre Mac et choisissez toutes les images que vous souhaitez utiliser dans votre diaporama.
Étape 2: Ensuite, appuyez sur les touches «Option» et «Space d'espace» de votre clavier en même temps. Ensuite, vous pourrez voir que toutes les images choisies que vous avez faites précédemment seront toutes affichées dans un diaporama et en plein écran.
Étape 3: Maintenant, si vous voulez vérifier la diapositive précédente, allez-y et appuyez sur la flèche de gauche. Et cliquez sur la flèche droite pour que vous puissiez passer à la diapositive suivante. Et pour que vous puissiez arrêter le diaporama, il vous suffit de cliquer sur l'icône des deux barres verticales. Cliquez ensuite sur l'icône des quatre carrés sur votre écran pour voir toutes vos diapositives sous forme de vignettes.
Partie 2. Nettoyage de vos photos similaires - Le moyen rapide et facile
Maintenant, puisque vous allez traiter toutes les photos de votre Mac pour créer votre diaporama, vous voudrez peut-être envisager d’abord de supprimer toutes celles dont vous n’avez plus besoin. Cela inclut toutes les photos similaires que vous avez sur votre Mac.
Et la suppression des photos similaires sur votre Mac facilitera en fait votre travail de création de diaporama, car vous n'avez plus besoin de passer plus de temps à rechercher les photos dont vous avez besoin. Non seulement cela, mais cela vous permettra également d'avoir plus d'espace de stockage. Eh bien, c'est parce que les photos arrivent dans des tailles énormes, ce qui leur permet de prendre plus rapidement de l'espace sur votre Mac.
Maintenant, pour que vous puissiez commencer à supprimer toutes les photos similaires que vous avez sur votre Mac, vous aurez besoin de l'application Mac la plus puissante et la plus fiable. Et avec cela, il est fortement recommandé par beaucoup d’utilisateurs Mac d’utiliser le iMyMac PowerMyMac car il a la capacité de trouver toutes les photos similaires que vous avez sur votre Mac et de les supprimer. Donc, pour commencer, voici un guide simple que vous pouvez suivre.
Étape 1. Obtenez l'iMyMac PowerMyMac sur Mac
Bien sûr, vous devez télécharger l'iMyMac PowerMyMac sur votre Mac. Il vous suffit donc de vous rendre sur le site officiel puis de télécharger l'application. Après cela, installez le programme sur votre Mac.
Ensuite, lancez le programme une fois que vous l’avez complètement installé sur votre Mac. Et comme vous pouvez le voir par défaut, le programme vous montrera l’état du système de votre Mac. C’est sa propre façon d’agir en tant que moniteur de performances pour votre Mac. Ainsi, chaque fois que vous utilisez le programme, vous serez informé de la quantité d'espace disque, de RAM et de mémoire restant ou utilisé sur votre Mac.
Étape 2. Sélectionnez l'outil de recherche d'images similaires
Également sur l'interface principale du PowerMyMac, vous verrez plusieurs modules différents sur le côté gauche de votre écran. Donc, à partir de cette liste, allez-y et choisissez «Similar Image Finder» dans le module Toolkit.
Étape 3. Traitez une analyse
Ensuite, PowerMyMac vous demandera ensuite votre autorisation pour exécuter une opération d'analyse sur votre Mac. Ce processus obtiendra toutes les photos similaires que vous avez sur votre Mac. Donc, pour démarrer le processus de numérisation, allez-y et cliquez sur le bouton «Scan».
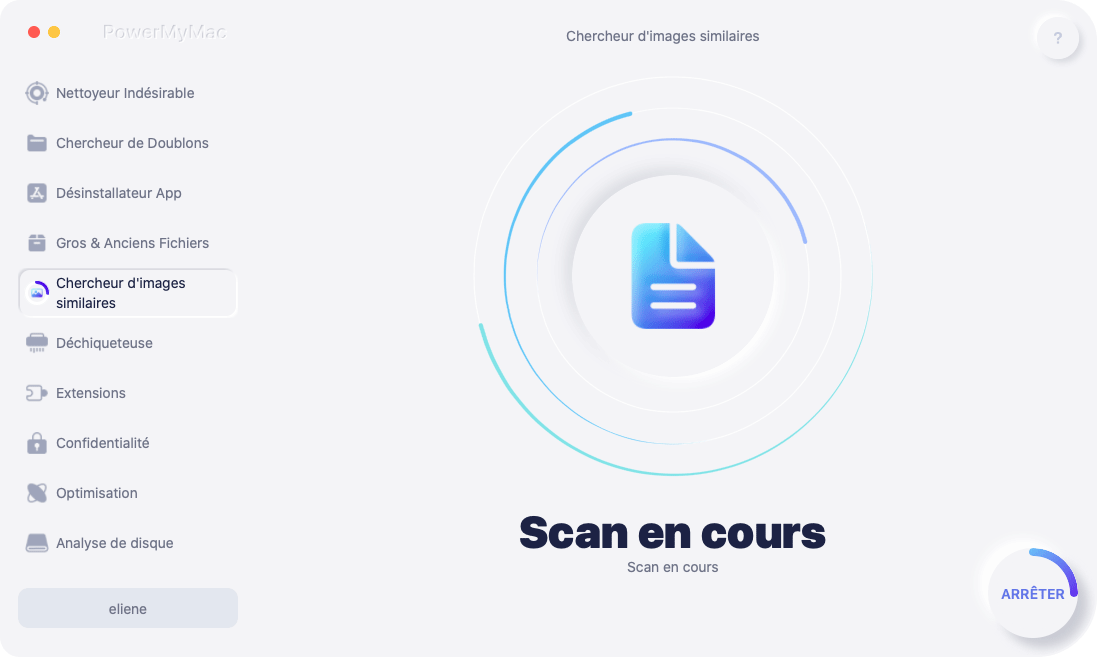
Étape 4. Vérifiez le résultat et sélectionnez toutes les photos similaires
Une fois le processus de numérisation terminé, vous pouvez alors voir le résultat. Ou, vous pouvez également cliquer sur le bouton «Re-scan» si vous souhaitez effectuer un autre scan sur votre Mac si nécessaire.
Ensuite, en affichant le résultat sur votre écran, vous pourrez voir une liste des images sur le côté gauche de votre écran qui contient des photos similaires. Il suffit donc de cocher ces photos pour voir les photos similaires. Choisissez tous ceux que vous souhaitez supprimer de votre Mac.
Vous pouvez également choisir de choisir laquelle de vos photos similaires restera votre Mac une fois que vous aurez créé un aperçu de chacune d’elles.
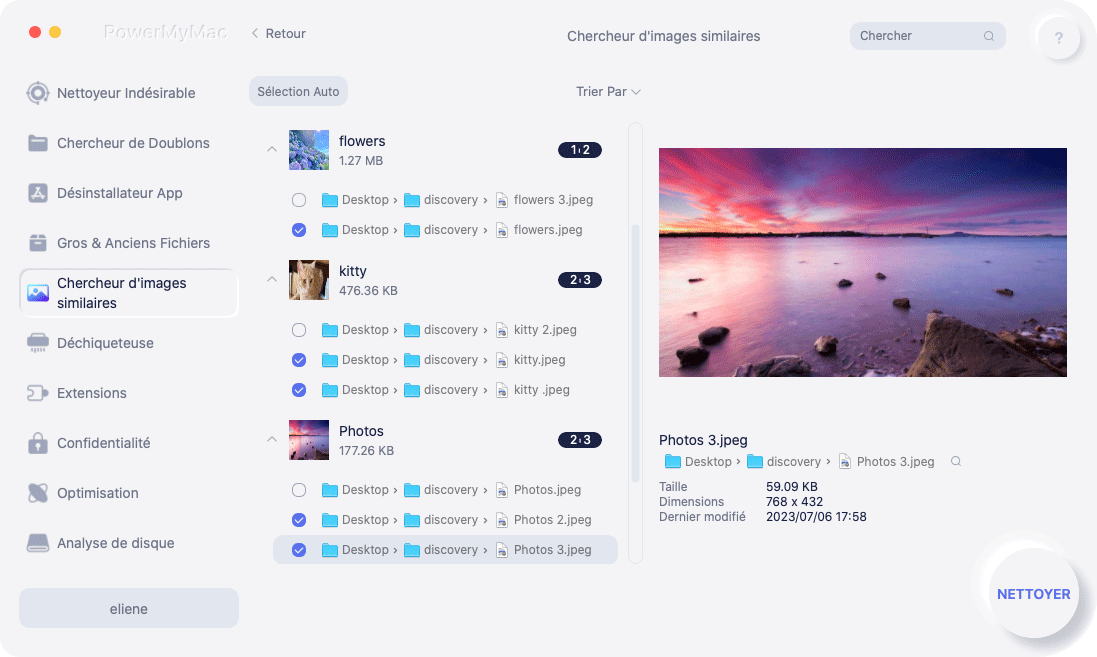
Étape 5. Supprimez toutes les photos similaires
Ensuite, une fois que vous avez terminé de choisir toutes les photos que vous souhaitez supprimer de votre Mac, il est maintenant temps pour vous de lancer le processus de nettoyage. Si vous êtes maintenant satisfait de toutes les photos que vous avez choisies, vous pouvez continuer et cliquer simplement sur le bouton «Nettoyer» qui se trouve juste dans le coin inférieur droit de votre écran. Ensuite, le processus de nettoyage commencera donc tout ce que vous avez à faire maintenant est d'attendre qu'il soit terminé.
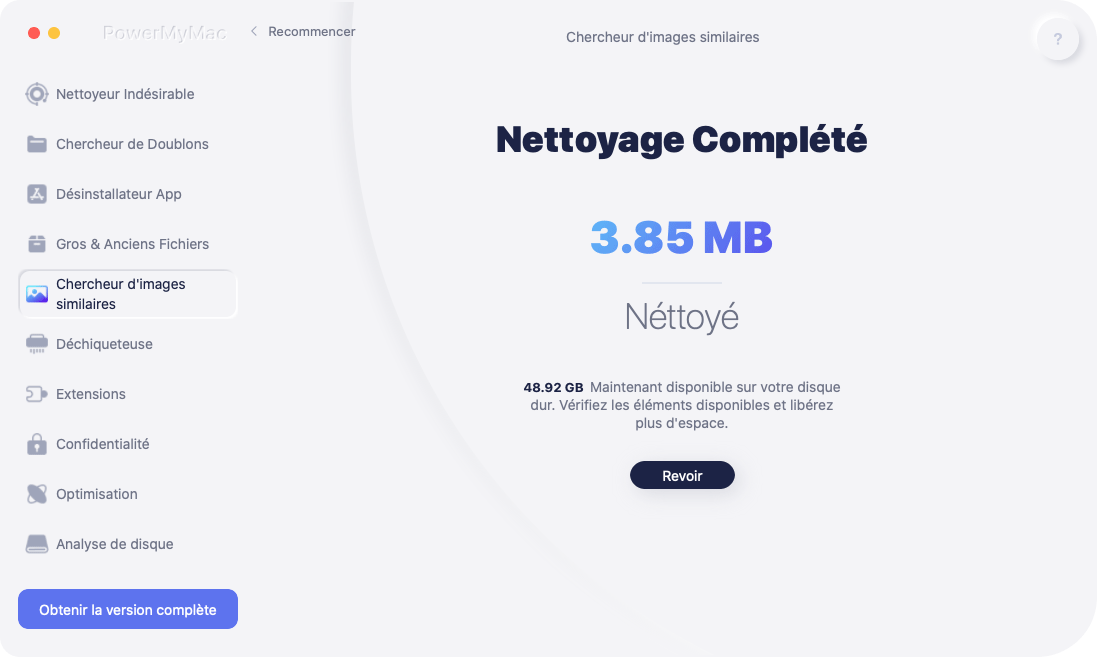
Partie 3. Conclusion
Comme vous pouvez le voir, créer un diaporama sur votre Mac est en fait beaucoup plus facile que ce à quoi vous vous attendiez. Tout ce dont vous avez besoin est l'outil approprié qui sera en mesure de répondre à ce dont vous avez besoin pour créer votre diaporama. Vous pouvez choisir parmi les options que nous vous avons montrées ci-dessus pour votre référence.
N'oubliez pas non plus de vous débarrasser de toutes les photos dont vous n'avez plus besoin sur votre Mac, comme les photos similaires que vous avez là-bas. C'est à vous de rendre tout plus léger et plus facile à faire. C'est aussi un excellent moyen pour vous de pouvoir libérez plus d'espace sur votre Mac ainsi que pour les nouveaux projets de diaporamas que vous allez réaliser dans le futur.
Et quand il s’agit de nettoyer votre Mac, il n’ya pas de meilleur outil que le iMyMac PowerMyMac. Donc, pour que vous puissiez tout rendre plus facile, plus rapide et plus efficace sur votre Mac, alors allez-y et essayez gratuitement PowerMyMac.



