Les didacticiels vidéo sont l’un des meilleurs moyens de montrer des présentations sur d’autres projets. C’est aussi un moyen pour certaines personnes d’apprendre de nouvelles choses sur un appareil, des programmes, etc. Et si vous essayez de chercher sur Internet, vous constaterez également qu’il existe plusieurs outils d’enregistrement et de capture d’écran que vous pourrez utiliser. Cependant, ils diffèrent de ce que sont leurs fonctionnalités.
Mais la vraie question est que comment enregistrer l'écran sur Mac de toute façon? Eh bien, si vous voulez savoir comment enregistrer votre écran sur Mac, cet article est définitivement pour vous. Nous allons vous montrer ici comment vous pouvez le faire. De cette façon, vous pourrez terminer votre présentation ou votre tutoriel vidéo - si vous en faites un.
CONSEILS:
Guide de l'articlePartie 1: Trois façons d’enregistrer votre écran sur votre MacPartie 2: Comment garder votre Mac propre
Partie 1: Trois façons d’enregistrer votre écran sur votre Mac
Comme nous l’avons mentionné précédemment, nous allons vous montrer trois manières différentes d’enregistrer votre écran sur votre Mac.
Méthode #1: Écran d'enregistrement à l'aide de QuickTime Player sur Mac
De nombreux utilisateurs de Mac ne savent pas qu'Apple a pu ajouter une fonctionnalité d'enregistrement d'écran que vous pouvez réellement trouver sur votre lecteur QuickTime dans Snow Leopard. Cette fonctionnalité pourra vous aider à enregistrer votre écran sur votre Mac. En plus de cela, vous pouvez également partager vos activités avec d'autres personnes.
Pour que vous sachiez comment cela fonctionne, voici une méthode étape par étape que vous pouvez facilement suivre.
Étape 1: lancez QuickTime Player sur votre Mac.
Etape 2: Et ensuite, choisissez Fichier.
Étape 3: À partir de là, continuez et sélectionnez Nouvel enregistrement sur écran.
Etape 4: Ensuite, vous pourrez voir une fenêtre de filtrage sur votre écran. Mais avant de commencer et d’enregistrer vos activités sur votre écran, vous pouvez continuer et cliquer sur le bouton fléché bas situé à droite de la fenêtre pour vous permettre de modifier certains paramètres.
Étape 5: Après avoir ajusté certains paramètres, vous pouvez maintenant aller de l’avant et cliquer simplement sur le bouton d’enregistrement pour que vous puissiez commencer à enregistrer votre écran sur Mac. Vous pourrez également avoir deux options sur la façon dont vous souhaitez enregistrer votre écran. C’est soit vous enregistrez l’ensemble de votre écran, soit vous pouvez également choisir de n'en enregistrer qu’une petite partie.
Étape 6: Ensuite, une fois que vous avez terminé d’enregistrer votre écran, vous pouvez simplement cliquer sur le bouton Arrêter pour arrêter l’enregistrement. Ensuite, vous pourrez prévisualiser et exporter la vidéo que vous avez enregistrée.
REMARQUE: Vous pouvez également enregistrer des audios et des films à l’aide du lecteur QuickTime.
Méthode #2: Écran d'enregistrement sur Mac avec Any Video Converter Ultimate
Outre QuickTime Player, il existe un autre logiciel que vous pouvez utiliser pour pouvoir enregistrer votre écran sur votre Mac. C'est en utilisant le Any Video Converter Ultimate. Ce logiciel pourra vous aider à enregistrer l’écran sur votre Mac. En utilisant Any Video Converter Ultimate, vous pouvez également enregistrer des vidéos en streaming, des vidéos en ligne, du sport en direct et bien plus encore. Vous pouvez le faire à une vitesse rapide, avec une bonne qualité audio et vidéo.
Pour savoir comment enregistrer un écran sur Mac avec Any Video Converter Ultimate, voici ce que vous devez suivre.
Étape 1: lancez Any Video Converter Ultimate sur votre Mac.
Étape 2: Après cela, allez à la section «Écran d’enregistrement» pour vous permettre de choisir le mode d’enregistrement.
Étape 3: Continuez et choisissez le paramètre de capture dans le volet de droite.
Étape 4: Allez-y, cliquez sur le bouton Démarrer l’enregistrement pour pouvoir enregistrer votre écran.
Etape 5: Pour que vous puissiez arrêter l’enregistrement, vous disposez de trois options.
- Vous pouvez choisir de cliquer sur le bouton Arrêter l'enregistrement dans la liste Écran Enregistrer.
- Vous pouvez choisir de cliquer sur le bouton Arrêter dans la liste Enregistrement en attente de tâche.
- Vous pouvez également utiliser la méthode de raccourci qui consiste à appuyer sur les touches Maj + Commande + 1 de votre clavier.
REMARQUE: Any Video Converter Ultimate vous permet également de convertir la vidéo que vous avez enregistrée dans d'autres formats tels que WMV, MP4, AVI, 3G2, MP3, FLV, MPG, 3GP, WMA, SWF et plus encore sur votre Mac. 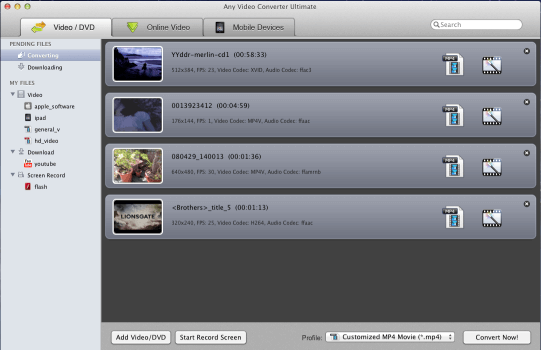
Méthode #3: Écran d'enregistrement sur Mac avec Camtasia Mac
La dernière chose que vous pouvez utiliser pour que vous puissiez enregistrer l'écran sur votre Mac est d'utiliser Camtasia. Ce logiciel est conçu par la société TechSmith. C’est l’un des outils que vous pouvez utiliser et qui offre la meilleure combinaison en matière d’enregistrement sur écran et de montage vidéo.
On dit que le Camtasia n'est qu'un simple enregistreur d'écran. Il vous fournit également un outil supplémentaire que vous pouvez utiliser pour pouvoir personnaliser et éditer votre vidéo enregistrée par vous-même. Le Camtasia est considéré comme le meilleur enregistreur d’écran que vous pouvez utiliser. Cependant, cela coûte aussi plus cher que les deux premiers que nous avons mentionnés plus tôt.
Maintenant, pour que vous sachiez comment enregistrer sur Mac avec Camtasia, voici un guide simple et facile que vous pouvez suivre.
Étape 1: Lancez Camtasia sur votre Mac et vous pourrez voir la fenêtre de configuration.
Étape 2: Ensuite, continuez et sélectionnez la région prédéfinie de votre enregistrement vidéo. Ensuite, allez-y et cliquez simplement sur le bouton Enregistrer situé à droite de la fenêtre. Cela vous permettra de visualiser et de prérégler la région d’enregistrement.
Étape 3: Allez-y et commencez à enregistrer votre activité sur l'écran en cliquant simplement sur le bouton Enreg.
REMARQUE: Une fois que vous avez fini d’enregistrer votre écran sur votre Mac, Camtasia vous amène ensuite à la fenêtre de montage vidéo. À partir de là, vous pouvez éditer la vidéo en choisissant des effets spéciaux, des découpages, des découpages d'annotations, etc.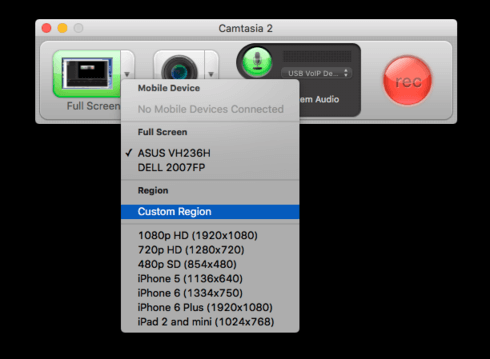
Partie 2: Comment garder votre Mac propre
Si vous utilisez l’un des programmes mentionnés ci-dessus et enregistrez des activités à l’écran sur votre Mac, vous aurez alors besoin de plus d’espace pour enregistrer vos vidéos. Donc, pour que vous puissiez nettoyer votre Mac et supprimer tout ce dont vous n’avez plus besoin, vous aurez besoin du programme parfait qui peut sûrement faire le travail.
Vous savez, la maintenance de votre Mac vous aidera à utiliser au mieux l'un des programmes mentionnés. Et l'outil sur lequel vous pouvez compter pour nettoyer votre Mac et gagner plus d'espace est d'utiliser l'iMyMac PowerMyMac.
L'iMyMac PowerMyMac est l'un des outils les plus efficaces que vous puissiez utiliser pour maintenir les performances de votre Mac et libérer de l'espace sur votre Mac. C’est un outil puissant que vous pouvez utiliser pour optimiser également votre Mac.
Maintenant, pour que vous puissiez nettoyer votre Mac et libérer de l'espace, voici une méthode rapide, que vous pouvez suivre.
Step 1: Télécharger et installer
Tout d’abord, vous devez télécharger le iMyMac PowerMyMac à partir de notre site officiel. Et une fois le téléchargement terminé, installez-le sur votre Mac.
Étape 2: Lancer le programme
Après avoir téléchargé le programme, lancez-le. Sur l'interface principale du programme, vous pourrez voir l'état du système de votre Mac. Cet état comprend votre utilisation de la mémoire, votre utilisation de la mémoire vive et votre espace disque. 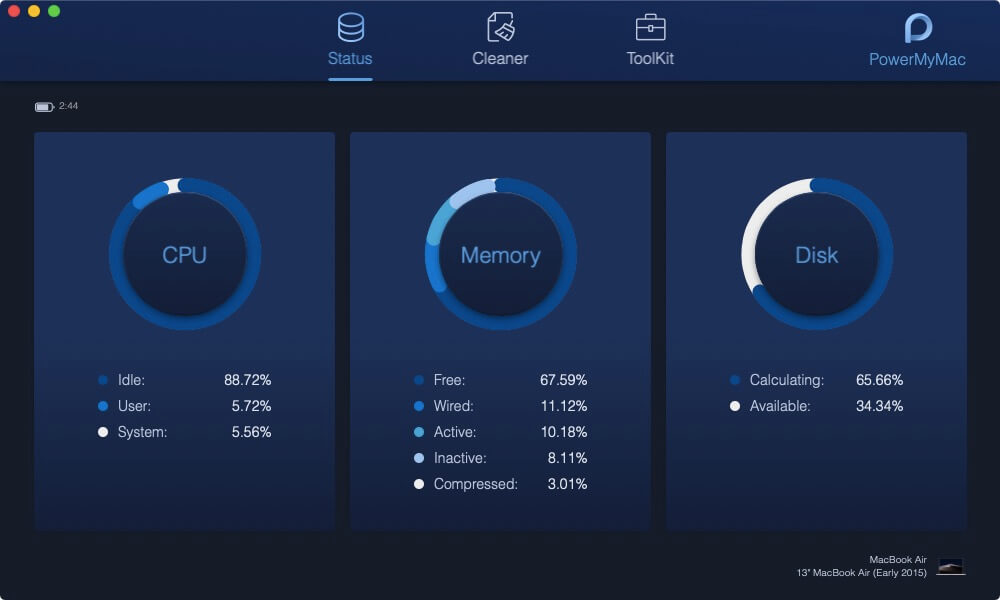
Étape 3: Choisissez un module
Également sur l'écran principal, vous pourrez également utiliser trois modules différents. Le statut, le nettoyant et la boîte à outils. Maintenant, pour que vous puissiez supprimer tous les fichiers indésirables de votre Mac, il vous suffit de choisir le module Cleaner.
Étape 4: sélectionnez une option
À partir du module Nettoyeurs, le PowerMyMac affiche ensuite différentes options parmi lesquelles vous pouvez choisir pour nettoyer votre Mac. Dans cette liste, choisissez simplement System Junks pour commencer. C'est là que vous pourrez nettoyer tout votre cache système, cache d'application, journaux système, journaux utilisateur, localisation.
Étape 5: Analysez votre Mac
Après avoir sélectionné System Junks dans la liste, l’iMyMac PowerMyMac vous demandera ensuite d’analyser votre Mac. À partir de là, il vous suffit de cliquer sur le bouton Numériser. Le processus de numérisation commencera ensuite. Vous verrez un cercle complet sur le côté gauche de votre écran une fois le processus de numérisation terminé.
Étape 6: Afficher le résultat numérisé.
Une fois le processus d'analyse terminé, vous pourrez voir le résultat analysé. Pour ce faire, tout ce que vous avez à faire est de cliquer sur le bouton Afficher.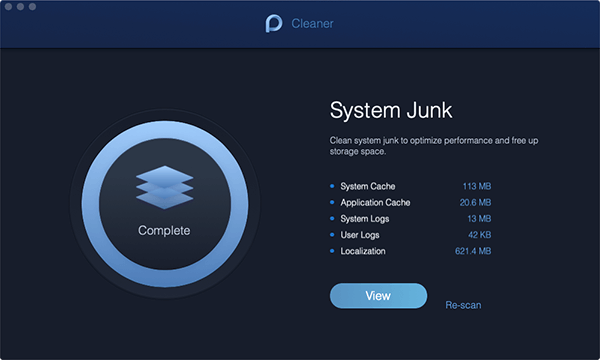
Étape 7: Choisir les fichiers à supprimer
Le PowerMyMac vous montrera ensuite une liste des catégories affichées à gauche de votre écran. À partir de là, choisissez la catégorie de votre choix et cliquez dessus.
Une fois que vous avez choisi une catégorie, les fichiers en dessous seront affichés dans la partie droite de votre écran. À partir de là, choisissez tous les fichiers que vous souhaitez supprimer de votre Mac.
Étape 8: Nettoyez votre Mac
Après avoir sélectionné tous les fichiers que vous souhaitez supprimer de votre Mac, continuez et cliquez sur le bouton Nettoyer situé dans le coin inférieur droit de votre écran. Puis confirmez le processus de nettoyage en cliquant sur le bouton Confirmer dans la boîte qui apparaîtra sur votre écran.
Le processus de nettoyage va alors commencer et il ne vous reste plus qu'à attendre patiemment que l'iMyMac PowerMyMac termine le processus de nettoyage. Et une fois que cela est fait, tous vos caches et journaux seront alors complètement supprimés de votre Mac et vous aurez libéré une partie de votre espace.
Grâce à iMyMac PowerMyMac, vous pouvez également faire beaucoup de choses et supprimer de votre Mac beaucoup de fichiers ou d’applications indésirables que vous n’utilisez plus. Vous pouvez également désinstaller des applications et nettoyer tous les fichiers fournis avec l'application. Vous pouvez également supprimer tous vos fichiers volumineux et anciens, vos doublons, gérer vos fichiers, et bien plus encore.
IMyMac PowerMyMac contient tout ce dont vous avez besoin pour optimiser votre Mac. En effet, iMyMac PowerMyMac est considéré comme un outil tout-en-un destiné à améliorer les performances de votre Mac et à lui permettre d’avoir davantage d’espace de stockage. 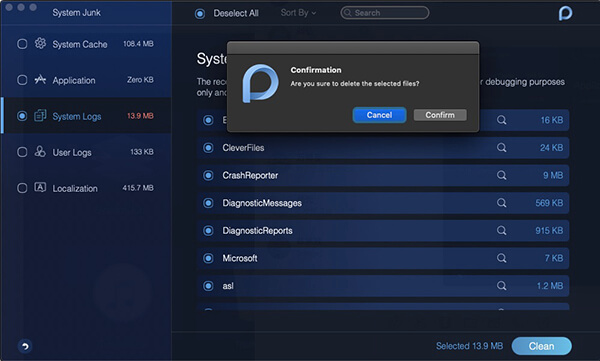
Comme vous pouvez le constater, l'enregistrement de votre écran sur votre Mac est en réalité un travail très simple. De plus, cela vous permettra d'avoir une meilleure présentation de ce que vous faites sur votre Mac. C’est aussi une façon pour vous d’éduquer facilement les autres en leur montrant de manière visuelle quelques astuces simples qu’ils doivent suivre sur leur Mac.
De plus, n’oubliez jamais de nettoyer votre Mac afin qu’une fois que vous enregistriez un autre enregistrement, vous pourrez toujours utiliser votre Mac en douceur et en tirer une meilleure expérience.



