Voulez-vous savoir comment réinitialiser Mac aux paramètres d'usine? Ensuite, vous devriez continuer à lire cet article. Notre guide vous aidera à apprendre les étapes exactes pour réinitialiser Mac aux paramètres d'usine. Après avoir lu ce guide, vous aurez un Mac comme neuf.
Il est important de noter que ce guide est utile pour divers appareils Mac tels que iMac, MacBook, Mac Pro et MacBook Air.
Contenus : Partie 1. Sauvegarder les fichiers avant de réinitialiser votre Mac en usinePartie 2. Cochez cette liste de contrôle complète avant de réinitialiser le Mac aux paramètres d'usinePartie 3. Comment restaurer les paramètres d'usine de mon Mac?Partie 4. Envelopper le tout
Partie 1. Sauvegarder les fichiers avant de réinitialiser votre Mac en usine
Lorsque vous restaurez les paramètres d'usine de votre appareil Mac, toutes les informations seront effacées de votre disque dur. Il est donc nécessaire de faire une sauvegarde de vos données les plus importantes. Cela revient à copier votre disque dur et à conserver les fichiers pendant un certain temps.
Il ya différentes manière de faire ceci. Tout d'abord, vous pouvez copier manuellement tous les fichiers et applications sur un disque dur externe. Vous pouvez également utiliser iCloud comme plate-forme de sauvegarde.
Mais la meilleure façon de le faire est d'utiliser Time Machine. Ce logiciel est intégré à votre appareil mac et constitue une méthode rapide et sécurisée de sauvegarde de vos données. En cas de problème, vous pouvez immédiatement récupérer des fichiers spécifiques ou l'intégralité du disque dur.
Pointe: Si vous avez de nombreuses anciennes sauvegardes sur votre Mac qui occupent autant d'espace, vous pouvez consultez ce lien pour les supprimer.
Effacez votre Mac sans perdre les données nécessaires
Avant d'utiliser Time Machine, vous devez nettoyer votre appareil Mac. De cette manière, vous ne sauvegarderez pas les fichiers inutiles qui encombreront simplement votre ordinateur. Les fichiers de sauvegarde sont créés en douceur lorsque votre ordinateur n’est pas chaotique et encombré.
Alors coment faites-vous cela? Vous pouvez utiliser un outil utilitaire comme iMyMac PowerMyMac. Cet outil peut détecter des applications inutiles, des fichiers volumineux, des données anciennes, des ordures système, des caches et d'autres données inutiles sur votre ordinateur en quelques clics.
Voici comment l'utiliser pour libérez de l'espace sur votre Mac pas à pas:
- Téléchargez le PowerMyMac d'iMyMac et lancez-le sur votre ordinateur.
- Cliquez sur «Master Scan».
- Cliquez sur Scan.
- Une fois le processus de numérisation terminé, vous pouvez afficher les résultats. Vous pouvez également revenir en arrière et sélectionner «Re-scan» pour recommencer le processus.
- Sélectionnez les fichiers que vous souhaitez supprimer.
- Cliquez sur le bouton «Nettoyer». S'il demande une authentification, entrez simplement votre mot de passe.

Cela vous permettra de supprimer davantage de déchets inutiles dans votre système. Vous pouvez également utiliser Duplicate Finder et des images similaires pour supprimer les doublons dans votre système.
Fichiers de sauvegarde avec Time Machine
Maintenant que vous avez nettoyé votre appareil Mac, vous pouvez commencer à activer les sauvegardes via Time Machine. Voici les étapes à suivre pour le faire:
- Visitez le menu Apple. Il se trouve dans le coin supérieur gauche de votre écran.
- Sélectionnez Préférences Système.
- Choisissez la Time Machine.
- Appuyez sur "Sélectionner un disque de sauvegarde".
- Sélectionnez le disque que vous souhaitez utiliser comme sauvegarde Time Machine.
- Appuyez sur «Utiliser le disque».
- Cochez la case intitulée «Sauvegarder automatiquement». Cela permet la création automatique d'une sauvegarde sur le disque sélectionné.
Maintenant, vous avez terminé de sauvegarder vos fichiers. Cela peut prendre beaucoup de temps et cela dépend de la quantité de données dont vous disposez. Cependant, il est nécessaire de suivre les étapes ci-dessus pour vous assurer de ne pas perdre vos données.
De plus, si quelque chose se passe mal pendant le processus de réinitialisation d'usine, vous pouvez vous assurer que vos fichiers sont conservés intacts.
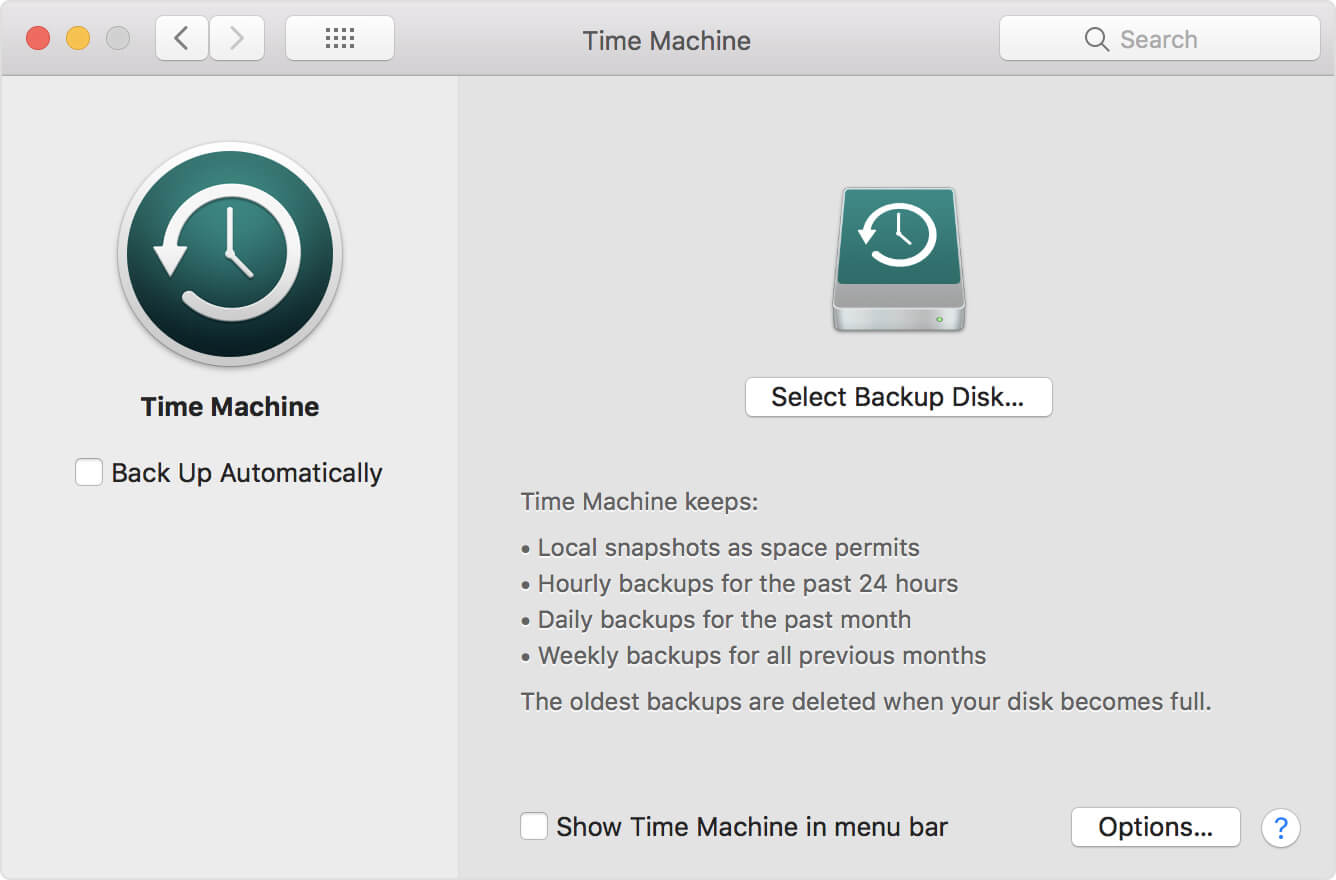
Partie 2. Cochez cette liste de contrôle complète avant de réinitialiser le Mac aux paramètres d'usine
Avant de commencer, assurez-vous d'avoir sauvegardé vos données, comme indiqué ci-dessus. Après quoi, vous devez vous assurer que vous avez désactivé tous les services associés au système que vous souhaitez réinitialiser.
Ces services comprennent iCloud, iTunes, iMessage. De plus, vous devez désactiver les programmes de votre appareil Mac. Vous devez vous déconnecter de ces applications et services pour vous assurer d'éviter les appels des vendeurs. Habituellement, ils appellent les nouveaux utilisateurs «après la vente».
01: supprimer l'autorisation iTunes
Vous pouvez autoriser un maximum d'ordinateurs 5 à utiliser iTunes. Cela signifie que vous pouvez lire du contenu multimédia sur cinq périphériques Mac différents. Vous devez vous assurer que votre ordinateur n'est pas lié à votre propre compte iTunes. Cette étape est importante, surtout si vous vendez l'appareil à un nouveau propriétaire.
Voici un guide étape par étape sur la suppression de l'autorisation iTunes:
- Lancez iTunes sur votre appareil Mac.
- Accédez à la barre de menus et sélectionnez Compte.
- Sélectionnez Autorisations.
- Choisissez Annuler l'autorisation de cet ordinateur.
- Fournissez l'identifiant Apple et le mot de passe nécessaires.
- Appuyez sur Annuler l'autorisation.
Liste de vérification 02: Désactiver FileVault
FileVault est un élément essentiel de votre ordinateur Mac. Il fournit un cryptage des données du disque dur. De cette manière, l'accès non autorisé aux informations contenues dans votre disque de démarrage est empêché. Si vous souhaitez réinitialiser votre Mac à ses paramètres d'usine et supprimer toutes les données, vous devez désactiver FileVault.
Voici les instructions sur la façon de procéder:
- Accédez au menu Apple et accédez aux Préférences Système.
- Trouvez l'icône de verrouillage et cliquez dessus. Cela le déverrouillera.
- Saisissez le nom d'utilisateur de l'administrateur et son mot de passe associé.
- Sélectionnez Désactiver FileVault.
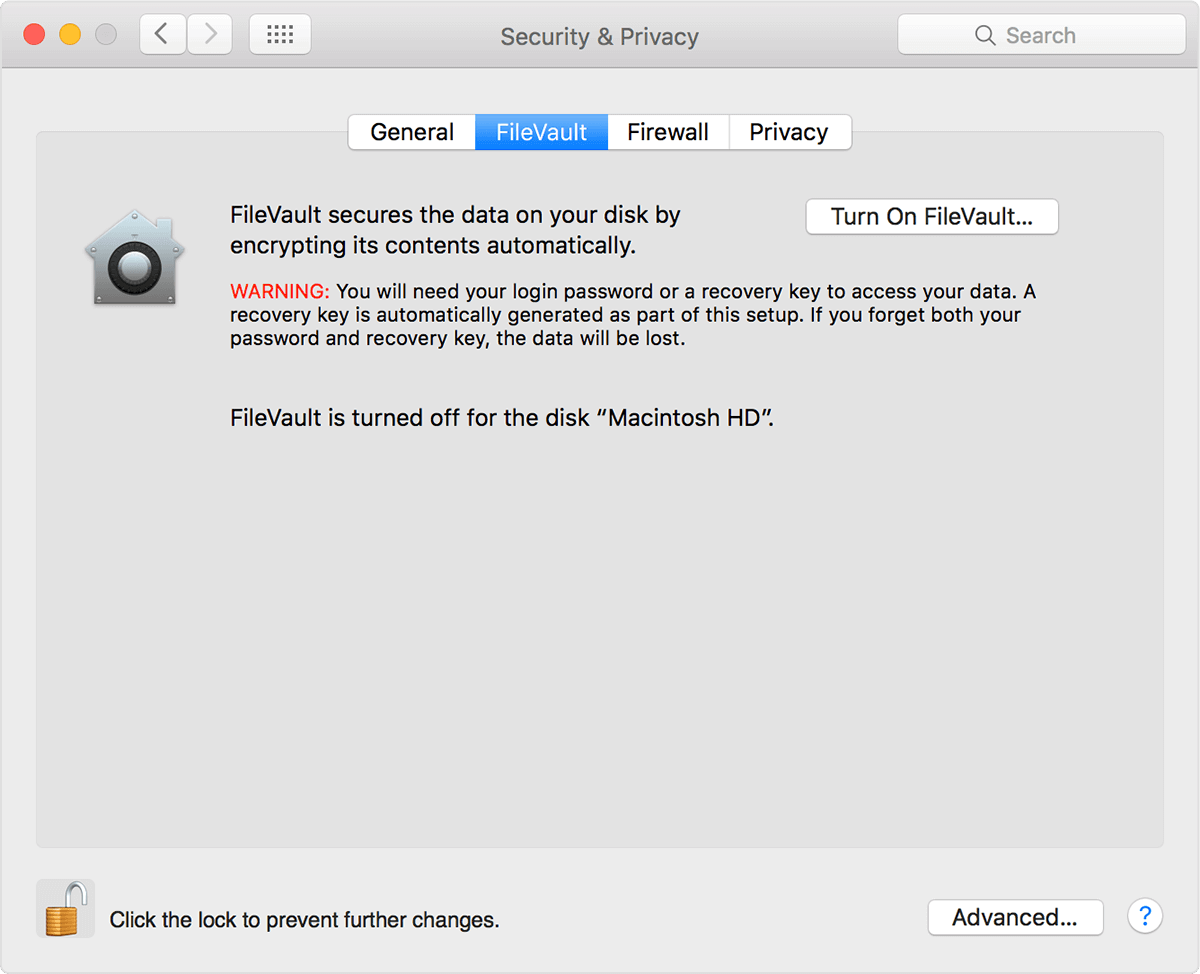
Liste de contrôle 03: Désactiver iCloud
Si vous allez vendre ou donner votre Mac à un nouvel utilisateur, vous devez vous assurer que les restes de données cloud (par exemple, les signets, les rappels, les notes, etc.) ne lui sont pas visibles.
Voici les étapes à suivre pour désactiver iCloud:
- Accédez au menu Apple et accédez aux Préférences Système.
- Choisissez iCloud.
- Appuyez sur Déconnexion.
- Confirmez que vous voulez vraiment effacer les données du périphérique Mac.
04: Déconnexion de votre compte iMessage
La déconnexion de votre compte iMessage est l'une des étapes à suivre avant de réinitialiser réellement votre appareil Mac.
Voici comment le faire:
- Lancer des messages.
- Appuyez à nouveau sur Messages. Celui-ci se trouve dans la barre de menu en haut à gauche de votre écran.
- Dans le menu déroulant, sélectionnez Préférences.
- Choisissez votre propre compte iMessage.
- Cliquez sur Déconnexion.
05: Effacement des données de la barre tactile
Pour vous assurer que toutes les données sont effacées de la barre tactile, vous devez les supprimer. Suivez les étapes ci-dessous pour le faire:
- Appuyez sur le bouton d'alimentation puis appuyez sur les touches «Commande + R».
- Sélectionnez Utilitaires, puis accédez à Terminal. Ces options sont visibles dans la fenêtre Utilitaires de macOS.
- Dans le terminal, tapez cette commande: xartutil –erase-all
- Appuyez sur Retour. S'il demande une confirmation, tapez «oui».
- Appuyez sur Retour une fois de plus.
- Sélectionnez Terminal.
- Choisissez Quitter le terminal.
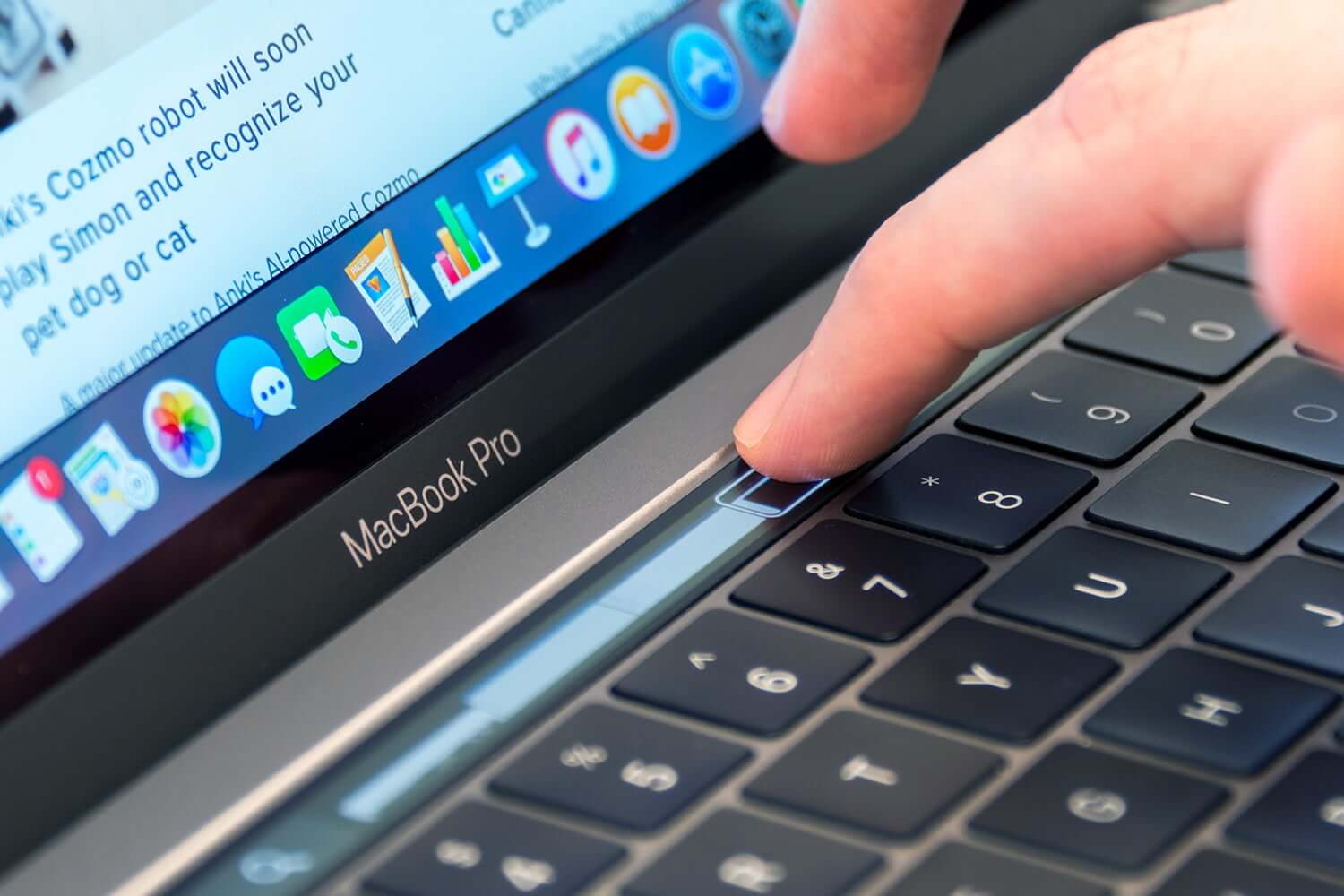
Partie 3. Comment restaurer les paramètres d'usine de mon Mac?
Résumons ce que nous avons fait jusqu'à présent. Tout d’abord, nettoyez votre périphérique Mac de Junk Files à l’aide de Le PowerMyMac d'iMyMac. Ensuite, vous sauvegardez vos fichiers avec Time Machine. Après quoi, vous vous déconnectez de tout pour vous assurer qu'un autre utilisateur n'a pas accès à vos applications et à vos comptes.
Une fois que vous avez effectué toutes les opérations décrites ci-dessus, votre Mac est maintenant prêt à restaurer ses paramètres d'usine par défaut. Voici comment procéder étape par étape:
Étape 01: redémarrez votre Mac et placez-le en mode de récupération.
C'est assez simple. Voici comment le faire:
- Visitez le menu Apple (coin supérieur gauche).
- Sélectionnez Redémarrer.
- Pendant le redémarrage du système, maintenez les touches «Command» et «R.» enfoncées.
- Attendez que la fenêtre du mode de récupération s'affiche.
Étape 02: Effacement des données du disque dur
Nous devons maintenant effacer les données du disque dur pour le rendre parfaitement propre. Ne vous inquiétez pas, vous avez déjà effectué une sauvegarde, n'est-ce pas? Voici comment le faire:
- Dans la fenêtre Utilitaires, sélectionnez Utilitaire de disque.
- Appuyez sur Continuer.
- Sélectionnez le disque de démarrage souhaité.
- Découvrez la partie supérieure de la fenêtre Utilitaires de disque. Appuyez sur Effacer.
- Accédez au menu et sélectionnez Mac OS étendu (journalisé).
- Sélectionnez Effacer.
- Attendez la fin du processus, puis visitez le menu Utilitaire de disque. Ceci est situé dans le coin supérieur gauche de l'écran.
- Choisissez Quitter Utilitaire de disque.
Étape 03: réinstallez le macOS
Vous avez fini de reformater le disque dur. Maintenant, vous pouvez réinstaller votre système d'exploitation Mac. Pour ce faire, vous devez simplement appuyer sur «Réinstaller OS X» ou «Réinstaller Mac OS». Après quoi, confirmez que vous souhaitez réellement effectuer l'opération. Suivez simplement les instructions affichées à l'écran.
Si vous donnez le Mac à un autre propriétaire, il est recommandé de quitter le processus. Vous pouvez autoriser le nouveau propriétaire à fournir les nouvelles informations nécessaires lui convenant. Pour ce faire, il vous suffit d'appuyer sur les touches «Command + Q» et de les maintenir enfoncées. Ensuite, sélectionnez Arrêter pour éteindre le Mac. Maintenant, il sera prêt pour un nouvel utilisateur.
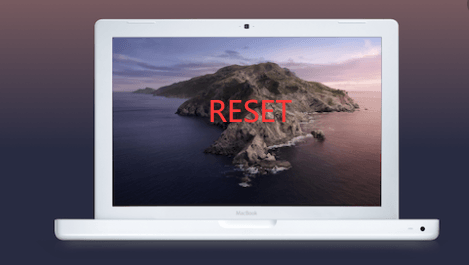
Partie 4. Envelopper le tout
Avant d'effectuer le processus de réinitialisation des paramètres d'usine de Mac, vous devez nettoyer l'intégralité de votre appareil des fichiers indésirables. Ensuite, vous pouvez procéder à la sauvegarde de vos fichiers et vous déconnecter des applications et des comptes.
Enfin, vous pouvez réinitialiser votre Mac à ses paramètres d'usine en vous assurant qu'il est en parfait état pour vous ou son nouveau propriétaire.



