De nombreux utilisateurs de Mac se demandent ce qu’est un MacKeeper et comment désinstaller MacKeeper de leur périphérique Mac. Donc, dans cet article, nous allons tout raconter sur le MacKeeper et, en même temps, nous allons vous montrer plusieurs façons de désinstaller cela à partir de votre Mac.
Il existe en fait plusieurs entités qui ont des téléchargements sans méfiance, des logiciels à acheter ainsi que des services dont la valeur est discutable. Et avec cela, le MacKeeper est considéré comme l'un de ces produits.
Cependant, il y a beaucoup de plaintes au sujet du MacKeeper selon lequel il ralentit son Mac. Ils se demandent si cette application est un virus. En dehors de cela, il y a aussi des utilisateurs de Mac qui disent qu'ils viennent de télécharger accidentellement ce logiciel et qu'ils veulent s'en débarrasser, mais ils ne savent pas comment.
Donc, voici plusieurs façons que nous allons vous montrer pour que vous puissiez désinstaller le MacKeeper logiciel de votre Mac.
Guide de l'articlePartie 1. Le moyen le plus rapide de désinstaller MacKeeper téléchargé accidentellementPartie 2. Comment désinstaller MacKeeper sur Mac à sa manièrePartie 3. Désinstallation manuelle de MacKeeper de MacPartie 4. Empêcher le MacKeeper de réapparaître sur votre Mac
Partie 1. Le moyen le plus rapide de désinstaller MacKeeper téléchargé accidentellement
Vérifiez le moyen le plus rapide de désinstaller MacKeeper précédemment téléchargé par inadvertance sur votre Mac, puis suivez les étapes détaillées indiquées ci-dessous:
- Téléchargez, installez et lancez iMyMac PowerMyMac sur votre Mac.
- Choisissez le menu Toolkit et sélectionnez Uninstaller.
- Analysez toutes les applications installées sur votre Mac, puis cliquez sur le bouton «Afficher».
- Recherchez et sélectionnez le MacKeeper ainsi que tous les fichiers qui lui sont associés à nettoyer.
- Confirmez le processus de désinstallation.
Une fois que vous essayez de désinstaller toutes les applications de votre Mac et vous essayez simplement de le faire glisser dans votre corbeille, il reste encore beaucoup de fichiers qui lui sont associés. C'est pourquoi vous devez toujours parcourir tous vos fichiers manuellement pour trouver tous les fichiers associés à l'application et les supprimer un par un.
Mais il existe un autre moyen - un moyen plus rapide et plus simple - pour vous de pouvoir désinstaller toute application de votre Mac, y compris MacKeeper. Et ceci en utilisant un autre logiciel qui fera tout le travail pour vous. Et un outil que nous recommandons fortement est d'utiliser un programme que nous appelons la iMyMac PowerMyMac.
Le programme de désinstallation de PowerMyMac est un outil puissant qui vous aidera certainement à désinstaller facilement votre MacKepeer et il inclura tous les fichiers qui lui sont associés. Tout ce que vous avez à faire est de quelques clics et vous avez terminé. Le MacKeeper et tous les fichiers qui l'accompagnent seront alors complètement supprimés de votre Mac. Pour en savoir plus, voici un guide étape par étape pour vous.
Étape 1. Téléchargez et installez PowerMyMac
Tout d'abord, vous devez télécharger l'application iMyMac PowerMyMac depuis le site officiel (http://www.imymac.com). Et une fois que vous avez téléchargé le programme avec succès, installez-le sur votre Mac.
Étape 2. Lancez le logiciel pour vérifier l'état du système
Après avoir correctement installé iMyMac PowerMyMac sur votre Mac, lancez le programme et lancez-le sur votre Mac. Et sur l'interface principale de l'iMyMac PowerMyMac, vous pourrez voir l'état du système de votre Mac. Ce statut est en fait en temps réel pour que vous puissiez savoir ce qui se passe sur votre Mac lorsque vous l'utilisez.
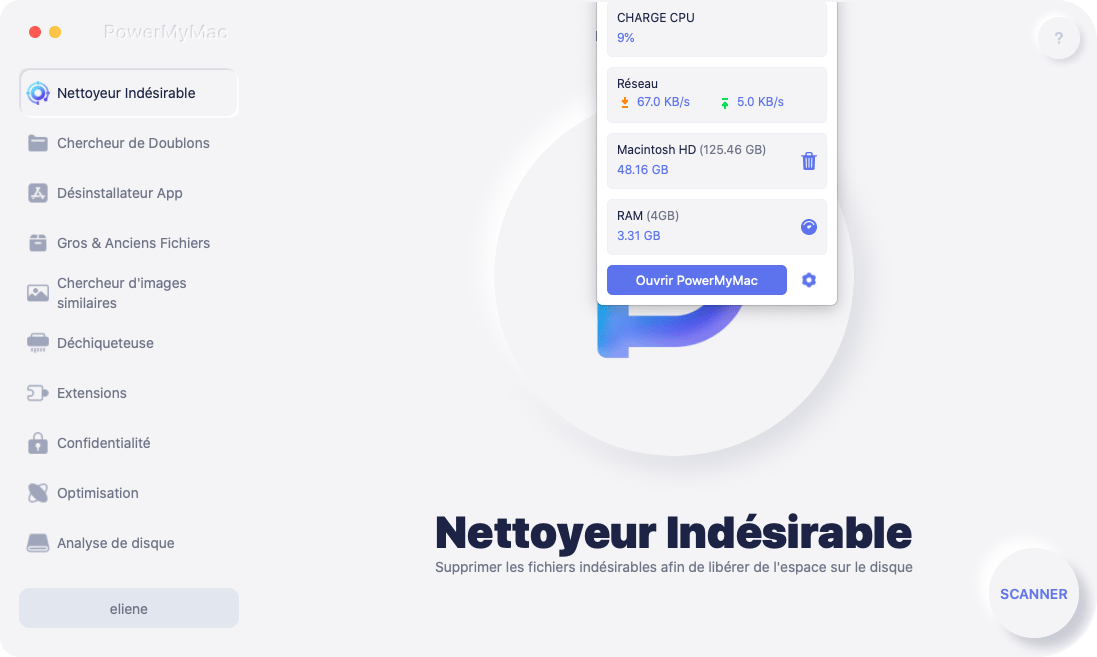
Étape 3. Choisissez le programme de désinstallation
Sur l'écran principal, vous pourrez alors voir une liste de modules que PowerMyMac peut faire pour vous. Et à partir de cette liste de modules, allez-y et choisissez Uninstaller.
Étape 4. Analysez vos applications
Après quoi, le programme vous demandera ensuite d’analyser toutes les applications de votre Mac. Donc, à partir de là, tout ce que vous avez à faire est de cliquer sur le bouton «Scan». Attendez que le programme ait terminé l'analyse de toutes les applications de votre Mac. Vous serez en mesure de savoir que le processus de numérisation est terminé une fois que vous voyez un cercle complet sur le côté gauche de votre écran.

Étape 5. Afficher toutes les applications
Une fois que le processus de numérisation est terminé, vous pouvez maintenant afficher toutes les applications que le programme avait analysées.
Étape 6. Localisez et sélectionnez le MacKeeper
Dans la liste des applications que vous voyez sur votre écran, localisez et choisissez l’application MacKeeper. Une fois que vous avez cliqué sur MacKeeper, le programme vous montrera tous les fichiers qui lui sont associés sur le côté droit de votre écran.
Dans la liste des fichiers sur votre écran, continuez et choisissez tous les fichiers que vous souhaitez supprimer de votre Mac avec votre MacKeeper. Vous pouvez les sélectionner en cochant le petit cercle derrière chaque fichier ou vous pouvez simplement cliquer sur «Tout sélectionner» en haut de votre écran.
Étape 7. Désinstallez l'application MacKeeper
Après avoir choisi tous les fichiers, continuez et poursuivez le processus de désinstallation. Tout ce que vous avez à faire à partir de là est de cliquer sur le bouton Nettoyer et PowerMyMac commencera à désinstaller MacKeeper et supprimera tous les fichiers qui lui sont associés. Le tout en un seul clic. Alors vous avez terminé!

Partie 2. Comment désinstaller MacKeeper sur Mac à sa manière
Lorsque vous essayez de naviguer sur le site Web de MacKeeper, vous serez en mesure de constater que désinstaller ce programme à partir de votre Mac est assez facile. Tout ce que vous avez à faire est de quitter l'application et de la faire glisser dans votre corbeille. Toutefois, si vous utilisez une version antérieure de Mac, vous pouvez essayer d’enlever d’abord son icône dans la barre de menus.
Voici comment faire.
Étape 1: dans le menu Apple de votre Mac, choisissez «Go».
Étape 2: Ensuite, sélectionnez Applications.
Étape 3: Ensuite, dans la fenêtre qui s’affiche à l’écran, continuez et double-cliquez sur l’icône MacKeeper.
Etape 4: Dans le menu MacKeeper, continuez et choisissez Préférences. Cela fera alors apparaître une autre fenêtre sur votre écran.
Étape 5: dans la nouvelle fenêtre qui s’affiche à l’écran, continuez et choisissez Général.
Étape 6: En général, décochez la case "Afficher l'icône MacKeeper dans la barre de menus".
Etape 7: Ensuite, si vous revenez au menu MacKeeper, continuez et cliquez simplement sur l’option «Quitter».
Etape 8: Ensuite, faites simplement glisser le programme dans votre corbeille à partir de la fenêtre Applications.
Étape 9: votre système vous demandera ensuite de saisir votre mot de passe administrateur deux fois. Alors, allez-y et entrez votre mot de passe.
Après avoir complètement désinstallé MacKeeper de votre Mac en suivant les étapes décrites ci-dessus, vous serez redirigé vers le site Web de MacKeeper et vous demanderez de répondre à une enquête. Il vous suffira simplement de vous demander votre raison de désinstaller MacKeeper de votre Mac, il vous sera donc facultatif d'y répondre.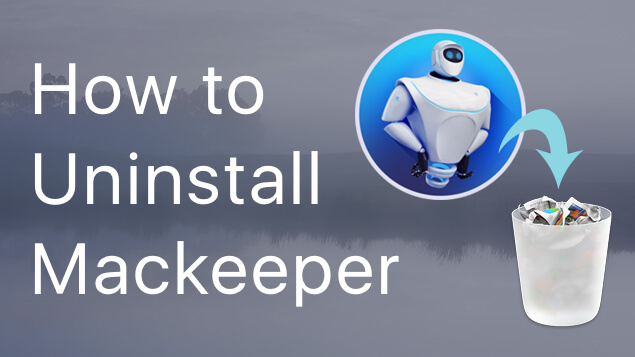
Partie 3. Désinstallation manuelle de MacKeeper de Mac
Outre la méthode décrite ci-dessus, il existe un autre moyen de désinstaller MacKeeper de votre Mac. Assurez-vous que vous avez désinstallé le programme en appliquant la méthode ci-dessus, mais vous devez vous rappeler que certains fichiers qui lui sont associés n'ont pas pu être supprimés de votre Mac.
C’est la raison pour laquelle vous auriez besoin de parcourir vos fichiers un à un pour trouver tous les fichiers associés au MacKeeper et les supprimer de votre Mac. De cette façon, vous serez en mesure de récupérer davantage de votre espace de stockage.
Voici comment vous pouvez trouver ces fichiers.
Étape 1: lancez Finder sur votre Mac.
Étape 2: Après cela, continuez et choisissez le menu Aller du Finder.
Étape 3: à partir de ce menu, sélectionnez «Go to Folder…». Cela fera alors apparaître une autre boîte de dialogue sur votre écran.
Étape 4: dans la boîte de dialogue qui s’affiche à l’écran, entrez les informations suivantes:
~ / Library puis continuez et cliquez sur le bouton Go. Cela vous permettra ensuite d'ouvrir le dossier Bibliothèque qui est l'emplacement par défaut sélectionné pour vos fichiers.
Étape 5: dans la bibliothèque, allez-y et recherchez le dossier qui porte le nom Sauvegardes MacKeeper.
Étape 6: Une fois que vous avez trouvé ce dossier, continuez et faites-le simplement glisser dans votre corbeille.
Étape 7: Après cela, allez-y, parcourez votre dossier de bibliothèque et lancez le dossier Support d’application.
Étape 8: dans le dossier Application Support, continuez et recherchez simplement les dossiers portant le nom MacKeeper. Une fois que vous avez trouvé ces dossiers, continuez, choisissez, puis faites-les glisser dans votre corbeille.
REMARQUE: Vous devez également rechercher d'autres dossiers et les supprimer de votre Mac. Les voici.
- Recherchez votre dossier Cache, recherchez ce qui suit et faites-le glisser dans votre corbeille.
o com.mackeeper.MacKeeper
- Recherchez vos agents de lancement et recherchez le fichier com.mackeeper.MacKeeper.Helper.plist ou tout autre dossier contenant le nom MacKeeper, puis faites-les glisser dans votre corbeille.
- Allez-y, parcourez votre dossier LaunchDaemons et recherchez le fichier com.MacKeeper.plugin.AntiTheft, puis faites-les glisser dans votre corbeille.
- Allez-y, allez dans votre bibliothèque, puis lancez Préférences et recherchez le dossier nommé com.mackeeper.MacKeeper.AdwareAnalyzer.plist et faites-le glisser dans votre corbeille.
Étape 9: Une fois que vous avez parcouru avec succès tous vos dossiers sur votre Mac et que tous les fichiers associés au MacKeeper ont été transférés dans votre corbeille sur votre Mac, allez-y et videz votre corbeille.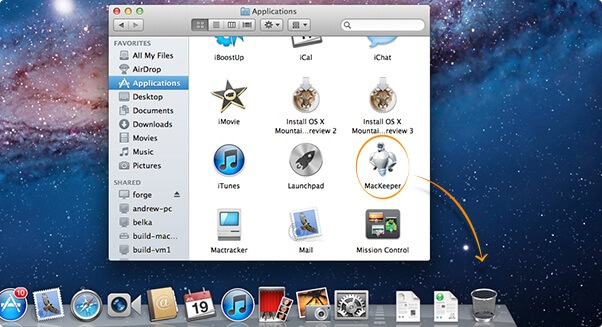
Partie 4. Empêcher le MacKeeper de réapparaître sur votre Mac
Dans certains cas, une fois que vous avez installé MacKeeper sur votre Mac, les extensions Safari ont été générées et des cookies ont également été installés. Il y a aussi d'autres annonces qui continueront à apparaître sur votre Mac.
Mais ne vous inquiétez pas, surtout si vous utilisez la dernière version de votre macOS, car elle contient en fait un outil intégré qui vous aidera à vous débarrasser de ces logiciels publicitaires et malveillants indésirables une fois que vous aurez redémarré votre Mac. Cependant, si cela ne fonctionne pas pour vous, voici ce que vous devez faire.
Étape 1: Allez-y, cliquez sur le menu Pomme, puis choisissez l’option «Forcer à quitter».
Étape 2: dans la fenêtre qui s’affiche à l’écran, choisissez simplement Safari, puis cliquez sur le bouton «Forcer à quitter».
Étape 3: Une fois terminé, continuez et faites relancer votre Safari sur votre Mac tout en maintenant la touche SHIFT enfoncée sur le clavier de votre Mac. Cela vous aidera à empêcher toute fenêtre ouverte d'essayer de s'ouvrir de nouveau.
Étape 4: Et ensuite, dans la barre de menus de votre Safari, continuez et cliquez simplement sur "Préférences".
Etape 5: Après cela, allez-y et cliquez sur «Extensions».
Étape 6: dans la liste qui apparaît sur votre écran, choisissez l’extension que vous ne connaissez pas, puis poursuivez et cliquez sur Désinstaller dans chacune d’elles.
Étape 7: Une fois cela fait, allez-y et choisissez «confidentialité».
Étape 8: Après cela, allez-y et choisissez Gérer les données du site Web.
Étape 9: Une feuille apparaîtra alors sur votre écran. A partir de là, tapez MacKeeper dans la zone de recherche. De cette façon, votre Mac pourra vous montrer toutes les données connectées à votre MacKeeper.
Étape 10. Une fois que vous avez vu toutes ces données, allez-y et cliquez sur le bouton “Supprimer tout”.
Etape 11: Et enfin, allez-y et fermez la fenêtre Préférences. Alors allez-y et choisissez Quit Safari.
Étape 12: Une fois que vous avez terminé, vous pouvez continuer et fermer la fenêtre Préférences, puis continuer et faire redémarrer votre Mac.
Voilà! C’est à quel point il est facile de désinstaller MacKeeper de votre Mac. Vous pouvez choisir de le faire à long terme en utilisant le puissant outil Programme de désinstallation d'iMyMac PowerMyMac et vous faire gagner plus de temps dans cette tâche.



