iMessage est l'un des services de messagerie instantanée bien connus qui est exclusivement conçu par Apple pour tous ses appareils. En utilisant l'application iMessage, vous pourrez envoyer et recevoir des messages texte et ainsi que des messages multimédias en utilisant votre connexion Internet et vers un autre appareil iOS ou même sur votre appareil Mac.
Pour cette raison, iMessage est considéré comme l'un des meilleurs moyens alternatifs pour vous de pouvoir communiquer avec d'autres personnes en plus d'utiliser la messagerie SMS. Cette application vous permet également de synchroniser entre tous les appareils dont vous disposez - un appareil iOS ou macOS.
Et avec cela, iMessage est également connu comme une application facile à utiliser que vous pouvez configurer vous-même. Cependant, comme toute autre application de messagerie ou toute application que vous avez, iMessage souffre également de différents problèmes. Et avec cela, certains utilisateurs de l'application iMessage rencontrent divers problèmes.
C'est pourquoi dans cet article, nous allons vous montrer comment réparer iMessage ne fonctionne pas sur Mac. De cette façon, vous serez en mesure de savoir comment vous pourriez résoudre certains problèmes que vous pourriez rencontrer et empêcher votre iMessage de fonctionner correctement.
Conseils:
- Comment chiffrer des fichiers sur Mac
- Votre meilleur gestionnaire de fichiers pour Mac à partir de 2020
Guide de l'articlePartie 1. Optimisez votre Mac à l'aide de l'iMyMac PowerMyMac Partie 2. Un excellent moyen de réparer iMessage ne fonctionne pas sur MacPartie 3. Conclusion
Partie 1. Optimisez votre Mac à l'aide de l'iMyMac PowerMyMac
Outre le fait que vous pouvez réellement réparer votre iMessage qui ne fonctionne pas sur Mac, il existe également un excellent moyen pour vous de pouvoir éviter ce type de problèmes. Tout ce que vous devez vous assurer est que votre Mac est exempt de ces fichiers inutiles que vous avez ou de tout autre fichier dont vous n'avez plus besoin.
Pourquoi? C'est parce qu'une fois que vous vous assurez que vous êtes libre de tous vos jonques, vous pourrez vous assurer que votre Mac pourra fonctionner correctement, ce qui s'applique également à toutes les applications que vous utilisez. Votre Mac pourra alors exécuter vos applications, y compris votre iMessage, sans être en mesure de rencontrer de problèmes.
Et avec cela, il existe en fait un outil puissant que vous pouvez utiliser pour vous permettre de nettoyer toutes les jonques que vous avez sur votre Mac. Et c'est en utilisant le iMyMac PowerMyMac .
PowerMyMac est un outil puissant tout-en-un que vous pouvez réellement utiliser pour vous permettre de supprimer tous les fichiers indésirables que vous avez sur votre Mac. Non seulement cela, mais cela peut également vous aider à supprimer tous les fichiers dont vous n'avez plus besoin pour faire plus de place sur votre Mac.
Maintenant, pour que vous puissiez savoir comment supprimer facilement tous les jonques que vous avez sur votre Mac, nous vous avons fourni ici une méthode étape par étape que vous pouvez facilement suivre.
Étape 1. Télécharger et installer
Tout d'abord, vous devez télécharger l'iMyMac PowerMyMac depuis notre site officiel. Ensuite, installez-le sur votre appareil Mac.
Étape 2. Lancez l'iMyMac PowerMyMac
Lancez PowerMyMac. Sur l'interface principale du programme, vous pourrez alors voir l'état du système de votre Mac. Cet état vous montrera l'espace utilisé par votre Mac sur votre RAM, l'espace restant sur votre mémoire et votre espace disque.
Étape 3. Choisissez l'option Master Scan
PowerMyMac vous montrera une liste d'options que vous pouvez choisir. Pour que vous puissiez commencer à nettoyer vos jonques, choisissez simplement «Master Scan», il sera en mesure de nettoyer tout votre cache système, cache d'application, journal système, journaux utilisateur et localisation.
Étape 4. Laissez votre Mac être analysé par PowerMyMac
Cliquez sur le bouton Scan. Le processus de numérisation démarrera alors tout ce que vous avez à faire est d'attendre la fin du processus.

Étape 5. Affichez le résultat et choisissez tous les fichiers à nettoyer
Une fois que le processus de numérisation est terminé, vous pourrez voir tous les résultats. Vous avez également la possibilité d'effectuer un autre processus de numérisation en cliquant sur le bouton Re-Scan si nécessaire.
Choisissez tous les fichiers que vous souhaitez nettoyer de votre Mac. Vous pouvez choisir parmi les catégories sur le côté gauche de votre écran et vous pouvez marquer tous les fichiers sur le côté droit de votre écran.
Étape 6. Nettoyer tous les fichiers sélectionnés
Une fois que vous avez choisi tous les fichiers que vous souhaitez supprimer de votre Mac, il est temps pour vous de les supprimer. Vous pouvez le faire en cliquant simplement sur le bouton «Nettoyer» situé en bas de votre écran. À partir de là, le processus de suppression commencera alors tout ce que vous avez à faire est d'attendre qu'il soit terminé.

Partie 2. Un excellent moyen de réparer iMessage ne fonctionne pas sur Mac
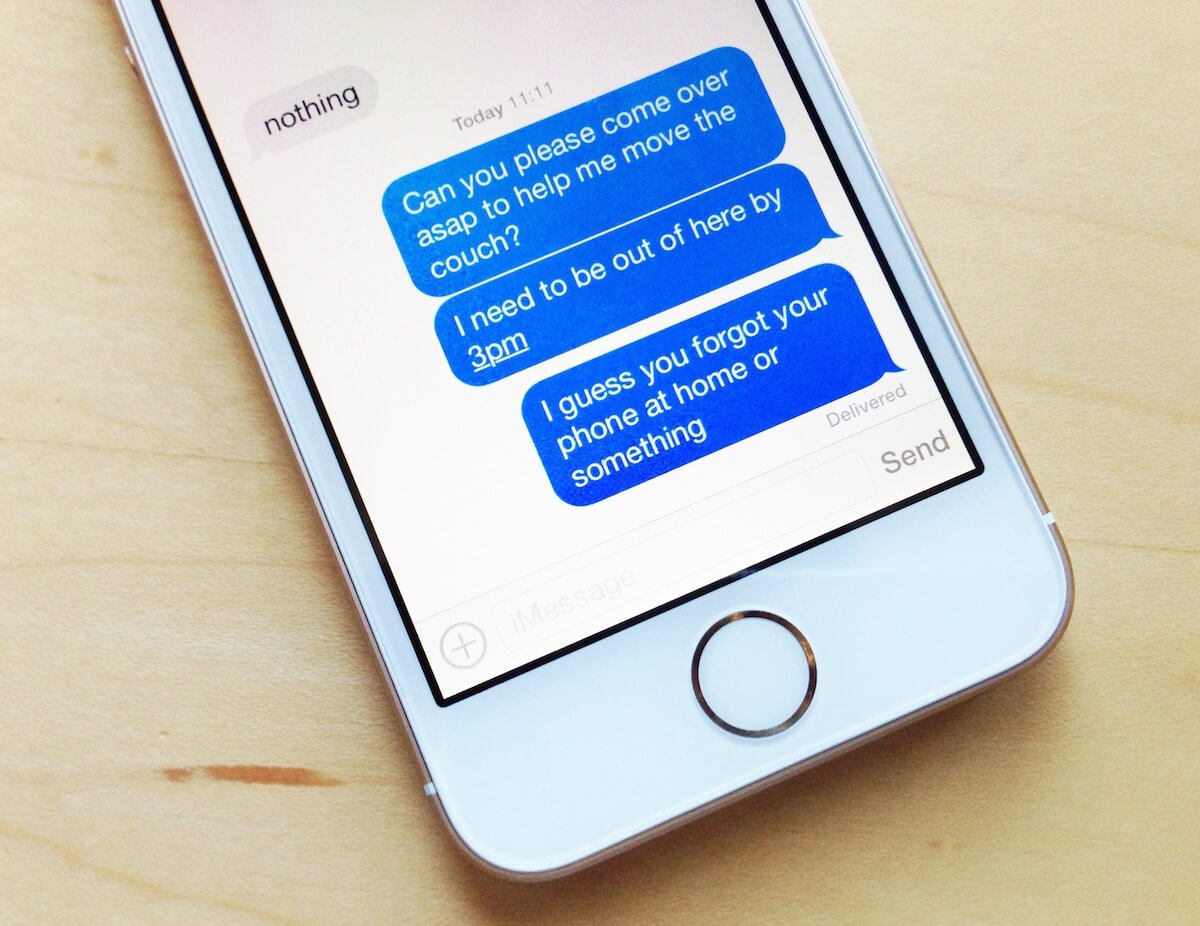
Comme nous l'avons mentionné précédemment, nous allons vous montrer comment vous pouvez réparer votre iMessage qui ne fonctionne pas sur votre Mac. Nous avons donc répertorié ci-dessous les choses que vous devez faire pour que vous puissiez résoudre le problème avec votre application iMessage sur votre Mac.
Méthode n ° 1: Vérifiez les paramètres de votre iMessage
La première chose que vous devrez faire est de vous assurer que vous n'avez pas désactivé iMessage sur votre Mac. Donc, pour que vous puissiez voir si iMessage est désactivé ou non sur votre Mac, voici ce que vous devez faire.
Étape 1: Allez-y et lancez iMessage sur votre Mac.
Étape 2: Après avoir lancé iMessage, continuez et accédez à Messages.
Étape 3: À partir de là, continuez et cliquez sur Préférences.
Étape 4: Ensuite, allez-y et choisissez Comptes. Sous Comptes, vous devez vous assurer que l'option «Activer ce compte» est bien cochée. Sinon, votre statut sera affiché comme «Hors ligne».
Méthode n ° 2: Forcer à quitter sur iMessage et le relancer sur Mac
Il y a des cas où vous pourriez rencontrer une application sur votre Mac qui se bloque. Cela va également avec votre application iMessage. Donc, une fois qu'iMessage ne répond pas, alors allez-y et forcez l'application iMessage et faites-la redémarrer sur votre Mac après. Voici comment forcer la fermeture d'iMessage à l'aide du moniteur d'activité.
Étape 1: Allez-y et lancez Activity Monitor sur votre Mac.
Étape 2: Et après cela, allez dans l'onglet CPU situé en haut de la fenêtre.
Étape 3: Ensuite, allez-y et localisez l'application iMessage qui est toujours en cours d'exécution en arrière-plan.
Étape 4: Après cela, continuez et cliquez sur le bouton «Forcer à quitter» pour que vous puissiez fermer iMessage sur votre Mac.
Étape 5: Après avoir forcé la fermeture de l'application iMessage sur votre Mac, lancez-la à nouveau pour voir si elle fonctionne maintenant. Sinon, vous pouvez continuer et essayer la méthode suivante.
Méthode n ° 3: redémarrez votre Mac
Dans certains cas, vous pourrez peut-être résoudre des problèmes avec n'importe quelle application sur votre Mac simplement en redémarrant votre Mac. Cela pourrait aussi bien fonctionner sur le problème que vous rencontrez avec votre iMessage. Alors allez-y et éteignez votre Mac, puis rallumez-le après quelques secondes.
Méthode n ° 4: Déconnexion et connexion sur iMessage
Outre les méthodes que nous avons mentionnées ci-dessus, il existe un autre moyen de réparer votre iMessage qui ne fonctionne pas sur Mac. Et dans la plupart des cas, ces méthodes fonctionnent efficacement. Tout ce que vous avez à faire est de vous déconnecter de votre compte sur votre iMessage, puis de le reconnecter. Voici comment procéder.
Étape 1: Allez-y et lancez iMessage sur votre Mac.
Étape 2: Après cela, allez-y et choisissez Préférences.
Étape 3: À partir de là, choisissez simplement Comptes. Ensuite, choisissez la déconnexion de votre compte.
Étape 4: Après vous être déconnecté, continuez et attendez environ une minute ou deux. Vous pouvez également redémarrer votre Mac pour que vous puissiez actualiser votre système. Et une fois que votre Mac est de nouveau en marche, connectez-vous à nouveau sur votre iMessage en utilisant le même identifiant Apple que celui que vous avez précédemment connecté.
Méthode n ° 5: Vérifiez votre connexion Internet
Comme nous le savons tous, vous ne pourrez envoyer et recevoir des iMessages de personnes que lorsque vous serez connecté à Internet ou lorsque vous aurez activé vos données mobiles. Donc, ce que vous devez faire est de vérifier si vous êtes connecté à une connexion sans fil ou si vous avez activé vos données mobiles.
Cependant, si vous parvenez à découvrir que votre connexion Internet ne fonctionne pas réellement, allez-y et activez et désactivez le mode Avion. De cette façon, vous pourrez redémarrer votre connexion - que vous utilisiez une connexion sans fil ou simplement vos données cellulaires.
Pouvoir vous reconnecter à Internet est en fait un moyen pour vous de pouvoir actualiser l'application iMessage sur votre Mac. Cependant, iMessage peut prendre un certain temps pour s'actualiser après l'avoir mis en veille. Mais si vous ne souhaitez pas redémarrer votre connexion Internet sur votre Mac, vous pouvez simplement éteindre et rallumer votre iMessage.
Méthode n ° 6: Mettez votre Mac à jour
Si, dans tous les cas, vous rencontrez toujours que votre iMessage ne fonctionne pas sur votre Mac après avoir appliqué toutes les méthodes ci-dessus, vous devez peut-être faire quelque chose. Vous pouvez mettre à jour votre Mac avec la dernière version s'il y en a une disponible. De cette façon, vous pourrez également obtenir la dernière version d'iMessage. Cela résoudra sûrement le problème que vous rencontrez avec votre iMessage. Il ne vous reste plus qu'à vous rendre sur votre App Store puis à télécharger et installer la dernière version disponible.
Remarque: Avant de mettre à jour votre Mac, vous devez vous assurer que vous avez pu sauvegarder toutes les données, fichiers, documents et applications importants que vous avez sur votre Mac. De cette façon, vous n'avez pas à vous soucier de quoi que ce soit au cas où vos fichiers seraient supprimés à cause de la mise à jour.
Les gens ont également lu:Meilleur moyen de désinstaller complètement le navigateur Tor sur MacMeilleur guide pour désinstaller iLok License Manager
Partie 3. Conclusion
Comme vous pouvez le voir, vous pouvez réellement réparer votre iMessage qui ne fonctionne pas sur Mac. Tout ce que vous avez à faire est de suivre toutes les méthodes que nous vous avons fournies ci-dessus et vous serez en mesure de faire le travail. En outre, il est toujours préférable que vous puissiez réellement empêcher votre iMessage de ne pas fonctionner en optimisant votre Mac. Et vous pouvez le faire en utilisant le iMyMac PowerMymac. De cette façon, vous pourrez supprimer tous les fichiers et autres éléments dont vous n'avez plus besoin sur votre Mac.



