La synchronisation de vos données depuis votre iPhone vers votre Mac peut entraîner certains problèmes, et ce type de problème peut se produire de temps à autre. L'un des problèmes à ce sujet est que les contacts de votre iPhone ne se synchronisent pas avec Mac.
C’est pourquoi, dans cet article, nous allons vous montrer certaines des corrections que vous pouvez appliquer, que vous pouvez faire pour que vous puissiez résoudre le problème avec votre ordinateur. Les contacts de l'iPhone ne se synchronisent pas sur Mac.
Guide de l'articlePartie 1. Comment réparer les contacts de l'iPhone qui ne se synchronisent pas avec MacPartie 2. Autres moyens de résoudre les problèmes de synchronisation des contacts de l'iPhone avec MacPartie 3. S'assurer que votre Mac dispose de suffisamment d'espace pour les nouveaux contactsPartie 4. Conclusion
Les gens ont également lu:Comment désinstaller complètement Microsoft Office sur Mac [Mise à jour 2019]Comment effacer le cache Chrome sur Mac?
Partie 1. Comment réparer les contacts de l'iPhone qui ne se synchronisent pas avec Mac
Voici ce que vous devez faire pour que vous puissiez résoudre le problème.
Solution n ° 1. Vérifiez que vous avez activé votre appareil pour afficher vos contacts iCloud
Étape 1: Allez-y et lancez vos contacts sur votre appareil Mac.
Etape 2: Et puis, allez-y et choisissez les groupes situés dans le coin supérieur gauche de votre écran.
Étape 3: À partir de là, assurez-vous que l'option “All iCloud” est cochée. Cela vous permettra de sauvegarder vos contacts de votre iCloud sur votre iPhone.
Solution n ° 2. Voir si vous avez stocké vos contacts sur votre iCloud
Étape 1: lancez votre application Contacts sur votre appareil Mac.
Étape 2: Après cela, sélectionnez l’option Groupes dans le coin supérieur gauche de votre écran.
Étape 3: À partir de là, continuez et veillez à désélectionner l’option «Toutes» qui fait référence à votre compte Gmail ou Yahoo.
Étape 4: Après cela, continuez et assurez-vous d’avoir sélectionné l’option «All iCloud».
Étape 5: Une fois que vous avez terminé, allez-y et sélectionnez «Terminé» pour que vous puissiez voir votre liste de contacts. Et dans tous les cas où vous ne voyez pas le contact que vous recherchez pour un téléphone, cela signifie alors qu'il est réellement enregistré sur un autre compte.
Étape 6: À partir de là, vous pouvez également avoir la possibilité d’exporter tous vos contacts que vous avez sur vos plateformes tierces vers votre compte iCloud. Ce processus est en fait identique au processus d'importation de vos contacts de Gmail sur votre iCloud.
Solution n ° 3. Veillez à ce qu'iCloud soit le compte de contact principal
Si plusieurs appareils sont actuellement enregistrés sur l'appareil que vous utilisez, tels que Gmail, Yahoo et iCloud, vous devez vous assurer que vous avez défini iCloud comme compte principal pour vos contacts. Et pour que vous puissiez faire cela, voici ce que vous devez faire.
Étape 1: Allez-y et appuyez sur les paramètres de votre Mac.
Etape 2: Après cela, allez-y et choisissez Mail, Contacts, Calendrier.
Étape 3: Dans la sous-fenêtre Contacts, continuez et choisissez sur le compte par défaut et vérifiez que vous avez activé ou choisi iCloud comme compte par défaut.
Partie 2. Autres moyens de résoudre les problèmes de synchronisation des contacts de l'iPhone avec Mac
Comme vous pouvez le constater sur les solutions précédentes que nous vous avons présentées, la façon dont vous pouvez réellement synchroniser vos contacts iPhone sur votre Mac consiste à utiliser votre iCloud. C'est pourquoi nous avons également inclus ici d'autres moyens de gérer votre appareil iPhone, ainsi que votre compte ou votre application iCloud sur votre Mac.
Encore une fois, il n’ya pas de mal à essayer tout ce qui peut vous aider à résoudre le problème. Il existe donc d’autres moyens d’essayer de corriger les contacts de votre iPhone qui ne se synchronisent pas avec Mac.
Astuce n ° 1. Désactiver et activer la synchronisation iCloud sur iPhone
Ici, tout ce que vous avez à faire est d’accéder aux paramètres de votre iPhone, puis à Général. Puis, une fois que vous avez trouvé l’option iCloud, lancez-vous et appuyez dessus pour l’éteindre. Laissez-le pendant quelques minutes. Et après cela, continuez et appuyez à nouveau pour l'activer. Et une fois que vous avez terminé, essayez de vérifier sur votre Mac si vos contacts ont pu se synchroniser.
Astuce n ° 2. Assurez-vous que vous utilisez le même compte iCloud
Évidemment, c’est ce que vous devrez vérifier. Vous devez vérifier sur votre appareil iPhone le compte iCloud que vous utilisez. Et une fois terminé, allez-y et vérifiez sur le compte iCloud que vous utilisez réellement sur votre Mac. Comparez les deux appareils et voyez si vous utilisez le même compte iCloud. Parce que sinon, c'est évidemment la raison pour laquelle les contacts de votre iPhone ne sont pas synchronisés sur votre appareil Mac.
Astuce n ° 3. Déconnectez-vous de votre compte iCloud et reconnectez-vous
Ce processus doit également être effectué à la fois sur votre iPhone et votre appareil Mac. Donc, pour que vous puissiez faire cela, vous aurez besoin de supprimer ou de supprimer les sapins des paramètres iCloud sur votre iPhone et votre Mac. Et une fois que vous avez supprimé votre compte iCloud, continuez et redémarrez vos deux appareils.
Et une fois que vos deux appareils sont de nouveau allumés, alors n'hésitez plus et ajoutez le compte iCloud que vous utilisez précédemment. Encore une fois, vous devez vous assurer que vous entrez le même compte iCloud sur les deux appareils. Et une fois que vous avez terminé, allez-y et vérifiez si vos contacts sont en mesure de se synchroniser.
REMARQUE: Assurez-vous de vous souvenir de votre mot de passe pour éviter tout problème de connexion à votre compte iCloud.
Astuce n ° 4. Vérifiez votre accès Internet
Sur votre iPhone et votre appareil Mac, vous devez vous assurer que vous êtes connecté à une connexion sans fil ou à Internet. En effet, iCloud fonctionne également par Wi-Fi ou par tout accès Internet. Donc, une fois que votre appareil Mac n'est pas connecté, cela signifie qu'il ne vous montrera aucun contact synchronisé à partir de votre iPhone.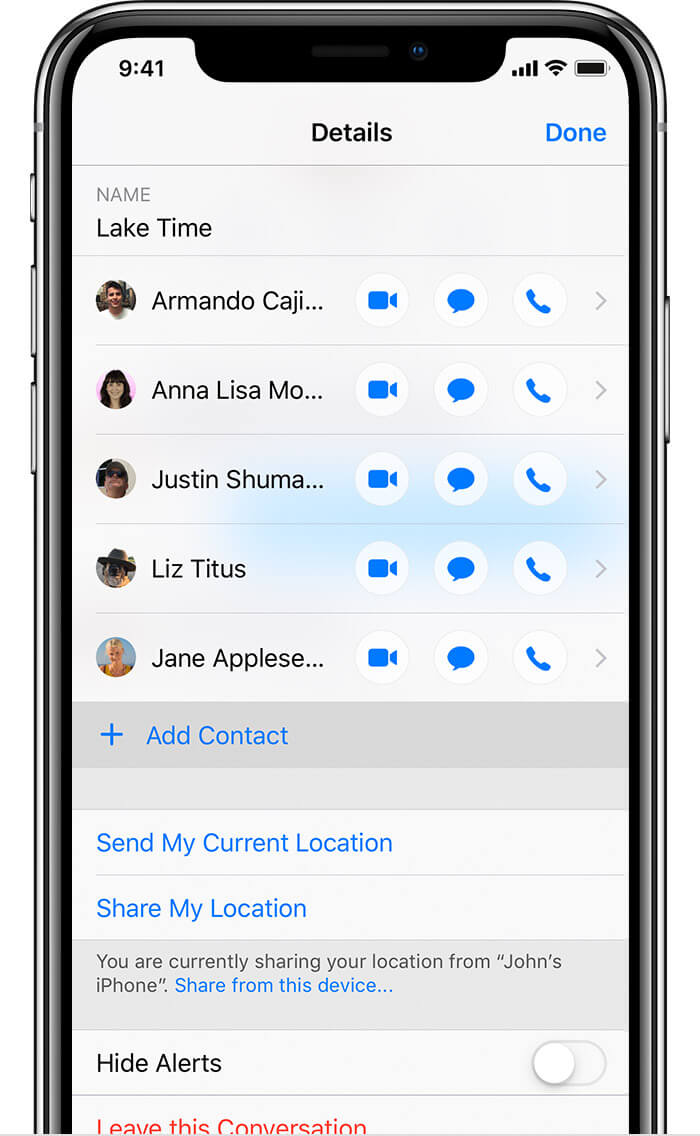
Partie 3. S'assurer que votre Mac dispose de suffisamment d'espace pour les nouveaux contacts
Une autre chose que vous devez vous assurer est que vous avez assez d’espace sur votre Mac. Parce que sinon, c'est probablement l'une des raisons pour lesquelles vous ne pourrez pas voir les contacts synchronisés de votre iPhone vers votre Mac.
Donc, pour pouvoir vous assurer que vous avez suffisamment d’espace sur votre Mac, vous devez vous assurer que vous avez supprimé tous les fichiers dont vous n’avez plus besoin. Et faire cela manuellement peut sembler vous prendre une éternité pour les supprimer de votre Mac. C’est pourquoi nous avons ici un outil que vous pouvez réellement utiliser pour que vous puissiez: nettoie ton Mac et libérez de l'espace aussi. Et l’outil que nous vous recommandons d’utiliser est le iMyMac PowerMyMac.
PowerMyMac est connu de beaucoup comme l'un des outils les plus puissants sur lesquels vous pouvez compter pour nettoyer votre Mac. L'utilisation de cet outil vous permettra de bénéficier d'un nettoyage plus intelligent et d'optimiser votre Mac.
L'une des meilleures fonctionnalités est qu'il a la capacité de vous montrer les performances de votre Mac. Il peut afficher la RAM utilisée, la mémoire disponible et l'utilisation du disque de votre Mac. De cette façon, vous pourrez voir ce que vous devez libérer de votre Mac.
Pour donner un exemple d'utilisation de l'iMyMac PowerMyMac, nous avons inclus ici une méthode étape par étape que vous pouvez suivre pour que vous puissiez supprimer vos fichiers indésirables.
Étape 1. Faites-le télécharger et installer sur Mac
La première chose à faire est d'obtenir PowerMyMac à partir du site Web iMyMac à www.imymac.com. Et après avoir terminé le téléchargement, continuez et commencez le processus d'installation sur votre Mac.
Étape 2. Ouvrez PowerMyMac sur Mac
Lancez PowerMyMac sur votre Mac et vous pourrez voir l'état du système de votre Mac sur l'interface principale. Vous pourrez voir votre utilisation du processeur, l'utilisation de la mémoire et l'utilisation du disque sur votre Mac.
Étape 3. Sélectionnez l'option Master Scan
Pour que vous puissiez démarrer le processus de nettoyage de vos fichiers indésirables, choisissez l'analyse principale. C'est là que vous pourrez supprimer votre cache système, le cache des applications, les journaux système, les journaux utilisateur et la localisation.
Étape 4. Analysez votre système indésirable et voyez le résultat
Après cela, PowerMyMac vous demandera alors que vous devez analyser votre Mac. Appuyez simplement sur le bouton Scan situé en bas de votre écran. Et puis le processus de numérisation commencera.
Une fois que le processus de numérisation est terminé, vous pourrez voir le résultat. Vous aurez également la possibilité de procéder à une nouvelle analyse si vous le souhaitez.

Étape 5. Choisissez les fichiers à supprimer
Ensuite, vous pourrez voir les fichiers de catégorie sur le côté gauche de votre écran. Et une fois que vous avez cliqué sur chaque catégorie, vous pourrez voir les fichiers qu’elle contient dans la partie droite de votre écran. À partir de là, il vous suffit de choisir les fichiers dont vous pensez ne plus avoir besoin et que vous souhaitez supprimer de votre Mac.
Une fois que vous avez sélectionné tous les fichiers indésirables que vous souhaitez supprimer de votre Mac, vous pouvez maintenant les supprimer. Pour ce faire, tout ce que vous avez à faire est d'appuyer sur le bouton Nettoyer. Ensuite, la méthode de nettoyage aura lieu. Ce que vous devrez faire maintenant, c'est attendre patiemment jusqu'à ce que le processus soit terminé.

Partie 4. Conclusion
Donc là vous l'avez! C'étaient les solutions et quelques astuces que vous pouvez faire pour résoudre le problème avec la synchronisation des contacts de votre iPhone sur Mac. Et à titre d’information supplémentaire, c’est également une excellente idée de vous assurer que votre Mac dispose toujours de suffisamment d’espace pour stocker de nouveaux fichiers sur votre Mac. Et avec cela, iMyMac PowerMyMac est le programme sur lequel vous pouvez compter pour faire le travail. C'est parce que ce programme est un nettoyeur intelligent et qu'il peut faire de la place sur votre Mac pour vous permettre de stocker de nouveaux fichiers.



