L'un des avantages d'avoir un appareil iPhone est que vous pourrez prendre des photos et les enregistrer sur nos appareils. Cette fonctionnalité profite en fait aux personnes qui aiment voyager ou qui souhaitent simplement garder des souvenirs avec leurs amis ou leur famille.
Cependant, les photos iPhone sont en fait de plus grandes tailles. La meilleure chose que vous puissiez faire pour libérer de l'espace sur votre iPhone est donc de les importer sur votre Mac. Mais que se passe-t-il si tout à coup, vos photos ne sont pas importées de l'iPhone vers le Mac? Y a-t-il autre chose que vous puissiez faire pour que vous puissiez résoudre ce problème?
En fait, il y en a et c'est ce que nous allons vous montrer dans cet article. Nous allons vous montrer les différentes solutions sur comment vous pouvez réparer vos photos ne seront pas importées d'iPhone vers Mac. Nous allons également vous montrer une autre manière d'importer vos photos iPhone sur votre Mac.
Conseils:
Guide de l'articlePartie 1. Les correctifs rapides sur les photos ne seront pas importés de l'iPhone vers MacPartie 2. Quelques méthodes alternatives pour importer des photos de l'iPhone vers votre MacPartie 3. Libérez votre Mac des photos indésirables pour libérer plus d'espacePartie 4. Conclusion
Partie 1. Les correctifs rapides sur les photos ne seront pas importés de l'iPhone vers Mac
Voici quelques solutions rapides que vous pouvez essayer à la fois sur votre iPhone et votre Mac pour pouvoir importer vos photos de votre appareil iPhone vers votre Mac.
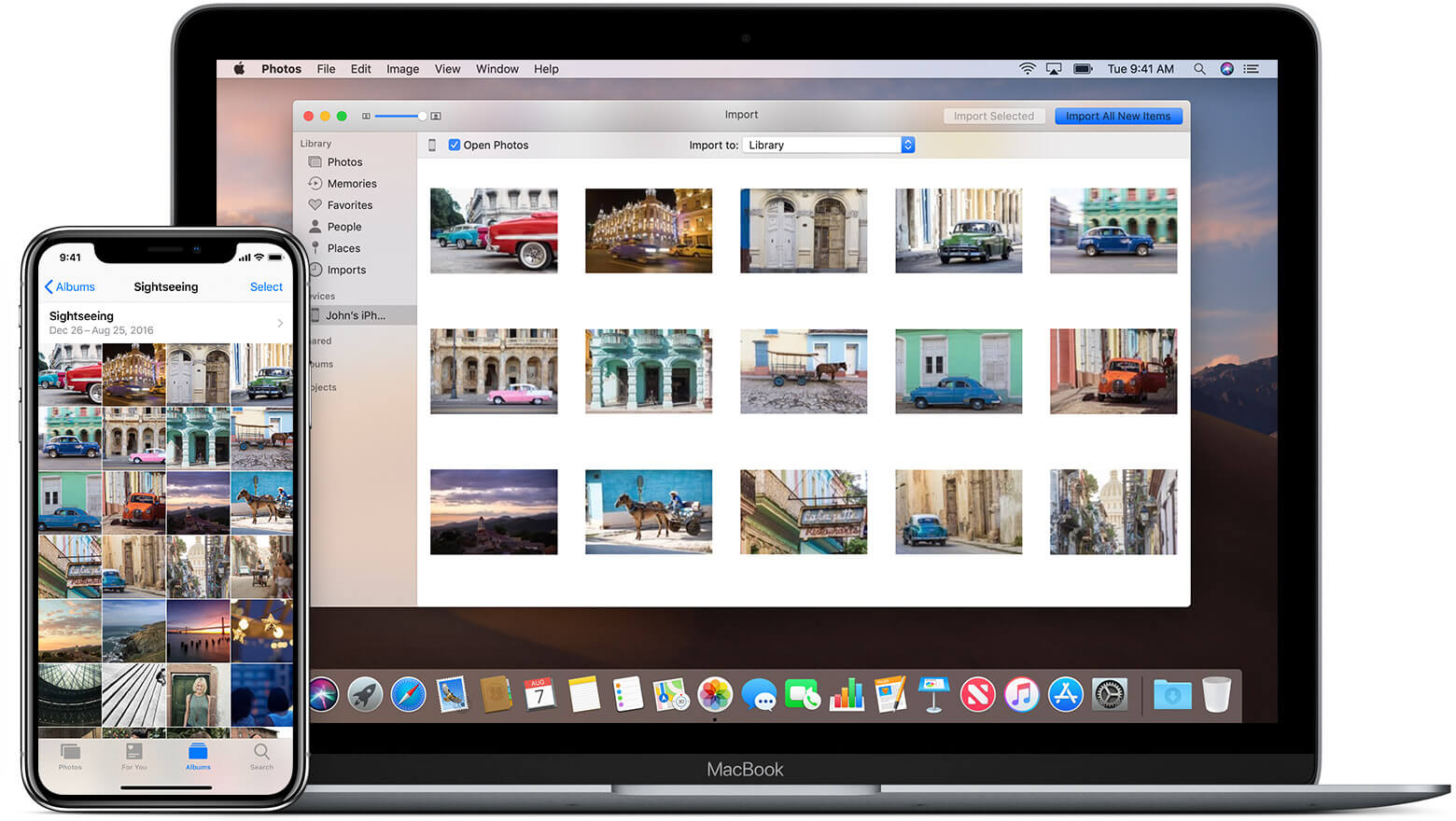
Solution n ° 1: voir l'état de votre iPhone
Maintenant, pour que vous puissiez transférer vos photos de votre iPhone vers votre Mac, assurez-vous d'avoir déverrouillé votre appareil iPhone une fois que vous l'avez connecté à votre Mac. Ensuite, allez-y et cliquez sur Trust une fois que vous voyez un message de confiance sur l'écran de votre iPhone.
Solution n ° 2: voir s'il y a des mises à jour sur votre Mac et votre appareil iPhone
Il est en fait possible que le logiciel de votre Mac ou le fonctionnement de votre appareil iPhone soit un moyen trop ancien d'effectuer le processus de transfert. Donc, s'il y a des mises à jour disponibles sur votre Mac ou sur votre appareil iPhone, n'hésitez pas à les mettre à jour. Et voici le logiciel dont vous avez besoin pour vous assurer qu'il est mis à jour.
- Mettez à jour l'application de gestion des photos avec la dernière version telle que votre iPhoto, vos photos et votre capture d'image.
- Allez-y et mettez à jour le système d'exploitation de votre iPhone. Allez simplement dans les paramètres de votre iPhone, puis choisissez Général. Et après cela, continuez et appuyez sur Mise à jour logicielle.
- Allez-y et faites mettre à jour votre iTunes avec la dernière version.
Solution n ° 3: Reconnectez l'appareil iPhone et réinitialisez votre programme
Si votre appareil iPhone est connecté à votre Mac et que vous n'avez pas pu importer vos photos, allez-y et déconnectez-le. Ensuite, éteignez votre appareil iPhone pour fermer tous les programmes en cours d'exécution.
Essayez également de redémarrer votre appareil Mac. Et une fois que les deux appareils sont sauvegardés, allez-y et reconnectez votre iPhone à votre Mac et essayez d'importer vos photos de votre iPhone vers votre Mac.
Solution n ° 4: essayez de réinitialiser votre position et votre confidentialité
Maintenant, nous savons que cela signifie que cela semble un peu étrange, mais la réinitialisation de votre emplacement et de votre confidentialité fonctionne réellement lorsque vos photos ne sont pas importées de l'iPhone vers le Mac. Et pour que vous puissiez le faire, voici ce que vous devez faire.
Étape 1: Allez-y et lancez l'application Paramètres sur votre appareil iPhone.
Étape 2: Et puis, allez-y et appuyez sur Général, puis choisissez Réinitialiser, puis Réinitialiser l'emplacement et la confidentialité.
Étape 3: Après cela, continuez et appuyez sur Réinitialiser les paramètres pour que vous puissiez confirmer l'action.
Étape 4: Une fois cela fait, allez-y et connectez votre appareil iPhone à votre Mac.
Étape 5: Ensuite, si vous voyez un message de confiance sur votre appareil iPhone, continuez et appuyez sur Trust pour continuer.
Étape 6: Une fois terminé, importez les photos de votre appareil iPhone vers votre Mac.
Solution n ° 5: vérifiez votre gestionnaire de disque
Ici, tout ce que vous avez à faire est de lancer le Gestionnaire de disque sur votre Mac, puis de cliquer sur la fonction Vérifier le disque. De cette façon, vous pourrez voir si le gestionnaire de disque de votre Mac fonctionne correctement.
Les gens ont également lu:Moyens efficaces pour désinstaller Parallels sur MacMéthodes efficaces pour empêcher Mac de dormir
Partie 2. Quelques méthodes alternatives pour importer des photos de l'iPhone vers votre Mac
Maintenant, voici quelques moyens alternatifs pour importer vos photos de votre appareil iPhone vers votre Mac.
Option n ° 1: importer des photos de l'iPhone vers Mac à l'aide de l'aperçu
L'application de prévisualisation que vous avez sur votre Mac a en fait la capacité de vous permettre de voir n'importe quoi sur votre Mac, y compris vos photos. Pour cette raison, il est également considéré comme le moyen le plus simple pour vous de pouvoir importer vos photos de votre appareil iPhone vers votre Mac. Et pour que vous le fassiez, voici les étapes que vous pouvez suivre.
Étape 1: Allez-y et connectez votre appareil iPhone à votre Mac à l'aide de votre câble USB.
Étape 2: Une fois que votre appareil iPhone est connecté à votre Mac, lancez l'application Aperçu.
Étape 3: Ensuite, allez-y et cliquez sur l'option Fichier dans la barre de menu de l'application. Ceci est situé dans le coin supérieur gauche de la fenêtre de l'application.
Étape 4: Ensuite, vous pourrez voir un menu déroulant. Donc, à partir de là, tout ce que vous avez à faire est de choisir Importer depuis iPhone.
Étape 5: Après cela, allez-y et choisissez toutes les photos que vous souhaitez importer de votre appareil iPhone vers votre Mac.
Étape 6: Et une fois que vous avez terminé de choisir toutes les photos, allez-y et cliquez simplement sur le bouton Importer ou Tout importer situé dans le coin inférieur droit de votre fenêtre.
Option n ° 2: importez vos photos depuis l'iPhone vers Mac sans fil
Si vous prévoyez d'importer plusieurs photos de votre appareil iPhone vers votre Mac, la méthode que nous suggérons est par e-mail. C'est parce que c'est le moyen le plus simple de le faire. Pour que vous sachiez comment faire cela, voici une méthode simple étape par étape que vous pouvez suivre.
Étape 1: Allez-y et lancez l'application Photos sur votre appareil iPhone, puis accédez à votre album.
Étape 2: À partir de votre album, continuez et choisissez les photos que vous souhaitez importer sur votre Mac.
Étape 3: Une fois que vous avez terminé de choisir toutes les photos que vous voulez, continuez et appuyez simplement sur le bouton Partager et choisissez E-mail.
Étape 4: Ensuite, entrez votre adresse e-mail, puis appuyez sur Envoyer.
Étape 5: Une fois que vous avez terminé, vous pourrez télécharger les photos depuis votre e-mail à l'aide de votre appareil Mac.
Option 3: importer des photos de l'iPhone vers Mac à l'aide d'iCloud
Une autre méthode que vous pouvez réellement utiliser pour importer vos photos de votre appareil iPhone vers votre Mac consiste à utiliser votre compte iCloud. Mais, pour que vous puissiez l'utiliser, toutes les photos que vous avez sur votre appareil iPhone doivent être sauvegardées sur votre compte iCloud. Et pour que vous puissiez importer vos photos de votre appareil iPhone vers votre Mac, voici les étapes que vous devrez suivre.
Étape 1: Allez-y et lancez Photos, puis continuez et cliquez sur Photos.
Étape 2: Ensuite, choisissez Préférences et choisissez iCloud.
Étape 3: À partir de là, il vous suffit de vous connecter à l'aide de votre identifiant Apple et de votre mot de passe.
Étape 4: Assurez-vous que c'est le même que celui que vous avez sur votre appareil iPhone.
Étape 5: Ensuite, une fois que les photos sur votre iCloud ont été mises à jour, allez-y et faites-les simplement glisser vers le dossier souhaité sur votre Mac.
RAPPEL: Pour que vous puissiez synchroniser vos photos de votre appareil iPhone vers votre Mac à l'aide de votre iCloud, vous devez vous assurer que vous êtes connecté à Internet. Une autre chose est que, si vous avez besoin de plus de stockage sur votre iCloud, vous devez payer pour cela.
Partie 3. Libérez votre Mac des photos indésirables pour libérer plus d'espace
Maintenant que vous êtes maintenant en mesure d'importer des photos de votre appareil iPhone vers votre Mac, il est temps de vous assurer que vous n'avez plus d'autres photos dont vous n'avez plus besoin. Les photos similaires que vous avez sur votre Mac en sont un exemple.
Ces photos sont l'une des raisons pour lesquelles vous pourriez manquer d'espace de stockage parce que les photos sont en fait de grande taille. Donc, pour que vous puissiez supprimer ces photos en double ou similaires que vous avez sur votre Mac, le meilleur outil que vous pouvez utiliser sera le iMyMac PowerMyMac.
PowerMyMac a la capacité de trouver toutes les photos similaires sur votre Mac. Et avec cela, vous pourrez libérer de l'espace. Et en même temps, vous pourrez améliorer la forme de votre Mac.
Pour que vous puissiez trouver vos photos similaires sur votre Mac, téléchargez simplement l'iMyMac PowerMyMac sur notre site Web, puis installez-le sur votre Mac. Une fois que vous avez installé le programme, continuez et suivez les étapes que nous allons vous montrer ci-dessous.
Étape 1. Lancez l'iMyMac PowerMyMac
Une fois que vous avez installé avec succès l'iMyMac PowerMyMac sur votre Mac, lancez-le. Sur l'interface principale du programme, vous pourrez voir l'état du système de votre Mac.
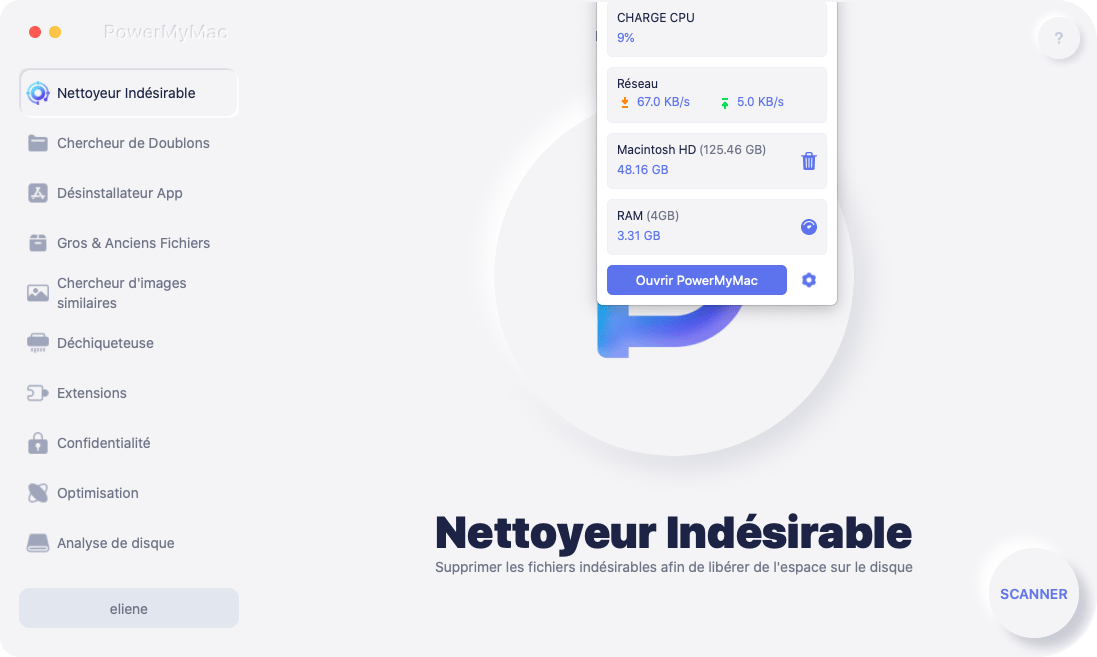
Étape 2. Sélectionnez une photo similaire
Maintenant, dans le module Toolkit, vous pourrez voir différentes options. À partir de ces options, allez-y et choisissez Recherche d'images similaires.
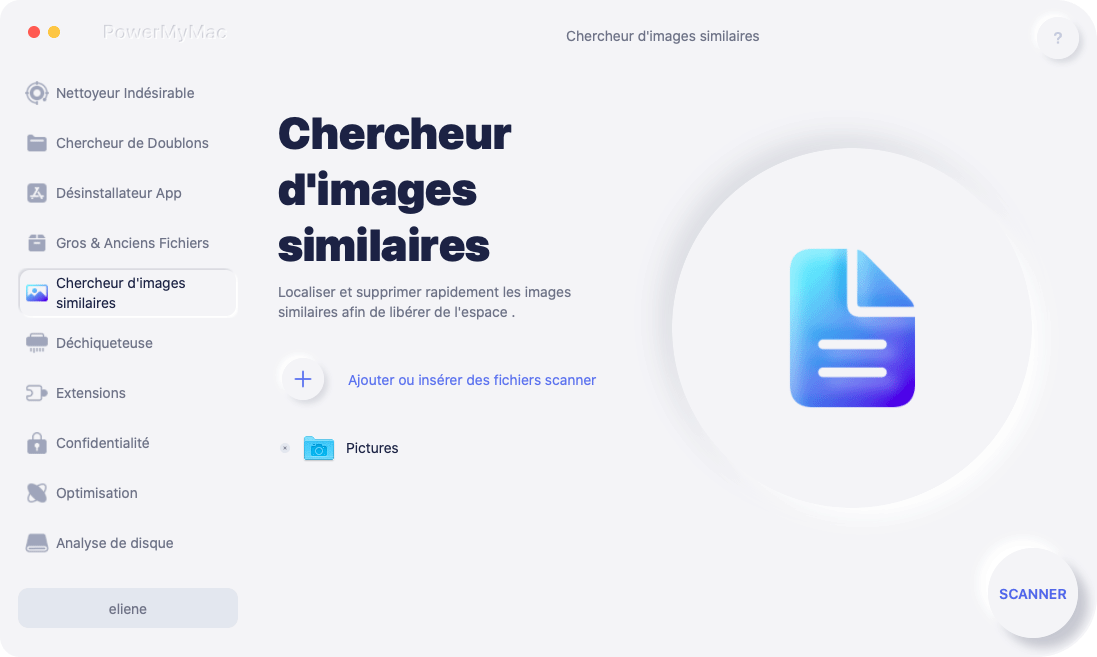
Étape 3. Numérisez vos photos sur votre Mac
Après cela, le programme vous demandera alors de numériser les photos de votre Mac. À partir de là, tout ce que vous avez à faire est de cliquer sur le bouton Numériser sur votre écran. Le processus de numérisation démarre alors, il ne vous reste plus qu'à attendre qu'il se termine.
Étape 4. Afficher les photos numérisées
Une fois le processus de numérisation terminé, vous verrez toutes les photos numérisées. Et une fois que vous aurez cliqué dessus, vous pourrez les prévisualiser sur le côté droit de votre écran.
Étape 5. Choisissez toutes les photos similaires
Après cela, allez-y et cochez les photos similaires que vous souhaitez nettoyer. Vous pouvez également avoir la possibilité de réserver laquelle de ces photos restera sur votre Mac après les avoir préalablement visualisées.
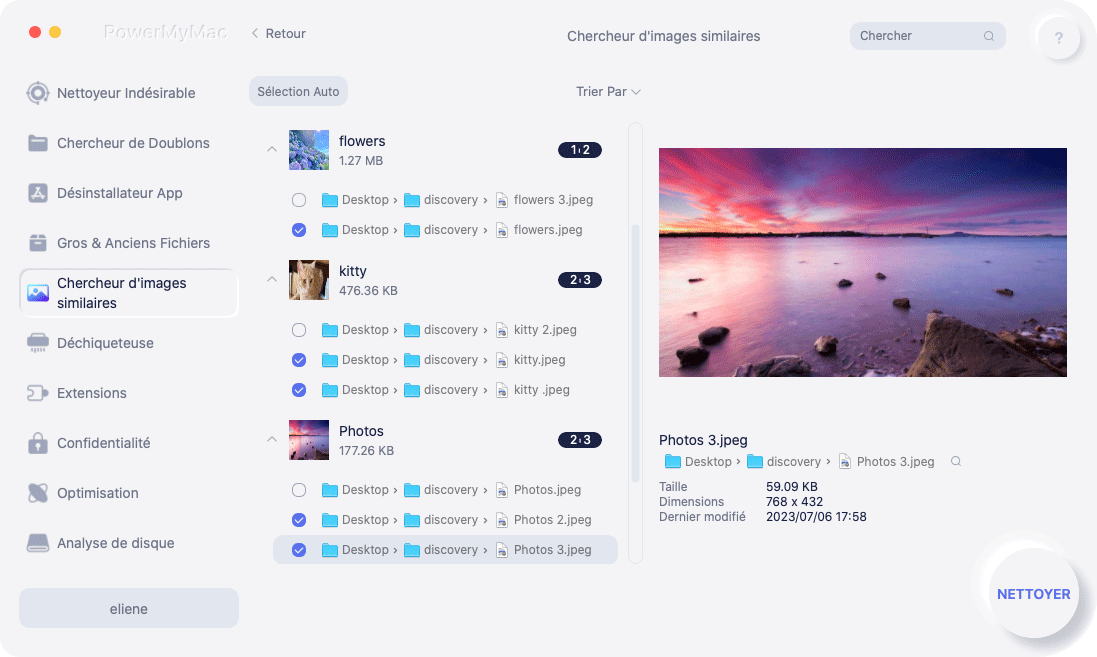
Étape 6. Nettoyez toutes les photos similaires
Une fois que vous avez choisi toutes les photos similaires sur votre Mac, continuez et cliquez sur le bouton Nettoyer situé dans le coin inférieur droit de votre écran. Ensuite, le processus de nettoyage va maintenant commencer, alors allez-y et attendez qu'il se termine.
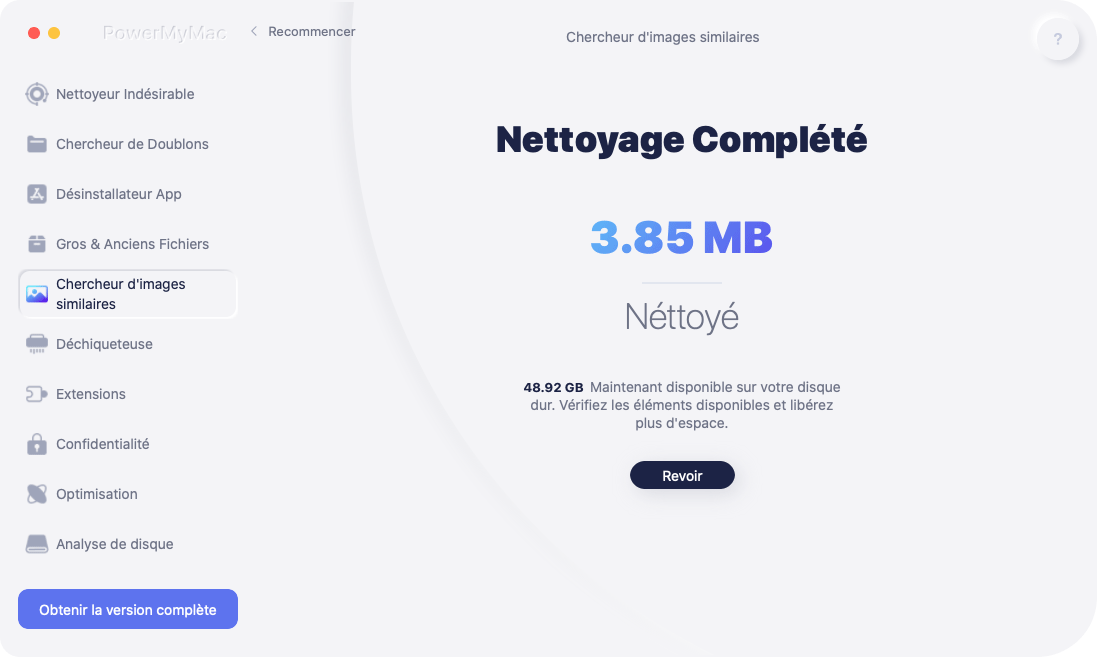
Partie 4. Conclusion
Comme vous pouvez le voir, réparer vos photos ne sera pas importé d'iPhone vers Mac est très facile. Assurez-vous simplement de faire les solutions que nous vous avons données ci-dessus. En outre, vous pouvez essayer d'utiliser d'autres méthodes pour importer vos photos de votre appareil iPhone vers votre Mac. Après tout, il n'est jamais mauvais de faire quelque chose de nouveau.



