Il tuo Mac è uno dei gadget che hai usato spesso. La maggior parte delle volte, il tuo Mac viene utilizzato quando sei in ufficio o se stai facendo delle presentazioni o dei progetti, o forse per i lavori cartacei della tua scuola, o se stai semplicemente navigando su internet e altro ancora.
Per questo motivo, non saprai nemmeno che ci sono molti file, applicazioni e dati che hai sul tuo Mac e si sta rapidamente accumulando.
A causa di questi file e di altre cose che hai sul tuo Mac, inizierai a sperimentare che il tuo Mac sta rallentando o sta esaurendo lo spazio di archiviazione.
Spesso, non puoi sapere quali file o applicazioni stanno divorando il tuo spazio di archiviazione o quale è il colpevole del perché il tuo Mac sta rallentando.
In questo articolo, mostreremo come vedere cosa c'è occupando spazio sul tuo Mac e quali sono le cose che puoi fare al riguardo.
Guida all'articoloParte 1. Come vedere cosa occupa spazio sul tuo MacParte 2. Cose da fare quando hai esaurito lo spazio sul tuo MacParte 3. Impedire che lo spazio sul Mac si riempiaParte 4. Conclusione
Le persone leggono anche:Cos'è Mac Purgeable Space e come rimuovere Purgeable Storage?Come liberare spazio su Mac?
Parte 1. Come vedere cosa occupa spazio sul tuo Mac
Controllare lo spazio lasciato sul tuo Mac e i dati che stanno divorando il tuo spazio è molto semplice. Tuttavia, questo dipenderà dalla versione OS X del Mac che stai utilizzando. Ma non preoccuparti perché ecco i passi che puoi seguire per vedere cosa sta occupando il tuo spazio sul tuo Mac.
- Per Mac OS 10.7 o versione successiva
- Fare clic sull'icona Apple e quindi selezionare "Informazioni su questo Mac".
- Successivamente, vai avanti e fai clic sul pulsante "Ulteriori informazioni"
- Quindi selezionare "Archiviazione". Apparirà una finestra sullo schermo in cui potrai vedere i dati che hai sul tuo Mac e quale di loro sta mangiando un'enorme quantità di spazio sul tuo Mac.
- Per Mac OS 10.6 o versione precedente
- Vai avanti e lancia Finder sul tuo Mac.
- Dal lato sinistro dello schermo, dove puoi vedere la barra laterale, scegli il tuo disco rigido facendolo clic una volta.
- Quindi dal menu "File", andare avanti e fare clic su "Ottieni informazioni".
- Apparirà una nuova finestra sullo schermo che ti mostrerà lo spazio disponibile sul disco rigido del tuo Mac.
Nota: L'interfaccia di Mac OS 10.6 e quelle precedenti era diversa con l'interfaccia di Mac OS 10.7 e versioni successive. Questo perché non vedrai alcuna interfaccia sdolcinata su Mac OS 10.6 ma vedrai comunque se stai esaurendo lo spazio o meno.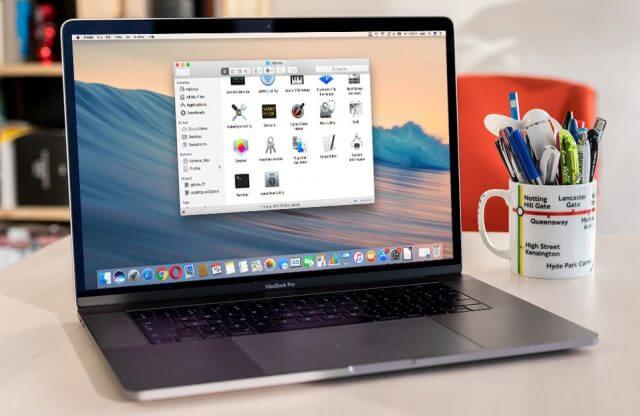
Parte 2. Cose da fare quando hai esaurito lo spazio sul tuo Mac
Ora che sai come vedere cosa occupa spazio sul tuo Mac, è tempo che tu faccia qualcosa al riguardo. Questo significa solo che devi pulire il tuo Mac.
Esistono due metodi per pulire il tuo Mac. Uno è il modo manuale e l'altro è il modo più semplice e veloce. È possibile scegliere tra i due metodi di ciò che si desidera utilizzare.
Metodo 1: Pulizia del Mac: rapido e facile
Come tutti sappiamo, pulire il tuo Mac manualmente richiederà molto tempo a seconda del numero di rotture che il tuo Mac ha. Tuttavia, c'è un altro modo per ottenere il lavoro più velocemente e più facilmente. Questo è utilizzando iMyMac PowerMyMac.
IMyMac PowerMyMac ha la capacità di rimuovere tutti i file spazzatura contenuti nel tuo Mac. In questo modo, sarai in grado di liberare più spazio sul tuo Mac.
IMyMac PowerMyMac ti aiuta anche a trovare e rimuovere definitivamente tutti gli allegati e-mail inutilizzati, le multilingue sul tuo Mac che non ti servono più e il backup di iTunes non necessario.
IMyMac PowerMyMac può anche aiutarti a scansionare e rimuovere tutti i tuoi file vecchi e grandi che non ti servono. Può anche aiutarti a liberare il tuo Mac dal disordine, il che renderà il tuo Mac ordinato.
Ecco una guida per te su come utilizzare iMyMac PowerMyMac e iniziare a ripulire il tuo Mac per ottenere più spazio.
Passaggio 1: scarica e installa PowerMyMac
Scarica iMyMac PowerMyMac dal nostro sito Web ufficiale all'indirizzo www.imymac.com. Una volta scaricato correttamente il programma, andare avanti e procedere con l'installazione.
Passo 2: Avvia iMyMac PowerMyMac
Dopo aver installato correttamente iMyMac PowerMyMac sul tuo Mac, vai avanti ed esegui il programma. Sull'interfaccia principale di iMyMac PowerMyMac, vedrai lo stato del sistema del tuo Mac.
Vedrai anche sul lato sinistro dello schermo i diversi moduli che iMyMac PowerMyMac può fare. Sarai in grado di vedere lì file spazzatura, disordine e file grandi e vecchi.
Passaggio 3: scegliere Master Scan Module
Per iniziare a ripulire il tuo Mac, vai avanti e scegli un modulo dall'elenco sul lato sinistro dello schermo. Da quell'elenco, vai avanti e scegli "Master Scan".
Passo 4: Scansiona i tuoi file spazzatura
Dopo aver scelto il modulo, vai avanti ed estrai tutti i file spazzatura che hai sul tuo Mac facendo clic sul pulsante "Scansione". IMyMac PowerMyMac inizierà quindi a scansionare tutti i file spazzatura che hai sul tuo Mac.
Passo 5: scegli tutti i ganci da rimuovere
Una volta completato il processo di scansione, iMyMac PowerMyMac ti mostrerà tutti i file spazzatura che hai sul tuo Mac.
Questi file spazzatura verranno visualizzati in un modulo di categoria. Verranno visualizzate nelle categorie delle schermate, ad esempio Cache delle applicazioni, Cunei foto, Cianfrusaglie, Registri di sistema, Cache di sistema, Registri utente, Cestino e altro.
Dopo aver fatto clic su una determinata categoria di cartelle, tutti gli elementi in esso contenuti verranno visualizzati nella parte destra dello schermo.
Controlla e visualizza tutti gli elementi contenuti in ogni cartella per assicurarti di essere in grado di rimuovere tutti i file non necessari dal tuo Mac.
Passo 6: ripulisci il tuo Mac
Una volta che hai esaminato con successo tutti i file che contiene e ne sei soddisfatto, vai avanti e fai clic sul pulsante "Pulisci".
L'iMyMac PowerMyMac inizierà quindi a rimuovere tutti i file spazzatura che hai sul tuo Mac. Una volta completato il processo di pulizia, sarà quindi possibile vedere un'indicazione accanto a ciascuna cartella che dice "Zero KB".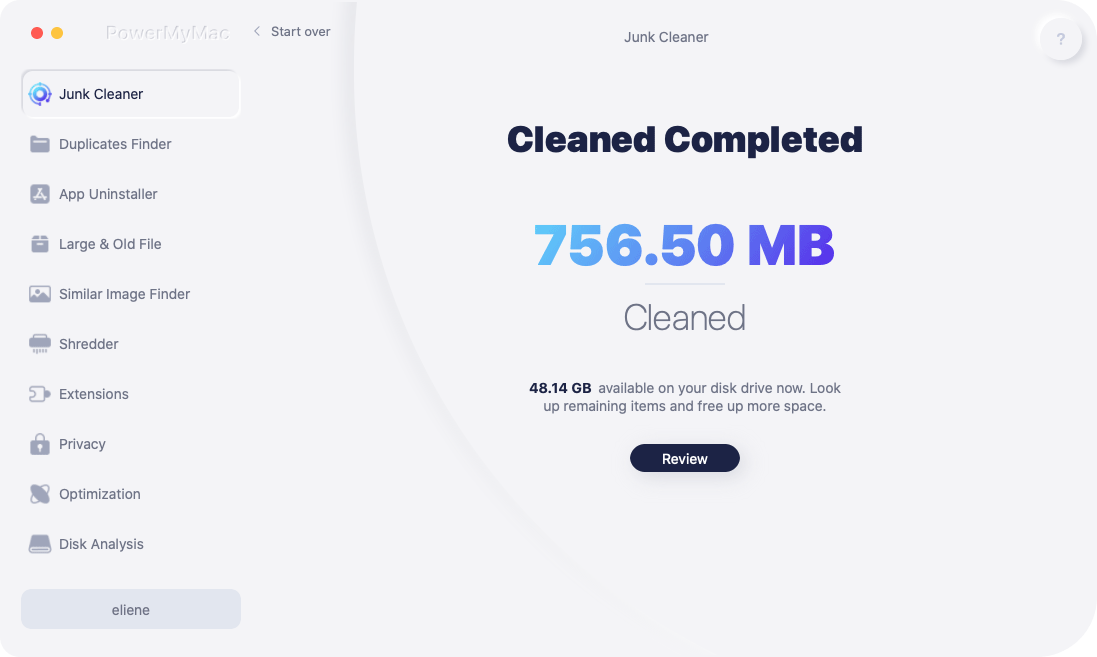
Tuttavia, ci sono alcune cartelle che non hanno questa indicazione perché sono cartelle ricreate automaticamente. Non preoccuparti di queste cartelle perché ti assicuriamo che tutti i tuoi file spazzatura sono stati rimossi completamente dal tuo Mac.
NOTA: Puoi anche fare gli stessi passaggi se vuoi scegliere il modulo "Duplicate Finder" e "Large and Old Files" dall'elenco.
Metodo 2: pulizia manuale del Mac
Anche la pulizia manuale del Mac è un buon modo, tuttavia, è necessario assicurarsi di avere tutto il tempo del mondo per farlo. Se è così, allora ecco le cose che dovresti fare.
- Pulizia della cache sul tuo Mac.
La cache sul tuo Mac è considerata il suo progetto. È l'unico responsabile per caricare i tuoi programmi più velocemente.
Tuttavia, nel corso del tempo, queste cache possono accumularsi e possono rallentare il tuo Mac. Questo è il motivo per cui devi prenderle un po 'di tempo. Ecco come puoi pulire la cache sul tuo Mac.
- Vai avanti e avvia "Finder" sul tuo Mac.
- Quindi andare avanti e fare clic su "Vai" dalla barra dei menu.
- Successivamente, fai clic su "Vai alla cartella".
- Quindi digita ~ / Library / Cache e quindi rimuovi tutti i file o le cartelle che stanno effettivamente consumando molto spazio.
- Dopo aver fatto clic su "Vai alla cartella"
- Quindi digita quanto segue: / Libreria / Cache e poi rimuovi tutte le cartelle che stanno divorando un enorme spazio sul tuo Mac.
- Rimuovi tutte le lingue multiple sul tuo Mac
Il multi-lingue sul tuo Mac di solito viene fornito con tutte le applicazioni che hai sul tuo Mac. Queste sono una delle cose che in realtà non è necessario avere sul tuo Mac, quindi è una buona idea rimuoverle. Ecco come.
- Vai avanti e lancia "Finder".
- Quindi vai e scegli "Applicazioni".
- Quindi premere il tasto Ctrl e fare clic sull'applicazione allo stesso tempo.
- Quindi vai avanti e scegli "Mostra contenuto pacchetto".
- Quindi vai avanti e vai su "Contenuti" e poi su "Risorse".
- Da quel momento, vai avanti e cerca i file che terminano con .lproj.
- Rimuovi il tuo vecchio backup di iTunes
Come tutti sappiamo, avere un backup di tutti i tuoi dati è una delle cose migliori da fare nel caso in cui qualcosa succederà al tuo dispositivo.
Tuttavia, quando si tende a fare un backup su base regolare, in realtà si accumula e generalmente finisce come un file non necessario. Questo è uno dei motivi per cui dovresti rimuovere quei vecchi iTunes di cui non hai più bisogno.
- Tutto quello che devi fare è andare su "Finder".
- E quindi fare clic sul pulsante "Vai" dalla barra dei menu.
- Quindi selezionare "Vai alla cartella".
- Quindi, digita: ~ / Music / iTunes / Libreria iTunes precedente.
- Tutti i file hanno date, quindi scegli solo tutti i file che non ti servono più e cancellali.
- Pulisci il tuo desktop
Pulire il desktop è una delle cose più importanti che dovresti fare. Ciò è dovuto alla necessità di organizzare il desktop in modo che tu possa sapere se ci sono cose che non ti servono più.
Allo stesso tempo, può anche aiutare il tuo Mac a guardare meglio e, allo stesso tempo, può aiutare il tuo Mac a lavorare più velocemente.
- Svuota il cestino
La maggior parte degli utenti Mac penserebbe che se si rimuove un'applicazione o si elimina un file, tutti andranno direttamente nel cestino e non mangeranno più spazio. Ma lascia che ti dica una cosa.
Quei file che hai messo nel cestino come effettivamente ancora considerato come un file esistente e occupano ancora un po 'di spazio sul tuo Mac.
Ora, se vuoi rimuoverli in modo permanente sul tuo Mac, tutto ciò che devi fare è svuotare il cestino.
Ricorda però che una volta rimosso o svuotato il cestino, tutti i file e gli altri dati che contiene non possono più essere recuperati.
Parte 3. Impedire che lo spazio sul Mac si riempia
Ora che sai come sarai in grado di vedere le cose che occupano il tuo Mac, allora è il momento di ripulirti.
Devi assicurarti che tutti i file, le applicazioni, le cartelle e altri dati non più necessari verranno rimossi dal tuo Mac.
Ricorda sempre che una volta che questi file non più necessari sono memorizzati sul tuo Mac, alla fine saranno la causa del perché il tuo Mac funzionerà lentamente.
Parte 4. Conclusione
Così il gioco è fatto! Ora sarai in grado di vedere le cose che occupano il tuo Mac. E utilizzando iMyMac PowerMyMac, sarai in grado di rimuovere tutte le cose che non ti servono più.
In questo modo, sarai in grado di guadagnare più spazio di archiviazione per i tuoi nuovi file o applicazioni. E allo stesso tempo, sarai in grado di aumentare la velocità del tuo Mac.
Avere iMyMac PowerMyMac sul tuo Mac e stai certo che pulire il tuo Mac diventerà più facile e veloce.
Sarà anche sicuro ed efficiente. Fai scaricare questo programma e ti assicureremo che tutto sarà facile da parte tua.



