Stai cercando gli editori online/offline/gratis per modificare i file PDF su Mac?
Anche se i PDF sono ottimi per preservare il formato del tuo documento, a volte potrebbero essere problemi a doverlo modificare, considerando che devi pagare un extra per ottenere la funzionalità di modifica di un visualizzatore PDF come Adobe.
Se sei un utente Mac, potresti pensare che la modifica dei PDF non sia possibile su Mac, ma ci sono diversi strumenti che puoi usare per farlo.
Per uno, Mac ha un programma integrato "Anteprima" che consente di apportare semplici modifiche ai file PDF. Per le modifiche più complicate, è possibile scaricare gratuitamente gli editor PDF e software di compressione da Internet. Ti mostriamo 2 modi semplici per modificare un PDF su Mac.
Altri suggerimenti:
Contents: Parte 1. Come modificare un PDF su Mac usando AnteprimaParte 2. Problemi comuni durante la modifica di PDF su MacParte 3. Come comprimere i documenti PDF su Mac
Parte 1. Come modificare un PDF su Mac usando Anteprima
PDF, abbreviazione di Portable Document Format, è un file che consente di visualizzare immagini e testi in un formato elettronico fisso simile alla carta stampata.
Prima era impossibile modificare i PDF, ma ora ci sono molti programmi progettati per fare qualcosa di più della semplice modifica di questi file. Il Mac stesso ha qualcosa in serbo per te.
Ogni Mac ha un'app di anteprima predefinita che consente di aprire e modificare file PDF. Ha diverse funzioni come evidenziare testi e copiare testi. Ecco alcune delle cose che puoi fare con l'app Preview(Anteprima):
Come aggiungere il testo su PDF?
Invece di modificare direttamente i testi, puoi utilizzare Preview per aggiungere testo ai tuoi PDF seguendo questi passaggi:
- Innanzitutto, fai clic sul testo che desideri modificare. Se viene visualizzato un campo di testo, puoi digitare nuovo testo.
- Se questo non funziona, puoi disegnare una casella di testo bianca su qualsiasi testo nel tuo PDF. Questo copre il vecchio testo e ti consente di scrivere il tuo.
- Basta selezionare Strumenti> Annota> Testo per aggiungere una casella di testo.
- Se vuoi più opzioni di testo, scegli Visualizza> Mostra barra degli strumenti di markup. Qui puoi modificare la dimensione, il colore e lo stile del carattere del testo.
Certo, questo può consumare più tempo rispetto alla modifica diretta del testo, ma questo è ciò che Preview ci consente di fare al momento.
Come evidenziare il testo su PDF?
Se desideri evidenziare del testo sul tuo PDF, puoi farlo facilmente con Preview.
- Fai clic su "Modifica" Attiva la modalità di evidenziazione. È quindi possibile selezionare il testo che si desidera evidenziare nel documento.
- Se vuoi avere altre opzioni come sottolineatura, barrato e cambio colore, seleziona il "Menu a discesa" accanto alla modalità evidenziazione "Modifica".
- Quando è il momento di disattivare la modalità di evidenziazione, fai semplicemente clic con il pulsante destro del mouse o fai clic tenendo premuto il tasto Controllo su qualsiasi testo e seleziona Rimuovi evidenzia.
Come copiare i testi tra i file PDF?
L'app Anteprima consente inoltre di copiare il testo tra i file PDF. Ecco come copiare i testi su PDF:
- Vai alla prima icona nel lato più a sinistra della barra degli strumenti. Clicca l'icona Aa.
- Seleziona le parti del testo che desideri copiare.
- Premi
Command + Cper copiare il testo. È anche possibile fare clic tenendo premuto il tasto Ctrl e selezionare Copia. - Vai al documento di destinazione per il trasferimento e incolla il testo copiato.
- Puoi anche incollare il testo in una casella di testo da qualche parte nel PDF.
Se non hai bisogno di molte funzioni per il tuo editor PDF, allora il programma integrato lo farà, ma se hai altre esigenze, potresti avere bisogno di un editor PDF per fare il lavoro.
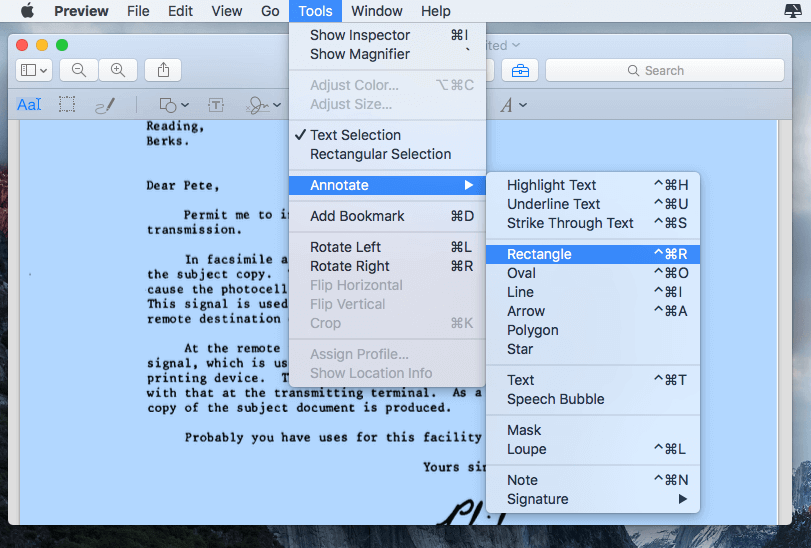
Parte 2. Problemi comuni durante la modifica di PDF su Mac
A volte è necessario apportare ulteriori modifiche al file PDF e le funzionalità di Preview potrebbero non essere sufficienti. Inoltre, alcuni utenti Mac segnalano problemi occasionali utilizzando Preview.
- Quando si utilizza Preview per visualizzare un PDF, i contenuti a volte appaiono sfocati. Questo è fastidioso specialmente quando hai molti file da visualizzare.
- Ci sono casi in cui Preview salva le modifiche sconosciute al file o, in alcuni casi, addirittura danneggia il file, rendendolo inutilizzabile.
- Alcuni utenti che hanno eseguito l'aggiornamento alle versioni più recenti di macOS hanno riscontrato problemi con i file duplicati. A volte, Preview esegue una copia non autorizzata di un file modificato, che può essere un problema se stai cercando di rintracciare le modifiche apportate a un file.
Se hai problemi simili con l'app Preview del tuo Mac, allora forse è il momento di usare un editor PDF.
Parte 3. Come comprimere i documenti PDF su Mac
Se c'è una cosa che Preview non può fare, è per rendere più piccoli i tuoi file. Un software di compressione PDF ti dà la possibilità di ridurre le dimensioni dei file PDF, che è particolarmente utile quando devi inviare o caricare PDF di grandi dimensioni. Se trovi le funzioni di Preview limitate, questo è quello che fa per te.
Il Compressore PDF di iMyMac aiuta gli utenti Mac a comprimere i propri file PDF in dimensioni gestibili. Questo è il miglior software di compressione PDF gratuito su Mac di cui avrai mai bisogno.
La compressione dei file PDF semplifica l'invio di file voluminosi tramite e-mail o trasferimento USB. È anche assolutamente gratuito, quindi non è necessario sborsare i tuoi soldi guadagnati duramente.
Ecco una guida rapida su come utilizzare il compressore iMyMac PDF:
- Scarica gratis Il Compressore PDF di iMyMac (o potresti provare gli servizi online).
- Installa l'app sul tuo Mac.
- Trascina il file PDF e rilascia al centro. La compressione inizierà automaticamente.
- Una volta completata la compressione, puoi visualizzare l'anteprima dei file facendo clic sul pulsante Anteprima.
- Fai clic su Salva per selezionare una cartella che manterrà il file.

Vantaggi del Compressore PDF di iMyMac
Se hai dei ripensamenti riguardo al download di un compressore PDF come questo, lascia che allevi alcune delle tue preoccupazioni con questi fantastici vantaggi dell'utilizzo di un servizio offline come iMyMac.
È veloce e facile.
È un processo semplice che riduce la dimensione dei file PDF in pochi secondi.
È completamente offline.
Inoltre, i tuoi dati sono protetti in quanto è un processo offline che non richiede il caricamento del tuo file su un server da qualche parte dove chiunque può avere accesso alle informazioni riservate contenute nel tuo file.
È intelligente
iMyMac PDF Compressor non vuole solo comprimere i tuoi file per te; mira a fornire il modo più semplice per comprimere i file PDF senza perdere la qualità grafica. Mentre alcuni compressori torcono il contenuto di un file PDF nel tentativo di ridurne le dimensioni, questo compressore di file fa del suo meglio per mantenere la qualità originale del file.
Non è necessario sapere quali DPI sono e non è necessario impostare la dimensione del file di destinazione. L'app individuerà la dimensione ideale che produrrà la migliore qualità per il tuo file.
Inoltre, si assicura che il file risultante sia perfetto per i requisiti di allegato della tua email.
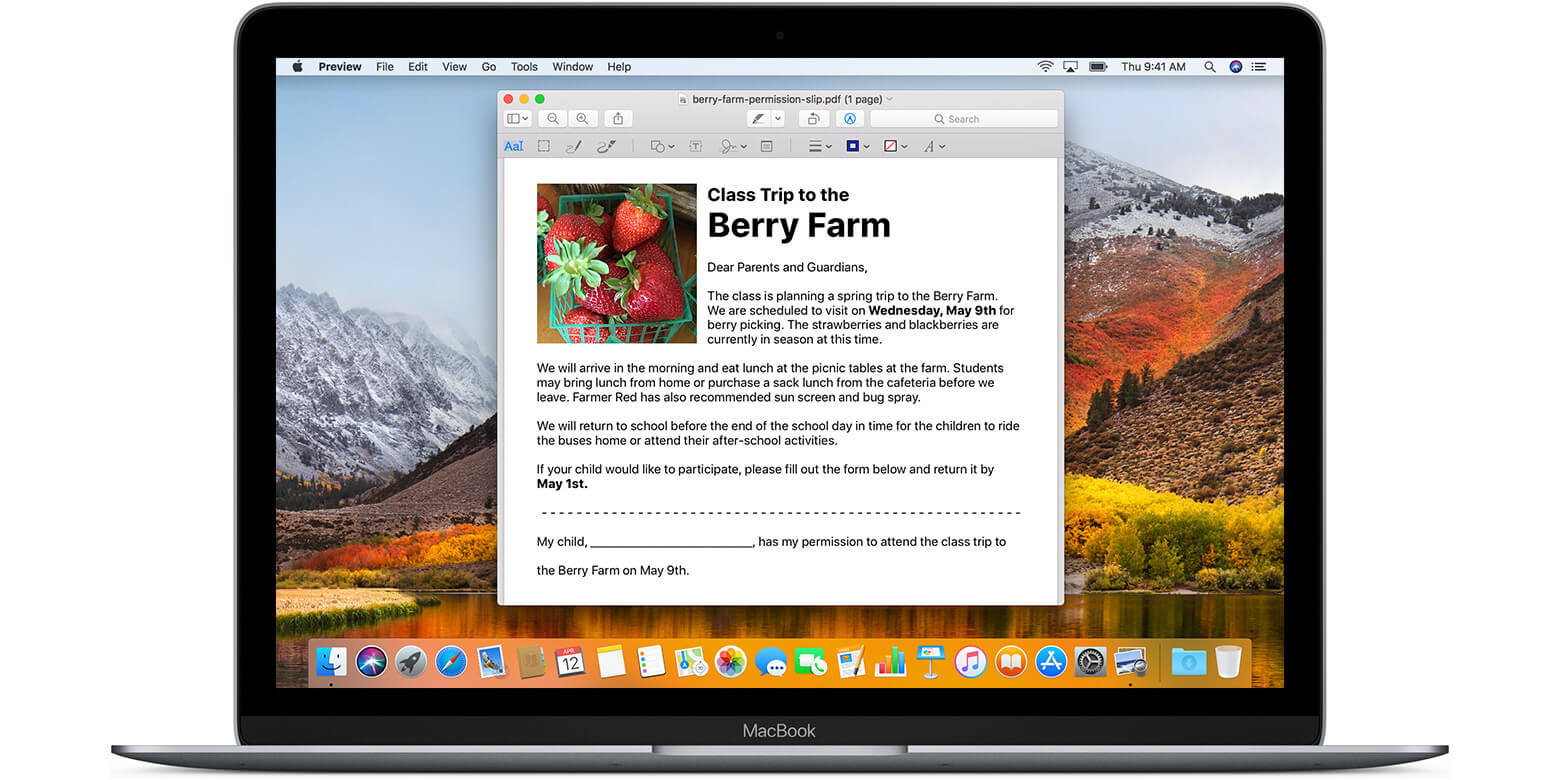
Conclusione
Sapere come modificare un PDF su Mac è un'esigenza basilare quando si lavora con copie soft di documenti e altri file digitali. Potresti modificare rapidamente i tuoi dile PDF utilizzando l'app Preview su Mac.
Nel caso in cui sia necessario ridurre le dimensioni del file PDF, è possibile scaricare gratis un compressore come il Compressore iMyMac PDF per semplificare il trasferimento di diverse pagine di file PDF.
Speriamo che questa guida ti aiuti a modificare un PDF su Mac con strumenti online/offline/gratis.



