La maggior parte delle e-mail che ricevi includono allegati, se dai un'occhiata al tuo spazio di archiviazione sul tuo Mac, potresti essere sorpreso che Mail sia una delle applicazioni che occupa spazio nella tua memoria.
Eliminarli è una delle migliori opzioni per liberare lo spazio su Mac. Se vuoi svuotare gli allegati di Mail su Mac per liberare spazio di archivio, qui ti mostra modi sempili e uno strumento potente per rimuovere gli allegati di Mail su Mac.
Contents: Parte 1. Cosa sono gli allegati di Mail?Parte 2. Eliminare gli allegati di Mail in Messaggi su MacParte 3. Come rimuovere manualmente gli allegati di Mail su MacParte 4. Il modo più rapido e semplice per eliminare gli allegati di MailParte 5. Conclusione
Parte 1. Cosa sono gli allegati di Mail?
Gli allegati di Mail sono in qualche modo inevitabili nel mondo virtuale, ci sono un sacco di tipi di allegati come documenti, fogli di calcolo, PDF, immagini e file audio e video e ricevendo regolarmente e-mail dal tuo lavoro, account di social media, promozioni, ecc.
Gli allegati non finiscono con documenti o file, anche i dettagli più piccoli possono avere allegati. Proprio come le firme che includono immagini della loro azienda o immagini di una rete di social media che hanno incluso nelle loro informazioni di contatto.
Hai un'opzione se gli allegati rimarranno sul server o saranno scaricati automaticamente, questo è quando cambi la tua Preferenze di account per gli allegati sono sempre non scaricati
Modifica impostazioni dell'account di Mail per impedire il download automatico degli allegati:
- Apri il software Mail
- Sulla barra degli strumenti cerca il menu Mail, fai clic su di esso e seleziona Preferenze
- Fai clic su Account e poi su Informazioni Account
- Ti mostrerà quindi le categorie e cercherà Scarica allegati in basso, poi lo cambierà in Nessuno
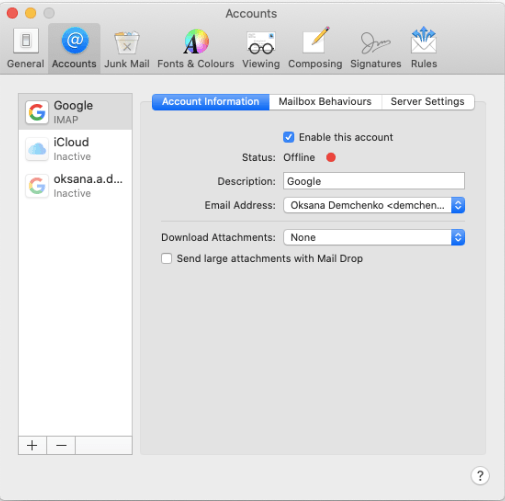
Parte 2. Eliminare gli allegati di Mail in Messaggi su Mac
Come sopra menzionato che potresti sorprenderti di quanto spazio di archiviazione è Mail occupando sul tuo Mac e il tuo workaround per eliminare quei file non necessari anche se è consigliabile come bene per metterli in un archivio solo nel caso in cui si può bisogno di alcuni in futuro.
Opzione 1. Eliminare un solo messaggio
- Cerca il messaggio che ha un allegato che vorresti eliminare, puoi ordinarlo per vedere le email che hanno solo un allegato, individua il menu Visualizza, continua su Ordina per e seleziona Allegati
- Seleziona il messaggio
- Nella barra dei menu scegliere Menu messaggi, quindi selezionare in fondo all'elenco Rimuovi allegati
- Se sono presenti uno o più messaggi di cui desideri rimuovere gli allegati, ripeti semplicemente il processo dal Passo 1 al Passo 3
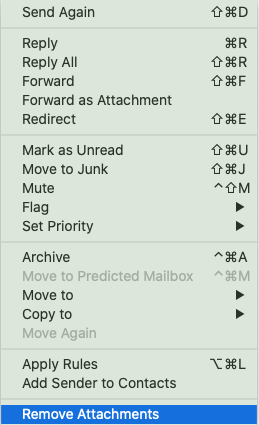
Opzione 2. Cancellare in massa i messaggi
Se è necessario eliminare due o più allegati nei Messaggi su Mac, è possibile provare questa guida per risparmiare tempo anche non andando su ogni messaggio che si desidera eliminare l'allegato
- Passa il mouse sul primo messaggio a cui desideri eliminare l'allegato Shift + Clic sinistro
- Cerca gli altri messaggi con un allegato che desideri eliminare, poi seleziona facendo Shift + clic con il tasto sinistro
- Dopo aver selezionato tutti i messaggi con un allegato che si desidera eliminare dal menu Messaggio selezionare Messaggio, poi in fondo all'elenco selezionare Rimuovi allegato
Parte 3. Come rimuovere manualmente gli allegati di Mail su Mac
Mettere gli allegati nell'archivio prima dell'eliminazione
- Ripeti i passi 1 e 2 in Eliminare un solo messaggio
- Nella parte superiore del messaggio, vedrai diverse icone che dicono Cestino, Rispondi, Rispondi a tutti, Inoltra e Allegato, passa il mouse sulla linea sopra il corpo
- Seleziona l'icona che dice Allegato e poi seleziona Scarica tutto
- Scegli la posizione preferita in cui salvare / archiviare gli allegati, poi premi SALVA
Rimuovere manualmente gli allegati Mail in versioni più recenti MacOS
Le versioni più recenti di macOS hanno una funzionalità innovativa in cui puoi gestire e ottimizzare la capacità del tuo Mac, questa nuova funzionalità include la rimozione completa degli allegati di Mail ma tieni presente che questa funzione potrebbe non essere disponibile nelle versioni precedenti di macOS.
Questi sono i passaggi su come farlo:
- Individua il menu Apple, seleziona Informazioni su questo Mac
- Seleziona la scheda Archiviazione e fai clic su Gestisci
- Nella barra laterale di sinistra, fai clic su Mail, poi ti mostrerà quanta parte della capacità di spazio della Mail sta occupando la tua memoria
- Scegli gli allegati e seleziona Elimina

Eliminare manualmente gli allegati di Mail su Mac con il Finder
Se stai utilizzando una versione di macOS che non ha la funzione di ottimizzare l'archiviazione, hai anche molti allegati per messaggio da rimuovere sulla tua Mail, qui ci sono due opzioni per te.
Opzione 1. Trascinali a Cestino
- Individua gli allegati
- Passa il mouse sugli elementi che desideri eliminare, fai clic su di esso, premi a lungo e mettili nel Cestino per liberare il tuo spazio di archiviazione
Anche se questo eliminerà solo gli allegati scaricati e migliorerà la capacità del tuo Mac, non sarà in grado di rimuovere dal server del provider di E-Mail che stai utilizzando.
Opzione 2. Trovali e rimuovili con Finder
- Nel Dock, fai clic sull'icona Finder
- Seleziona il menu Vai e poi Vai Alla Cartella
- Apparirà una casella di testo, poi digita "~/Library/Containers/com.apple.mail/Data/Library/Mail Downloads/"
- Seleziona Go
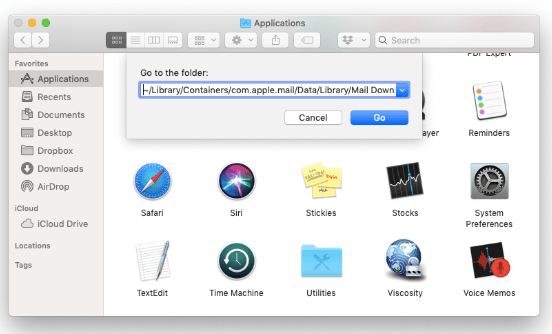
Il Finder apparirà, mostrandoti la sostanza della busta Download di Mail. All'interno di Mail, i download sono gruppi di diversi organizzatori. Inoltre, all'interno di quegli organizzatori ci sono le connessioni che hai scaricato.
Per trovare cosa c'è dentro ogni busta, dovresti aprirla. In ogni caso, nel caso in cui tu abbia semplicemente bisogno di cancellare l'intero Mail è stato scaricato, puoi scegliere e in seguito premere a lungo l'intera busta nel Cestino.
Questo non è il punto principale in cui Mail archivia le connessioni, tuttavia ci sono anche connessioni ~ / Librery / Mail / V6. D'altra parte, ci sono mazzi di sotto-buste nell'organizzatore V6, e alcune di esse includono gocce di lettere. Alcune delle caselle postali contengono file di connessioni.
Trovare connessioni lungo queste linee potrebbe richiedere così tanto tempo e potrebbe anche richiedere ore per farlo.
Parte 4. Il modo più rapido e semplice per eliminare gli allegati di Mail
Per semplificarti la vita e piuttosto che seguire tutto il processo, le opzioni e i passaggi su come eliminare gli allegati di E-Mail nel tuo mac, c'è un potente strumento che è qui per aiutarti e salvarti da tutte le seccature e aiutarti a salvarlo gran parte del tuo tempo in un paio di clic di distanza.
Non è necessario individuare le cartelle e le sottocartelle, non è necessario scorrere tutti i messaggi sulla Mail e rimuoverli uno a uno, basta utilizzre iMyMac PowerMyMac.
PowerMyMac mantiene il tuo Mac sempre al meglio.
Pulisce e ottimizza il tuo Mac rimuovendo tonnellate di file spazzatura, scansionando file duplicati e disinstallando applicazioni non necessarie per liberare più spazio su disco e far funzionare il Mac più velocemente.
Come un software sicuro al 100%, PowerMyMac non ti darà annunci dannosi o bundle di altri software, ed è autenticato da Apple. Inoltre, ti offre una prova gratuita per eliminare le cache e gli allegati di Mail su Mac.
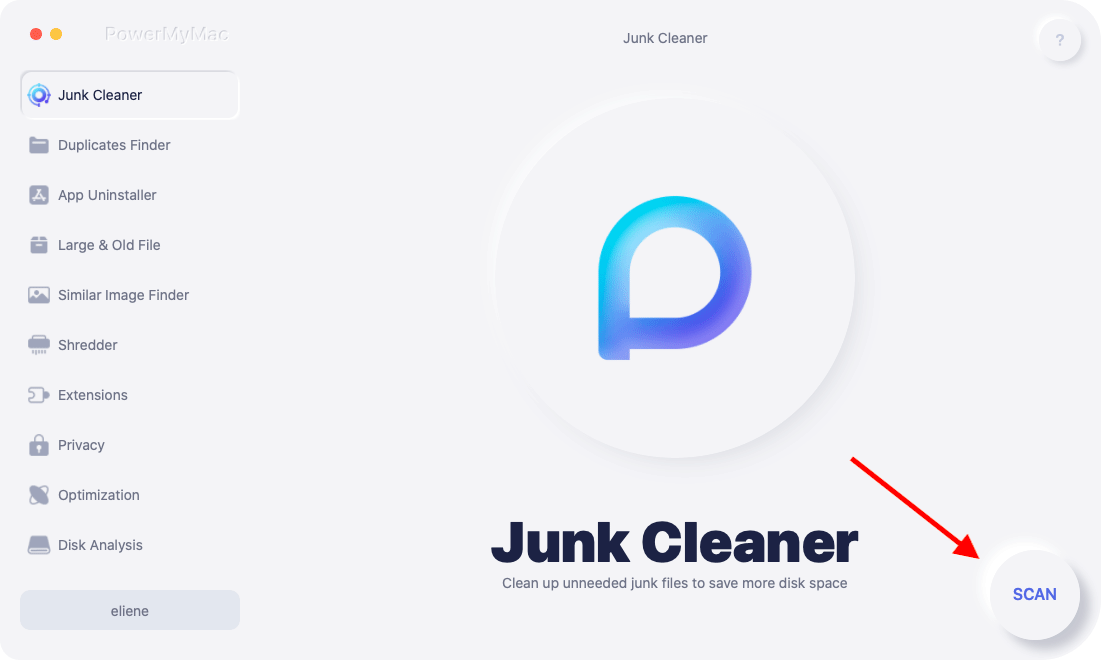
Seleziona Master Scan e Scansioa il tuo Mac, vedrai molte sottocategorie tra cui Cache e-mail e Allegati e-mail.
Se desideri eliminare sia la cache delle e-mail che l'allegato delle e-mail, lasciali come spuntati automaticamente se desideri eliminare solo gli allegati, deseleziona la casella di Cache e-mail. Nella parte inferiore della pagina, c'è un'icona che dice Pulito e fai clic su di esso.

Attendi un paio di secondi per eseguire il programma, quindi una volta fatto apparirà una schermata che ti farà sapere quanta parte della capacità del tuo Mac è stata pulita e la memoria rimanente.
Parte 5. Conclusione
Ricevendo e-mail ricevi anche file non necessari che vengono archiviati sul tuo Mac e talvolta può essere molto frustrante dover eseguire tutti i passaggi e i processi solo per sbarazzarsi dei file spazzatura che stanno occupando così tanto spazio di archiviazione sul tuo Mac, ci sono molte cose da considerare prima di selezionare l'opzione migliore per eliminare gli allegati di Mail.
Ecco perchè iMyMac PowerMyMac è lì per essere il tuo migliore amico in ogni momento, che ti aiuterà a risparmiare più tempo e spenderlo di più nel fare le cose che ami, è anche molto facile da usare e solo un paio di clic di distanza.
Tieni presente anche che per eliminare gli allegati di Mail sul tuo Mac se stai utilizzando un software diverso come iCloud Mail o Yahoo Mail gli allegati vengono archiviati sul server e puoi comunque raccoglierli in caso di necessità.



