Stai riscontrando che il tuo Mac sta rallentando? Stai vivendo quelle situazioni in cui stai consumando più tempo prezioso solo aspettando l'avvio di un'applicazione? Il motivo principale per cui ti stanno succedendo gli scenari di cui sopra è perché stai già esaurendo lo spazio di archiviazione sulla RAM del tuo Mac.
Quindi, è tempo di imparare modi come ottenere più RAM su Mac liberando spazio di archiviazione. La maggior parte degli utenti dovrebbe effettivamente pensare a cosa dovrebbe fare al riguardo. Qui, ti mostreremo diversi modi per ottenere più RAM sul tuo Mac.
Testo: Parte 1. Cos'è la RAM?Parte 2. Come controllare l'utilizzo della RAM su Mac?Parte 3. Come liberare RAM su Mac?Parte 4. Come aggiornare la RAM su Mac?Parte 5. In conclusione
Parte 1. Cos'è la RAM?
RAM o memoria ad accesso casuale è uno dei componenti più importanti di ogni dispositivo che abbiamo. Ciò include Mac, desktop, smartphone, tablet e console di gioco.
Senza alcuna RAM in esecuzione sui tuoi dispositivi, ciò comporterà prestazioni molto lente. Lo stesso vale se si sta esaurendo la RAM sul Mac. Sperimenterai una prestazione lenta sul tuo Mac una volta che lo sei avendo un uso elevato della memoria o quando una determinata applicazione necessita di più RAM di quella fornita dal tuo Mac.
Per semplificare le cose, più spazio RAM hai sul tuo Mac, quindi questo significa che il tuo Mac sarà in grado di esercitare prestazioni migliori. Ora, se stai riscontrando che il tuo Mac sta rallentando o hai un'applicazione che richiede più RAM sul tuo Mac, la soluzione migliore per questo è imparare come Ottieni più RAM su Mac o aggiornalo.

Parte 2. Come controllare l'utilizzo della RAM su Mac?
Prima di imparare come ottenere più RAM su Mac, dovresti controlla quanta RAM sul tuo Mac primo. Il modo in cui puoi controllare la tua RAM dipenderà effettivamente dalla versione del tuo Mac che stai utilizzando. Una volta che utilizzi frequentemente il tuo Mac, è necessario verificarne lo stato.
Ecco alcuni modi per controllare la RAM su una versione diversa di macOS.
El Capitan OS X· XNUMX€
- Vai avanti e avvia "Spotlight Search".
- Da lì, vai avanti e digita "Activity Monitor".
- Quindi, vai avanti e seleziona nella scheda Memoria situata nella parte superiore della finestra.
- Successivamente, sarai in grado di vedere sullo schermo in diversi colori.
Se vedi un colore verde sullo schermo, significa che il tuo Mac sta andando bene. Se vedi un colore giallo, significa che la giuria è ancora fuori. Tuttavia, una volta che vedi un colore rosso sullo schermo, significa che la tua RAM ha un elevato utilizzo di memoria.
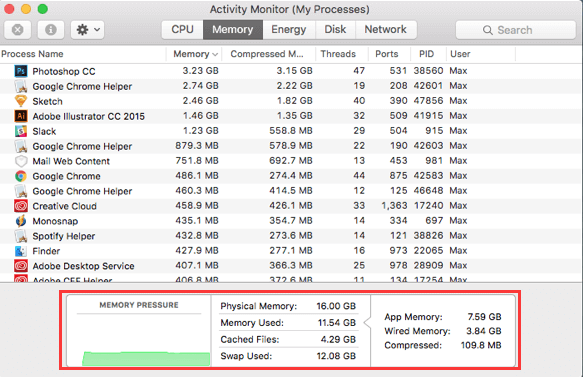
Per la versione precedente di Mac OS come Leopard e Lion.
Se hai una versione precedente di macOS, puoi fare gli stessi passaggi sopra. Tuttavia, è necessario trovare Free e Page Outs.
- Gratis - Ciò significa quanta RAM libera è ancora disponibile sul tuo Mac. Se mai hai molte applicazioni installate sul tuo Mac ma hai ancora un buon numero di RAM libera, allora ciò significa che la tua memoria è ancora sufficiente.
- Uscite di pagina - Questa è un'indicazione che ti dice quanto spesso il tuo Mac aveva una RAM. Una volta che vedi un numero elevato di numeri, significa che non hai abbastanza RAM sul tuo Mac.
Quindi, come ottenere più RAM su Mac per le tue nuove app o video? Passiamo alla parte successiva.
Parte 3. Come liberare RAM su Mac?
Se hai visto che il tuo Mac sta attualmente esaurendo la RAM, allora c'è una soluzione più semplice su come ottenere più RAM su Mac. Questo è fondamentalmente ripulendo il tuo Mac. Per farlo, potresti aver bisogno di un software di pulizia per Mac. Usare un pulitore per Mac è il modo più veloce ed efficiente per farlo Ottieni più RAM. Il software più consigliato che è possibile utilizzare è iMyMac PowerMyMac.
Questo Cleaner ti permetterà di liberare la tua RAM dai tuoi file spazzatura, file grandi e vecchi, allegati e-mail indesiderati, file di backup di iTunes che non ti servono più e quelle lingue che hai sul tuo Mac. È molto sicuro da usare ed efficiente quando si tratta di ottenere più RAM e accelerare il Mac.
Di seguito è una guida su come ottenere più RAM su Mac che puoi seguire per ripulire il tuo Mac:
- Scarica e avvia iMyMac PowerMyMac sul tuo Mac
- Sistema di scansione indesiderato
- Visualizza in anteprima e scegli gli elementi che desideri pulire
- Pulisci il tuo Mac per ottenere più RAM
Passaggio 1. Scarica e avvia iMyMac PowerMyMac sul tuo Mac
Tutto quello che devi fare è visitare il sito Web: www.imymac.com e quindi fare clic sul pulsante di download per iMyMac PowerMyMac. Dopo aver scaricato il programma, vai avanti e installalo e avvialo sul tuo Mac.
Sul lato sinistro dell'interfaccia principale, sarai in grado di vedere un elenco di moduli per i quali iMyMac è progettato. Da quell'elenco vai avanti e fai clic sul modulo Master Scan. Puoi anche scegliere File grandi e vecchi per rimuovere quei file grandi e vecchi indesiderati che hai sul tuo Mac. Quindi puoi procedere con i passaggi successivi.

Passaggio 2. Scansione della posta indesiderata del sistema
Una volta selezionato il modulo, andare avanti e fare clic sul pulsante Scansione. Il programma inizierà quindi la scansione di tutte le discariche che hai sul tuo Mac. Attendi che il programma finisca la scansione.

Passaggio 3. Visualizza l'anteprima e scegli gli elementi che desideri pulire
Al termine della scansione, verrà visualizzato un elenco sullo schermo. Questo elenco è in realtà una categoria di tutte le giunche che hai sul tuo Mac. Sarai in grado di vedere le loro categorie come Cache dell'applicazione, Cache e-mail, Cache di sistema, Registri utente, Cestino di sistema, Cache foto e altro. Scegli tutte le categorie che desideri pulire, quindi visualizza in anteprima tutti gli elementi che contengono.

Passaggio 4. Ripulisci il tuo Mac per ottenere più RAM
Dopo aver selezionato tutte le categorie e gli elementi che desideri rimuovere dal tuo Mac, vai avanti e fai clic sul pulsante Pulisci. Attendi che il programma completi il processo di pulizia.
Una volta che il programma ha terminato il processo di pulizia, sarai in grado di vedere sullo schermo un'indicazione che dice "Pulizia completata". Ciò significa che quelle cartelle sono ora tutte vuote. Tuttavia, ci sono alcune cartelle che non avranno questa indicazione. Questo è normale perché quelle cartelle sono cartelle ricreate automaticamente. Stai certo che tutto è stato ripulito sul tuo Mac.

E lì ce l'hai per sapere come ottenere più RAM su Mac. Hai ripulito con successo il tuo Mac. Puoi andare avanti e provare a controllare di nuovo la RAM e vedrai che hai guadagnato più spazio sulla RAM. La pulizia del tuo Mac ti darà più spazio e migliorerà anche la velocità del tuo Mac.
Parte 4. Come aggiornare la RAM su Mac?
Hai stanco i passaggi precedenti su come ottenere più RAM su Mac? Dopo aver rimosso tutte le giunche e altri file non necessari sul tuo Mac e hai ancora la voglia di ottenere più RAM per il tuo Mac, la soluzione migliore che puoi fare è aggiornare la sua RAM.
Di seguito sono elencate le cose che dovresti fare per poter aggiornare la RAM sul tuo Mac.
- Controlla le informazioni di sistema sul tuo Mac
- Controlla se riesci ad ospitare più RAM sul tuo Mac
- Scopri se quanta RAM è disponibile per il tuo Mac
- Ottieni la RAM per il tuo Mac
- Installa nuova RAM sul tuo Mac
Passaggio 1. Controlla le informazioni di sistema sul tuo Mac
Non importa se stai usando un iMac, un MacBook Pro o altri tipi di Mac perché ci sono ancora molte informazioni che dovresti controllare per ottenere il tuo sistema accurato.
Per ottenere i dettagli di cui hai bisogno, ecco cosa dovresti fare:
- Vai avanti e fai clic sull'icona Apple.
- Quindi scegli Informazioni su questo Mac.
- Da quella pagina, sarai in grado di vedere le informazioni del tuo sistema.
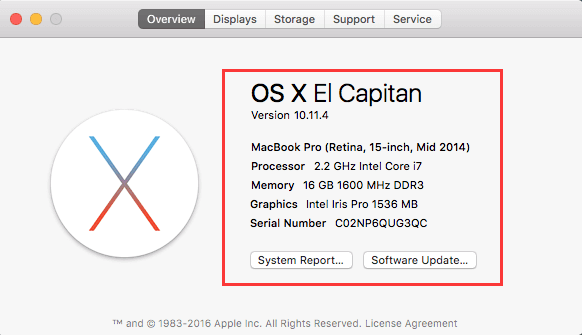
Passaggio 2. Verifica se riesci a contenere più RAM sul tuo Mac
C'è la tendenza che il tuo Mac non può ospitare alcuna RAM aggiuntiva. Questo è deludente ma vero. Ecco perché dovresti controllare se il tuo Mac è ancora in grado di gestire una RAM aggiuntiva.
Ecco come è possibile verificare lo stato della RAM.
- Fai clic sull'icona Apple sul tuo Mac.
- E quindi scegli Informazioni su questo Mac.
- Successivamente, vai avanti e fai clic sull'opzione Ulteriori informazioni.
- System Profiler verrà quindi avviato sullo schermo.
- Nella pagina System Profiler, vai avanti e fai clic sull'opzione Memoria situata nella colonna di sinistra dello schermo.
Successivamente, vedrai sul lato destro dello schermo i dettagli precisi dei tuoi moduli RAM o stick. Vedrai anche lì "Banche" che si riferisce agli slot in cui è inserita la RAM. Se vedi una banca vuota, significa che puoi aggiornare la RAM del tuo Mac.
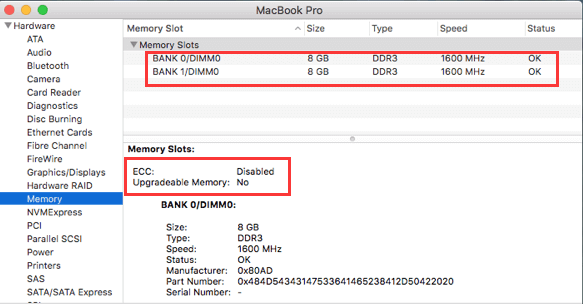
Passaggio 3. Verifica se la quantità di RAM può contenere il tuo Mac
Qui, faremo in modo che il tuo Mac possa davvero fare un aggiornamento. Tutto quello che devi fare è andare a Specifiche tecniche sul supporto Apple e poi cerca il modello esatto del tuo Mac. Una volta individuato il tuo Mac, vai avanti e fai clic su di esso per visualizzare tutte le informazioni a riguardo. Qui, ciò che stai cercando di cercare sono informazioni che ti aiuteranno a sapere su quanta RAM può lavorare il tuo Mac.
Una volta che hai visto le informazioni di cui hai bisogno, vai avanti e confrontale con la RAM che hai sul tuo Mac. Se lo fai, sarai in grado di sapere se la RAM del tuo Mac può essere aggiornata o meno.
Se nel caso in cui non puoi aggiornare il tuo Mac, puoi andare avanti ed eseguire un altro processo di pulizia sul tuo Mac proprio come abbiamo fatto sopra utilizzando iMyMac PowerMyMac. Questo ti aiuterà a migliorare la velocità del tuo Mac.
Passaggio 4. Ottieni la RAM per il tuo Mac
Una volta che hai visto che puoi aggiornare la RAM sul tuo Mac, allora è il momento di selezionare la tua nuova RAM.
Passaggio 5. Installa la nuova RAM sul tuo Mac
Una volta che hai selezionato la nuova RAM che avrai, allora l'aggiornamento è molto semplice. Tutto quello che devi sapere è dove puoi trovare la tua RAM per poter inserire la nuova RAM che hai.
Parte 5. In conclusione
Così il gioco è fatto. Ecco come è semplice ottenere più RAM su Mac. Tutto quello che devi avere è la conoscenza e quindi seguire tutte le linee guida che ti abbiamo fornito. Sappiamo che la maggior parte di noi vorrebbe aggiornare la propria RAM sul proprio Mac per avere un'esperienza migliore nell'uso del proprio Mac.
Tuttavia, come abbiamo menzionato sopra, ci sono casi in cui non puoi aggiornare la RAM sul tuo Mac. In questo caso, puoi sempre contare sul iMyMac PowerMyMac. Questo programma sarà in grado di ripulire il tuo Mac in pochissimo tempo e molto efficiente quando si tratta del processo di pulizia. Rimuoverà sicuramente tutti i file non necessari, le giunche e le altre cartelle che hai sul tuo Mac.
E oltre a usarlo per ripulire tutte le rotture che hai sul tuo Mac, può anche aiutarti a eliminare quegli allegati e-mail indesiderati, può ripulire il tuo Mac disordinato e, naturalmente, può aiutarti a sbarazzarti di tutto il tuo vecchio e file di grandi dimensioni che non ti servono più. Questo è il motivo principale per cui iMyMac PowerMyMac è il miglior programma di cui hai bisogno. Non solo ti consente di avere più RAM sul tuo Mac, ma può anche aiutarti ad accelerare le prestazioni del tuo Mac.



