Apple Inc. è stata abbastanza chiara quando ha affermato che lo spazio di archiviazione sul proprio Mac non è in realtà sufficiente per i propri utenti. Questo è stato fuori quando hanno fatto l'ultimo aggiornamento del sistema operativo. Per questo motivo, introducono una nuova funzionalità che può effettivamente aiutare i loro utenti a liberare spazio sul loro Mac. Questo è Ottimizza archiviazione (Optimize Storage).
Quindi parleremo di come ottimizzare lo spazio di archiviazione su Mac in questo post.
Testo: Parte 1. Che cos'è Ottimizza archiviazione su Mac?Parte 2. Come ottimizzare l'archiviazione su Mac?Parte 3. Svantaggi di "Ottimizza archiviazione" su MacParte 4. Come pulire il Mac in modo rapido e semplice?Parte 5. Come disattivare Ottimizza archiviazione su Mac?Parte 6. Conclusione
Parte 1. Che cos'è Ottimizza archiviazione su Mac?
Optimize Storage è un insieme di nel tuo sistema Mac che ha la capacità di trasferire file nel cloud. Questi non vengono cancellati. E, invece di ottenere il file stesso, ti dà solo un link al file. Per questo motivo, l'ottimizzazione ti darà più spazio sul tuo disco rigido e un'enorme quantità di gigabyte occupati su cloud storage. Prima di introdurre come ottimizzare l'archiviazione Mac con questo strumento, vediamo come accedervi di seguito:
Come accedere a Ottimizza archiviazione su Mac?
Per poter accedere all'archiviazione ottimizzata del tuo Mac, segui queste regole.
- Fai clic sull'icona Apple che si trova nell'angolo in alto a sinistra di qualsiasi finestra.
- Quindi, fai clic su "Informazioni su questo Mac".
- Successivamente, scegli la memoria.
- Individua il pulsante Gestisci che si trova nella parte superiore della barra di archiviazione.
- Quindi, sarai in grado di vedere un menu sullo schermo.
- Sul lato sinistro dello schermo, vedrai un menu di possibili pulizie e ottimizzatori. Puoi semplicemente andare avanti e fare clic su ognuno dall'elenco per applicare l'archiviazione cloud automatica.
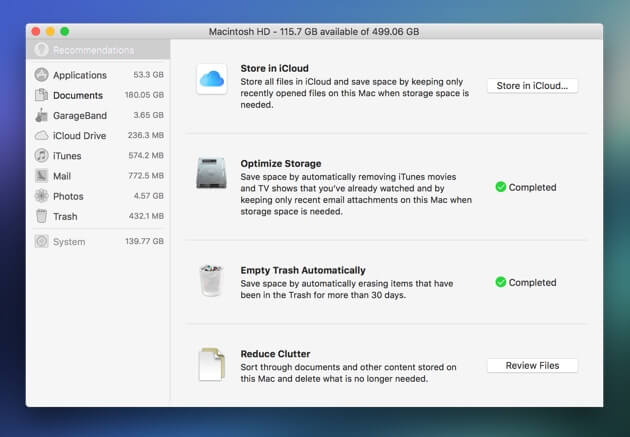
Parte 2. Come ottimizzare l'archiviazione su Mac?
Quello che abbiamo qui sono alcuni modi per poter ottimizzare l'archiviazione su Mac. Sono praticamente efficaci a modo loro. Qui ci sono cose che possono fare rendi la tua archiviazione su Mac ben gestita.
1. Conservare in iCloud
Questo in realtà afferma già cosa fa. Una volta che hai poco spazio sul tuo disco rigido e poi hai spostato i tuoi file o le tue foto che non hai ancora aperto su iCloud. Ciò significa che non sarai in grado di accedere a questi file e foto se non sei connesso a Internet. In caso contrario, non potrai accedere al tuo account iCloud. Tuttavia, una volta che hai tutte le cose necessarie che devi fare per accedervi, sarai in grado di vederle. Inoltre, i file che hai archiviato in iCloud non vengono eliminati. Inoltre, sarai in grado di liberare lo spazio di archiviazione sul tuo disco.
2. Ottimizza lo spazio di archiviazione
Questo in realtà si riferisce direttamente ai tuoi allegati iTunes e Mail. Questo in realtà rimuove i tuoi vecchi allegati e-mail e i tuoi film che hai già visto per ottimizzare l'archiviazione su Mac. Tuttavia, questi film possono essere facilmente scaricati poiché li hai acquistati in precedenza. Per i tuoi allegati e-mail, saranno posizionati sul tuo client di posta. Inoltre, puoi anche svuotare completamente il Cestino automaticamente.
3. Ridurre il disordine
Ridurre Clutter è uno dei modi in cui puoi consultare i tuoi documenti per individuare il file più grande che hai archiviato sul tuo Mac. Una volta individuati questi file di grandi dimensioni, puoi andare avanti e rimuoverli completamente. A parte questo, puoi anche ordinare i file di grandi dimensioni che hai in base alla data in cui sono stati creati e salvati in modo da poter vedere facilmente quale file è il più vecchio. Successivamente, puoi andare immediatamente alla cartella Download per scegliere tutti i file che non ti servono più e quindi rimuoverli.
Parte 3. Svantaggi di "Ottimizza archiviazione" su Mac
Nulla dice che funzionerà perfettamente per ottimizzare l'archiviazione su Mac. In generale, ottenere più spazio di archiviazione per il tuo Mac è il dilemma più grande degli utenti Mac. Sebbene Apple abbia trovato una soluzione che gli utenti Mac possano fare, non l'hanno ancora perfezionata. Ecco perché Optimize Storage non è ancora così affidabile.
• C'è un abbonamento mensile se si desidera mantenerlo attivo. Nell'utilizzare iCloud, avrai un 5GB gratuito di spazio di archiviazione gratuito e se vuoi ottenere di più, devi pagare per questo. È solo una piccola somma se vuoi avere più spazio di archiviazione per te iCloud, ma questo dipenderà dal tuo paese.
• I file della tua spazzatura e della cache di sistema continuano a consumare spazio sul disco rigido del tuo Mac. E non ci sono ancora strumenti disponibili che puoi usare per rimuoverli dal tuo Mac.
• Una volta che hai spostato file e altri dati su iCloud dal tuo Mac, questo non significa che li stai ordinando, ma, invece, li stai semplicemente accumulando su iCloud. Pensa attentamente se quei file che stai per spostare su iCloud sono tutti utili o se li stai ancora aprendo o meno. Perché se così non fosse, potrebbero anche rimuoverli completamente.
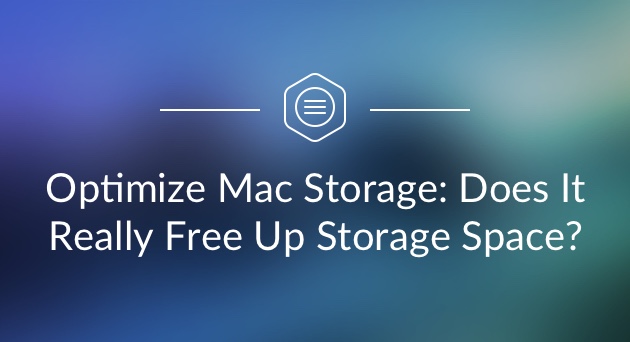
Parte 4. Come pulire il Mac in modo rapido e semplice?
Innanzitutto, assicurati che tutti i file che stai per spostare sul tuo iCloud ti siano utili. Non vorresti che tutti i file non necessari si accumulassero sul tuo iCloud. Quindi puoi iniziare a ottimizzare l'archiviazione Mac pulendo i file spazzatura di sistema.
Per poter eseguire questo metodo, sarà necessario avere un programma di pulizia per Mac installato sul tuo Mac. Sicuramente, ci sono molti programmi che puoi usare per ripulire la spazzatura di sistema sul tuo Mac. Ma per questo, ciò che consigliamo vivamente è utilizzare il programma di pulizia Mac - iMyMac PowerMyMac. È molto sicuro da usare e anche facile. Può aiutarti a trovare e quindi rimuovere tutti i tuoi file inutili dal tuo Mac e questo ti darà più spazio di archiviazione sul tuo disco rigido.
PowerMyMac può anche aiutarti a rimuovere tutti gli allegati e-mail, il backup di iTunes e quelle multilingue che hai sul tuo Mac che non ti servono più. Inoltre, può aiutarti a trovare e rimuovere tutti i tuoi file grandi e vecchi che non ti servono. Fare tutto questo utilizzando iMyMac aumenterà sicuramente la velocità del tuo Mac e può aiutarti a ottenere più spazio di archiviazione.

Una volta completato il processo di scansione, lo strumento ti mostrerà un elenco di categorie di file spazzatura. Vedrai categorie come Cache dell'applicazione, Cache e-mail, Cache foto, Registri di sistema, Cache di sistema, Registri utente, Cestino di sistema e altro. Scegli tutte le categorie che desideri rimuovere dal tuo Mac.
Dopo aver cliccato sulla categoria, sarai in grado di vedere tutti gli elementi che contiene sul lato destro dello schermo. Rivedi tutti questi elementi per assicurarti di non averne più bisogno. Dopo aver scelto tutte le giunche che desideri rimuovere dal tuo Mac, fai clic sul pulsante "PULISCI". L'iMyMac inizierà quindi a pulire tutte le giunche dal tuo Mac.
Parte 5. Come disattivare Ottimizza archiviazione su Mac?
Ora hai un pulitore Mac per aiutarti a ottimizzare la memoria del Mac. Se in ogni caso non desideri utilizzare l'archiviazione ottimizzata sul tuo Mac, hai la possibilità di disabilitarlo.
Dopo aver disattivato l'ottimizzazione dell'archiviazione, il tuo Mac smetterà anche di spostare i tuoi file e altri dati dal tuo Mac su iCloud. Smetterà anche di eliminare tutti i tuoi film di iTunes. Se desideri disabilitare l'ottimizzazione della memoria sul tuo Mac, ecco i semplici passaggi per farlo.
- Fai clic sull'icona Apple situata nell'angolo in alto a sinistra dello schermo.
- Successivamente, scegli "Preferenze di Sistema" dal menu visualizzato sullo schermo.
- Fai clic su iCloud.
- Fai clic su Opzioni visualizzate oltre a "iCloud Drive".
- Quindi, rimuovere il segno di spunta accanto a "Ottimizza archiviazione Mac" che si trova nella parte inferiore dello schermo.
- Successivamente, fai clic sul pulsante "Fine".
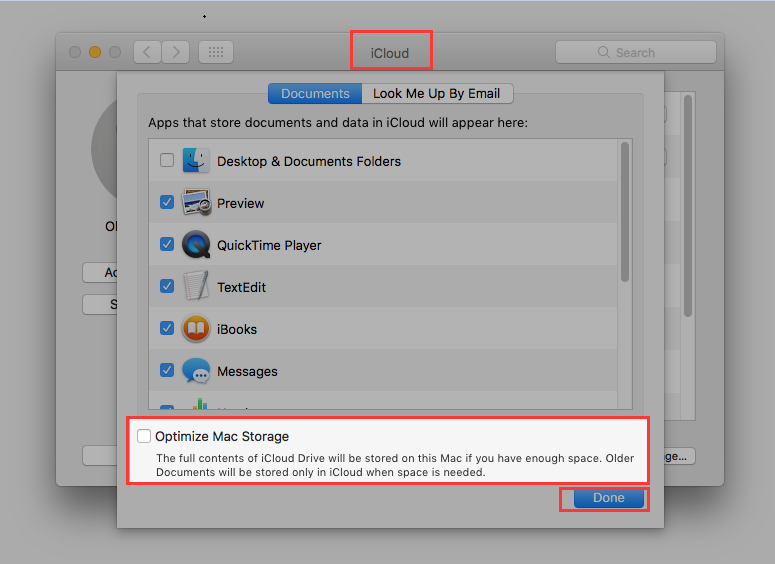
Dopo aver eseguito tutti i passaggi precedenti, Optimize Storage sul tuo Mac verrà quindi disabilitato. Se nel caso cambi idea e desideri abilitare nuovamente l'ottimizzazione dello spazio di archiviazione, procedi e fai gli stessi passaggi e metti un segno di spunta accanto a Ottimizza spazio di archiviazione su Mac.
Parte 6. Conclusione
La funzionalità Ottimizza archiviazione su Mac ti aiuterà in qualche modo a gestire lo spazio di archiviazione sul Mac in modo da poter ottimizzare l'archiviazione su Mac. Questo perché alcuni dei file che hai sul tuo Mac verranno automaticamente spostati sul tuo archivio iCloud. Tuttavia, questa funzione non è ancora stata perfezionata da Apple. Sebbene tu possa avere la tua strada su cosa e cosa non verrà spostato sul tuo iCloud.
Significa che devi assicurarti che i file che stai per spostare siano quei file che ti sono ancora utili. In caso contrario, potrebbero anche rimuovere completamente quei file dal tuo Mac. In questo modo risparmierai spazio sia sul tuo iCloud che sul tuo dispositivo Mac. Questo perché, come tutti sappiamo, iCloud ti offre solo uno spazio di archiviazione limitato e se, in caso di esaurimento, devi acquistare uno spazio più grande e questo richiede di pagarlo al mese.
Se non vuoi farlo, puoi effettivamente avere iMyMac PowerMyMac per aiutarti a ottimizzare automaticamente lo spazio di archiviazione del Mac. Avere questo programma ti permetterà di rimuovere tutti i file spazzatura che hai archiviato sul tuo Mac. Non solo, ma può anche aiutarti con i tuoi file disordinati e file grandi e vecchi che non ti servono più. È anche sicuro perché farà in modo che non toccherà altri dati sul tuo Mac oltre a quelli che desideri rimuovere per sempre.



