La velocità del tuo Mac è crollata facendola sentire vecchia e stanca? I tempi di avvio sono passati da secondi a minuti? Stai riflettendo sull'idea di acquistare un nuovo Mac? Bene, non devi sprecare più denaro in Apple. Hai molte opzioni a tua disposizione per rianimare il tuo vecchio Mac.
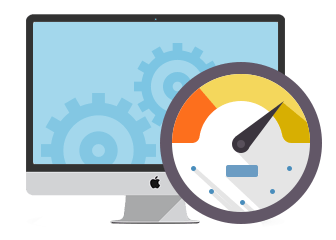
Prima di approfondire i problemi, lasciami dire che abbiamo un sacco di app di codifica con esperienza Mac che ti aiutano a recuperare lo spazio di archiviazione e stai alla larga il sistema che occupa il disco Mac per ottenere il meglio dalla tua macchina. Dopo decenni di innovazione e ricerca, abbiamo progettato un potente pulitore per Mac che abbellisce tutte le versioni di computer.
Ma per affrontare in modo esaustivo i problemi sottostanti, in questo articolo abbiamo raccolto le migliori soluzioni.
Testo: Parte 1. Pulisci il tuo Mac per liberare spazio di archiviazione di sistema Parte 2. Come ritagliare manualmente più spazio sul disco di avvioParte 3. Alternative per riparare il sistema che occupa il disco su MacParte 4. Avvolgere tutto
Parte 1. Pulisci il tuo Mac per liberare spazio di archiviazione di sistema
Perché il disco è pieno?
Un disco sostanzialmente rivendicato oltre l'85% porta a un Mac lento a cena perduto di errori. Il disco di avvio costituisce un volume o una partizione dell'unità con il sistema operativo principale. Il tuo Mac richiede un messaggio di un disco di avvio completo, devi liberare immediatamente spazio di archiviazione.
Il messaggio di avviso offre un'opzione per risparmiare spazio con memoria ottimizzata. Fai clic su "gestire"Per aprire il menu e visualizzare le opzioni di archiviazione ottimizzate. Tuttavia, esegue l'archiviazione di file inutili e inutili nel cloud. Ciò significa che finirai per pagare i server iCloud per archiviare il disordine. Pertanto consigliamo vivamente il metodo decisivo di seguito.
Pulisci l'archiviazione del sistema Mac per recuperare pezzi di spazio
Scaricare iMyMac PowerMyMac per liberare spazio sul tuo sistema. Avvialo per una scansione approfondita per identificare i colpevoli affamati di spazio come il backup di iTunes, i duplicati, i cestini della spazzatura, le vecchie cartelle e la spazzatura non necessaria. Una massa di file e rifiuti ridondanti occupa un vasto spazio.
PowerMyMac ti consente di selezionare gli elementi ed eliminarli in sicurezza. Oltre ai file spazzatura e al disordine, questo strumento identifica i file di grandi dimensioni o obsoleti. La rimozione di contenuti eccessivi libera gigabyte di spazio sul tuo Mac. Apple include il backup di iTunes e le cache delle app nella categoria Sistema. Poiché è bloccato e non puoi accedere a questa categoria, iMyMac PowerMyMac fornirà una panoramica approfondita dei mangiatori di spazio.
Questo strumento di pulizia esegue una scansione rapida per mostrare file spazzatura come backup di dispositivi iOS non aggiornati, aggiornamenti o vecchi dati. Tutti questi possono occupare molto spazio e rallentare le prestazioni.
Parte 2. Come ritagliare manualmente più spazio sul disco di avvio
Metodo 1. Elimina file
Puoi scaricare i file non necessari e affamati di spazio in Download per eliminarli. Organizza i file in base alle dimensioni per dividere gli elementi extra-large e screditarli o trasferirli su un'unità esterna. In alternativa, vai a Finder> Recenti e dai un'occhiata al Taglia colonna. Fare clic per isolare tutti i file recenti per dimensione. Fornisce una panoramica dettagliata dei mangiatori di spazio.
Metodo 2. Time Machine e backup locali
Se tu usa Time Machine per i backup tramite Wi-Fi, il Mac occupa il disco remoto o locale per memorizzare i dati. Ha lo scopo di proteggere i tuoi file e prevenire qualsiasi perdita. Prova a eliminare i file di backup in eccesso dal terminale. Vai a Menu Apple> Preferenze di Sistema, fare clic su iCloud e poi colpire gestire. Selezionare I backup a sinistra, fai clic su un dispositivo iOS con il backup che non desideri e fai clic Elimina.
Metodo 3. Elimina i file della cache
![]()
I file di cache aiutano il tuo Mac a eseguire le app in modo più fluido. Pensa a loro come disegni architettonici per una casa con il tuo Mac con questi piani su come un programma carica, esegue o sembra evitare di tornare al tavolo da disegno. Il rovescio della medaglia è il loro accumulo e intrusione nello spazio. Rimuoverli una volta in una luna blu può ritagliarsi più spazio. E non sarai sorpreso a sonnecchiare mentre il Mac rigenera quelli freschi una volta riavviato il Mac.
- Presentazione libro Finder e colpisci Go nel menu.
- Selezionare "Vai alla cartella ..."
- Enter
~/Library/Cachesnuke i file o le cartelle che consumano spazio colossale. - Quindi, digita
~/Library/Cachese sbarazzarsi di oggetti che inghiottono più spazio.
Metodo 4. Elimina i file di localizzazione
I file di localizzazione o i language pack accompagnano le app ma non è necessario l'intero shebang. Vai avanti ed elimina le lingue non necessarie:
- Presentazione libro Finder> Applicazioni e tenere premuto Ctrl + click su qualsiasi applicazione.
- Clicca su "Mostra Contenuto della confezione".
- Da qui, seleziona Contenuti> Risorse e ispezionare i file con
.lprojalla fine. Rappresentano le opzioni di lingua per la tua app come es..lprojper Spagnolo Spagnolo. - Trascina gli elementi non necessari nel Cestino.
Parte 3. Alternative per riparare il sistema che occupa il disco su Mac
1. Esegui iMyMac PowerMyMac
PowerMyMac offre un modo semplice per ridurre rapidamente i contenuti che catturano lo spazio. È un must per gli utenti di base o avanzati per tracciare la spazzatura del sistema, i rifiuti di foto, gli allegati di posta, i cestini della spazzatura, i file grandi e vecchi. L'eliminazione di file essenziali può compromettere le prestazioni del computer; questo è il motivo per cui consigliamo iMyMac PowerMyMac per rimuovere i rifiuti.
2. Montare un SSD super veloce e più RAM
Un Mac obsoleto rallenta a causa di un disco rigido standard, il che rende importante adattarsi a prestazioni elevate SSD e integrando più RAM. Tool up con un SSD e un kit RAM. Il mercato pullula di questi prodotti per Mac, MacBook, iMac e Mac Pro. Le viti brevettate di Apple potrebbero richiedere un tecnico se non si dispone di strumenti compatibili per affrontare minuscoli elementi di fissaggio.
3. Archivia / Comprimi file
Archiviare i tuoi file significa comprimere in un oggetto compatto. Questo metodo riduce la memoria per i contenuti non necessari e scolpisce più spazio. Basta Ctrl + fare clic sull'elemento che si desidera comprimere e premere "Seleziona".
Parte 4. Avvolgere tutto
Con la funzionalità di archiviazione ottimizzata su Mac di recente sviluppo come High Sierra, puoi risparmiare spazio archiviando i tuoi effetti digitali nel cloud. Tuttavia, non è necessario sostenere spese per la memorizzazione di posta indesiderata. Allo stesso modo, l'eliminazione di file spazzatura omette manualmente tracce di app disinstallate, duplicati, contenuto ridondante e app non necessarie.
iMyMac PowerMyMac ti offre una rapida panoramica degli elementi indesiderati che dovrebbero cadere nello scivolo per salvare i file critici. È un multi-strumento per recuperare spazio su disco, ottimizzare le prestazioni e dare una nuova prospettiva di vita a un Mac battuto.
Si spera che i metodi di cui sopra ti abbiano aiutato a rimuovere i dati di sistema divorando spazio su disco. Con uno spazio generoso nel disco di avvio, il tuo Mac si trasforma in un cavallo di battaglia di livello professionale.
Ultimo ma meno importante, se hai trovato queste intuizioni intelligenti, soppesati di seguito e unisciti alle nostre discussioni illuminanti.



