Perché è mio MacBook Pro così lento? Questo e molti altri problemi di velocità spesso lasciano gli utenti Mac alla ricerca di una soluzione migliore e più semplice. Il Mac, come qualsiasi altro dispositivo informatico, può rallentare per periodi di tempo.
La lentezza può essere principalmente innescata e causata da molte ragioni, indipendentemente dal fatto che si utilizzi un dispositivo nuovo di zecca o meno, la lentezza si verificherà davvero a un certo punto. In questo post scopriremo i 4 diversi modi che influenzano la velocità del Mac ei vari metodi per velocizzare un MacBook Pro lento. Continua a leggere per scoprire come velocizzare un dispositivo Mac lento!
Contents: Parte 1. Elementi di accesso non necessariParte 2. Troppi elementi sul desktopParte 3. Il disco rigido è quasi pienoParte 4. RAM insufficienteParte 5. Conclusione
Parte 1. Elementi di accesso non necessari
Uno dei motivi per cui il tuo MacBook Pro funziona lentamente è dovuto a molti elementi di accesso non necessari. Spesso, molti software scaricati in precedenza richiedono servizi di accesso e questi servizi e applicazioni dovrebbero essere avviati ogni volta che si avvia il Mac. Ciò significa che ogni volta che accendi il Mac, dovrai attendere il caricamento di tutte queste app prima di poter iniziare a fare il tuo lavoro.
Noterai che come il sistema esaurito la memoria dell'applicazione, il processo di avvio sta richiedendo più tempo e più fastidioso nel tempo. Hai consentito a queste app di insinuarsi negli elementi di accesso all'avvio che influiscono sulle prestazioni del dispositivo.
Non preoccuparti; puoi ancora sbarazzarti di questi elementi di accesso non necessari uccidendoli. Oops, non letteralmente ma rimuovendo questi elementi dal tuo MacBook Pro!
- Vai a Utenti e gruppi in Preferenze di sistema
- Fai clic su Elementi di login. Un elenco di tutte le app che hai autorizzato ad aprire ogni volta che accendi il tuo Mac
- Spunta l'elenco delle app che desideri eliminare
- Fai clic sul pulsante meno "-" per rimuovere tutte le app selezionate
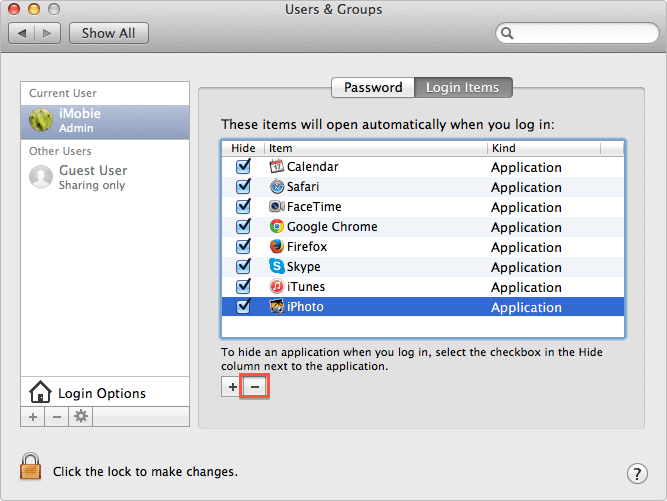
Parte 2. Troppi elementi sul desktop
Ogni elemento che si salva sul desktop consuma memoria quindi se si dispone di tonnellate di file di documenti, probabilmente questo causa la lentezza. Puoi sicuramente minimizzare questi elementi rimuovendo quegli elementi non necessari dal desktop.
1. Pulisci il desktop eliminando i file che non ti servono più e subito dopo svuota il cestino.
2. Classifica e organizza i file sul tuo Mac creando nuove cartelle o ordinando i file in cartelle diverse già create. Non dimenticare di rinominare le cartelle in modo da poterle trovare facilmente nel caso sia necessario.
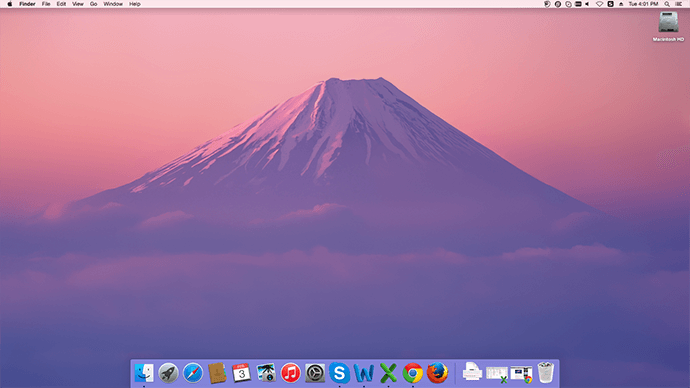
Parte 3. Il disco rigido è quasi pieno
Tutti noi a un certo punto siamo colpevoli di aver memorizzato molti file video di grandi dimensioni, migliaia di foto e tracce musicali sui nostri dispositivi. Naturalmente, questo è un modo per esprimere noi stessi, ma poi arriverà un momento in cui il Mac potrebbe non essere in grado di trasportare tutti questi file e inizierà davvero a rallentare. Per vedere se hai ancora molta memoria libera, fai clic sul menu Apple e fai clic su "Informazioni su questo Mac". Fare clic sul pulsante "Ulteriori informazioni" e scegliere la scheda "Archiviazione" e verificare la capacità di archiviazione del disco. Se vedi che il tuo disco è quasi pieno, considera di fare quanto segue:
- Elimina i video non utilizzati o trasferiscili su un disco rigido esterno
- Dopo averli eliminati dalle cartelle, svuota anche la cartella Cestino per assicurarti che non rallenti più
- Rimuovi tutti i file spazzatura e le cache del browser, i cookie e gli storici manualmente o utilizzando il software di pulizia automatica.
Se preferisci utilizzare un programma per eseguire la pulizia tutto in una volta e smettere di perdere tempo, ti consigliamo di utilizzare iMyMac PowerMyMac.
È uno strumento professionale che ti consente di scansionare e analizzare lo stato del Mac, rimuovere i file inutili del sistema e molto altro ancora.
Non devi più sopportare il noioso compito di rimuovere manualmente questi file fastidiosi perché PowerMyMac rileva e identifica facilmente i giunchi e ti mostra gli elenchi in modo da poterli rimuovere facilmente. Ecco come:
Passaggio 1. Scarica gratis PowerMyMac sul tuo Mac
Per prima cosa devi scaricare e installare PowerMyMac sul tuo Mac. C'è una versione gratuita da provare in modo da poterla sfruttare.

Passaggio 2. Scansiona file/cache inutili del sistema Mac
Esegui una scansione dopo aver fatto clic su Junk Cleaner quando raggiungi la schermata principale e attendi il completamento dei processi di scansione.
Passaggio 3. Seleziona i file da pulire
Scegli tra i risultati visualizzati per tutte le giunche da rimuovere. Fare clic sul pulsante Pulisci.

Passaggio 4. Pulisci il tuo Mac
Tutte le giunche vengono rimosse. Puoi anche eseguire gli stessi passaggi per il menu File grandi e vecchi nel pannello di sinistra e per l'opzione Duplicate Finder. Tutto ciò di cui hai bisogno per velocizzare un MacBook Pro è prontamente disponibile in PowerMyMac.
Le persone leggono anche:Perché Google Chrome Mac è così lento? Accelerare Chrome e MacCome accelerare il Mac
Parte 4. RAM insufficiente
La maggior parte dei Mac ha tra 4 GB e 16 GB di RAM, quindi se il tuo dispositivo ha solo 4 GB- RAM 8GB, c'è la tendenza che il sistema possa funzionare a bassa velocità e funzionare lentamente anche quando si avviano semplicemente programmi o si caricano documenti.
Quello che puoi fare è controllare la RAM nel Monitor attività.
1. Vai su Applicazioni quindi fai clic su Utilità
2. Fai clic su Monitoraggio attività
3. Fai clic sulla scheda Memoria di sistema e controlla il grafico RAM in basso.
Se vedi un grafico arancione o rosso, significa che stai esaurendo la RAM. Per eliminare la RAM, ecco i passaggi:
1. Apri il Terminale:~/Applications/Utilities
2. Immettere il comando: Elimina e fare clic su Invio
3. Attendere un minuto o due per iniziare il processo
4. Di nuovo, apri il monitor delle attività per vedere i risultati dopo; noterai che la dimensione libera è aumentata nella memoria di sistema
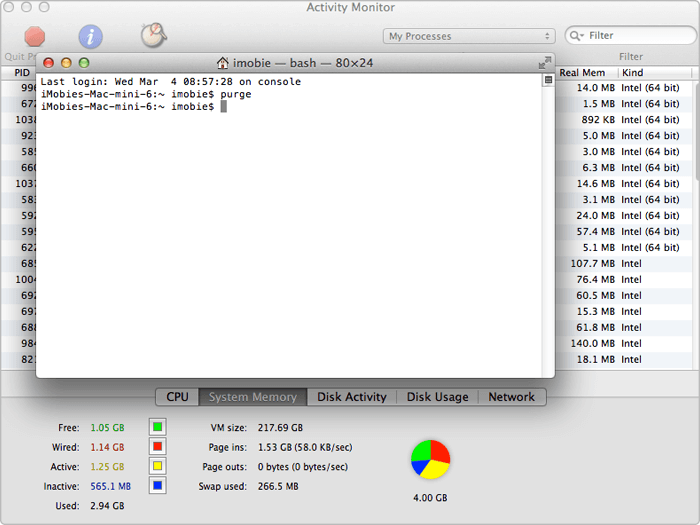
Parte 5. Conclusione
Perché il mio MacBook Pro è così lento? A causa dei numerosi file, app, software e altri elementi che memorizziamo all'interno del Mac che influiscono sulle sue prestazioni. Puoi facilmente sbarazzarti della lentezza seguendo i 4 modi che abbiamo fornito sopra.
Tuttavia, esiste una soluzione che può aiutarti a sbarazzarti di tutta la lentezza sul tuo Mac tutto in una volta ed è utilizzando PowerMyMac. Puoi fare più cose mentre fa il lavoro per te. Condividilo con i tuoi amici e fagli sapere come velocizzare MacBook Pro!



