Alle prese con uno stanco Photoshop durante la modifica dei file? O non risponde e viene eseguito al galoppo di una lumaca su file di grandi dimensioni? Photoshop non risponde o va lento e funziona male? La guida mira a come velocizzare Photoshop e puoi provare i consigli qui.
Con la nostra comprovata serie di trucchi, Photoshop ottimizzerà automaticamente ed eseguirà effetti di progettazione grafica come una serie di lampi. Se hai immagini considerevoli e un Photoshop lento, questo diminuisce la produttività. Innanzitutto, imposta le preferenze e correggi l'utilizzo della memoria per eseguire Photoshop come un puzzo.
Contents: Parte 1. 4 consigli per velocizzare PhotoshopParte 2. Accelerare Photoshop modificando le configurazioniParte 3. Come aumentare le prestazioni di PhotoshopParte 4. Conclusione
Parte 1. 4 consigli per velocizzare Photoshop
1. Pulire la cache e i file temporanei di Photoshop
Photoshop raccoglie gran parte delle risorse del tuo computer rendendolo efficiente su macchine ad alte prestazioni. iMyMac PowerMyMac è un'utilità popolare dotata di un ingegnoso mix di strumenti utili sotto il cofano, tra cui un detergente, un monitor delle prestazioni e un kit di strumenti versatile.
Se vuoi accelerare Photoshop, utilizza PowerMyMac per velocizzare il tuo Mac e cancellare la cache e i file temporanei di Photoshop in modo automatico e rapido.
PowerMyMac cancella la RAM sul tuo computer Mac semplicemente e liberare la memoria per eseguire Photoshop a pieno regime e ripristinare il tuo Mac in ottime condizioni.

2. Modificare la regolazione della memoria
Maggiore è la memoria di Photoshop, più veloce sarà il programma. Dai un'occhiata alle impostazioni della memoria per vedere la quantità disponibile per il software. Per impostazione predefinita, assorbe l'70% della memoria disponibile.
È necessario ritagliarsi il massimo RAM per Photoshop sul tuo sistema. Per modificare la condivisione di memoria, vai a e fai clic su Menu Photoshop> Preferenze> Prestazioni. Cambia la virata nella versione Photoshop di 64-bit per eliminare 100% di memoria per le tue attività.
3. Capitalizzare su un disco separato come file di paging
Photoshop attinge grandi quantità di dati che superano la capacità della RAM. Ciò costringe il computer a codificare le informazioni in un file di paging sul disco rigido. Questo file riempie le scarpe della RAM. Ma apre una nuova lattina di worm poiché la crittografia dei dati sul disco rigido richiede più tempo rispetto alla RAM.
Inoltre, il sistema operativo archivia anche i suoi dati nel file di paging, appesantendo il disco rigido con un lavoro extra. Usa un disco separato come file di paging. Scegli i dischi SSD piuttosto che i prototipi di HDD. È possibile ripristinare il disco rigido per il file di pagina tramite Menu Photoshop> Preferenze> Prestazioni.
Suggerimenti: Vuoi sapere qual è la differenza tra SSD e HDD? Basta controllare il link per saperne di più su di loro.
4. Eliminare la cronologia e le dimensioni della cache
Photoshop attinge alla cache per mettere rapidamente in vista un'immagine. Di conseguenza, livelli di cache più elevati di traduzione consentono a Photoshop di accelerare il processo di visualizzazione. La cronologia e le dimensioni della cache consentono di annullare le modifiche per le immagini.
La dimensione del titolo della cache viene riportata alla quantità di dati elaborati da Photoshop in qualsiasi momento. Grandi quantità velocizzano le manipolazioni complete con un file. Si trova il pannello di installazione Menu Photoshop> Preferenze> Prestazioni.
Parte 2. Accelerare Photoshop modificando le configurazioni
Impostazioni GPU
È necessario mantenere il driver grafico aggiornato al minuto per il massimo GPU grinta. Garantisce inoltre la disponibilità delle risorse della scheda video. Per dare a Photoshop la licenza social per le risorse della scheda video, dovrebbe eseguire OpenGL di base e un minimo di 128 megabyte di memoria.
Il volume di motivi o pennelli in Photoshop CC
Pennelli, stili di livello e motivi di Photoshop superano eccessivamente il sistema oltre i limiti. Inoltre, sovraccaricano progressivamente l'intasamento del sistema con la spazzatura di montaggio. Per regolare nuovamente le impostazioni in Photoshop, vai al menu Modifica> Preset Gestisci e seleziona Tipo predefinito> Motivi или Pennelli.
Gli strati
I livelli sono al centro di Photoshop, ma aumentano la dimensione dell'elemento e la quantità di memoria consumata. Dopo aver effettuato tutte le manipolazioni necessarie, consolidare i livelli. Evidenzia i livelli necessari, fai clic con il pulsante destro del mouse su di essi e quindi tocca Unisci livelli.
Potresti voler riunire tutti i livelli tramite il menu Livello> Appiattisci immagine. La generazione di oggetti intelligenti salverà il tuo spazio sul disco rigido e aumenterà l'efficienza del flusso di lavoro. Seleziona un livello, fai clic con il tasto destro del mouse e premi Converti in oggetto intelligente.
Infine, disabilita l'anteprima per layer e canali per liberare memoria. Vai a Opzioni del pannello per ridurre o disattivare la funzione.
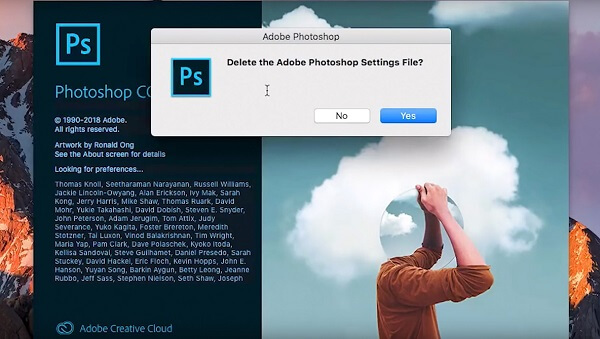
Parte 3. Come aumentare le prestazioni di Photoshop
Ridimensionare e trascinare i file
Puoi ridimensionare un file con una lunghezza di pixel di 3000 o comprimerlo ulteriormente. È possibile ridurre un file tramite il menu Immagine> Dimensione immagine. L'elevato utilizzo della memoria si frantuma anche durante la copia o incolla, evitandolo semplicemente trascinando le immagini.
Usare immagini con profondità colore 8-bit
Photoshop supporta i file bit 8-, 16- e -32. A meno che tu non stia gestendo la correzione professionale delle immagini o le basi per la stampa, è possibile utilizzare foto 8-bit. Puoi adattare il tuo file alla profondità del colore 8-bit, vai a Immagine> Modalità> 8 bit / canale. Riduce le dimensioni del file per ricaricare più velocemente.
Evitare il pre-caricamento dei caratteri
Ogni volta che viene avviato il programma, tutti i caratteri incorporati nel sistema si precaricano anche nella RAM. Questo potrebbe non essere necessario se non ti serve per armeggiare le immagini. Aperto Photoshop> Preferenze> Tipo per ridurre il numero di caratteri che si desidera visualizzare. Allo stesso modo, chiudere le finestre inutilizzate per recuperare la memoria.
Parte 4. Conclusione
Con questi consigli, puoi ridurre l'utilizzo di RAM, CPU e GPU per velocizzare Photoshop. Le applicazioni di jogging della memoria e la posta indesiderata causano il ritardo, il blocco o l'esecuzione di Photoshop alla velocità di una lumaca. Divertiti fino a 8GB RAM per le funzioni di base e sfrutta al meglio il mondo di Photoshop.
PS software raccoglie tonnellate di risorse di sistema. Cercare di accelerare Photoshop comporta armeggiare le impostazioni, ottimizzare le prestazioni del computer e manipolare i file. Se Photoshop è ancora lento, prendi in considerazione l'aggiornamento del disco rigido del tuo Mac a SSD e massimizza la memoria. A volte le impostazioni di modifica possono accelerare il programma.



