Adobe Premiere Pro va lento? Come velocizzare Adobe Premiere Pro CC su Mac?
A volte Premiere Pro si blocca e sprofonda in una fastidiosa lentezza che ti lascia a grattarti la testa per una soluzione killer. Lag, crash o riproduzione lenta possono aggiungere incubi alla tua esperienza di editing.
Basta trovare qui i modi semplici per velocizzare Premiere Pro su Mac! Puoi accellerare e ottimizzare Premiere Pro su Mac attraverso questa guida semplice.
Guida all'articoloParte 1. Ottimizzare le prestazioni di Adobe Premiere Pro CCParte 2. Come velocizzare Adobe Premiere Pro CCParte 3. Altre opzioni per velocizzare Adobe Premiere Pro su MacParte 4. Conclusione
Parte 1. Ottimizzare le prestazioni di Adobe Premiere Pro CC
Accelera una clip in Premiere Pro
- Scegli le clip che vuoi rinforzare.
- Avvia Clip > Speed/Duration o fai clic con mouse destro e scegli Speed/Duration.
- Immetti una velocità maggiore nel campo pertinente. Questo modificherà automaticamente il tempo della clip. Potresti voler scollegare i controlli e modificare l'ora manualmente.
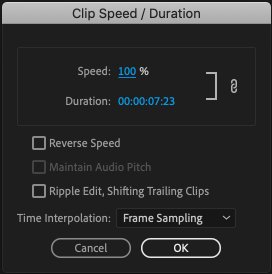
Suggerimento:
È possibile implementare regolazioni di Speed/Duration su diversi clip simultaneamente o anche transitare attraverso tre distinte modalità di interpolazione temporale.
Free Sampling ripete o cancella i fotogrammi come necessario per consumare una sequenza, Frame Blending uniforma il movimento per i fotogrammi duplicati, e Optical Flow genera nuovi fotogrammi.
Ottimizzare il sistema Mac
All'inizio, assicurati di avere un minimo di 8 GB e una potente unità di elaborazione grafica (GPU).
È importante sottolineare che le unità a stato solido (SSD) superano i dischi rigidi alimentati da un disco rotante. Un computer con SSD dovrebbe funzionare su tutti i cilindri.
PowerMyMac | Un software all-in-one per ottimizzare e velocizzare il Mac
iMyMac PowerMyMac è progettato per individuare e cancellare bug, file spazzatura e disordine che rallentano il Mac. Quindi, può anche aiutarti a risolvere il problema Premiere Pro va lento.
PowerMyMac mantieni il tuo Mac sempre al meglio. Pulisce e ottimizza il tuo Mac con pochi clic. Può rimuovere tonnellate di file spazzatura, scansionare file duplicati e disinstallare applicazioni non necessarie per liberare più spazio su disco e far funzionare il Mac più velocemente.
Se vuoi velocizzare Adobe Premiere Pro CC su Mac, scarica lo strumento potente ora e puoi ottenere una versione di prova gratuita!
Provalo per accelerare il tuo Mac! Non ti darà annunci dannosi o bundle di altri software. PowerMyMac è un software sicuro al 100%.
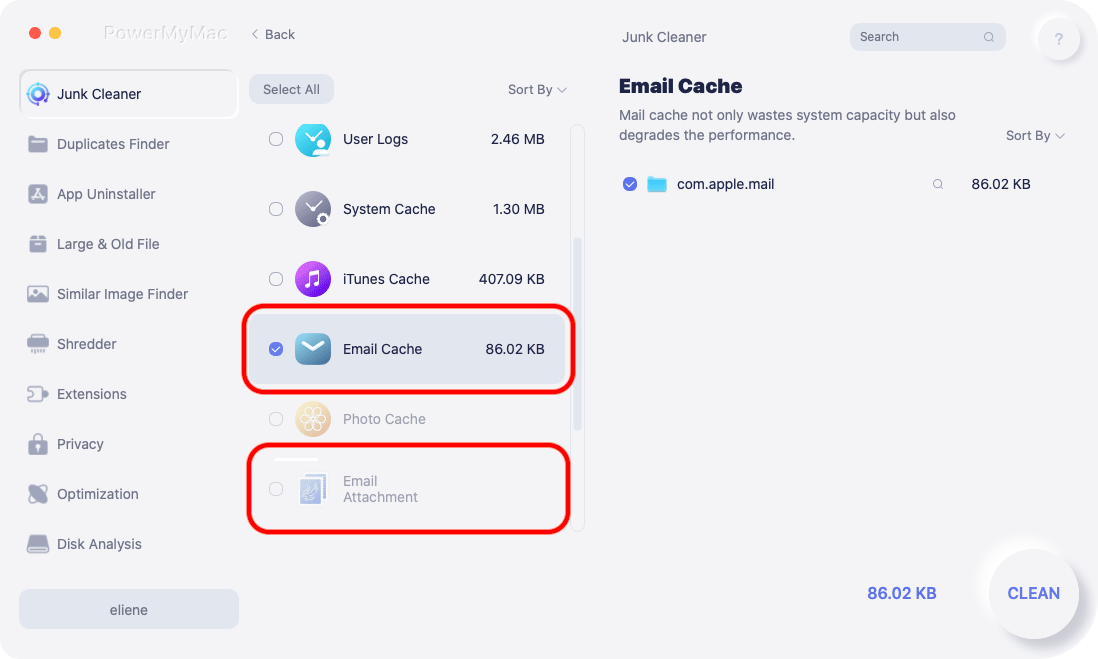
Accelera GPU
La maggior parte delle funzioni di Premiere Pro CC utilizzano l'accelerazione GPU per la riproduzione o il rendering.
In caso contrario, si inciampa in un avvertimento o si innesca una maggiore durata del rendering e una riproduzione lenta. Questo funziona a meraviglia per tempi di rendering fulminei e anteprime da far comparire.
Per accenderlo, vai a File> Impostazioni progetti> Generale e controlla menu "renderer" a discesa in" Rendering e riproduzione di video ". In questo menu a discesa, dovresti scegliere "Accelerazione GPU Mercury Playback Engine".
Il Mac ha due scelte, ovvero OpenCL e Metal. Sperimenta con entrambi per determinare il meglio per il tuo sistema.
Evita a tutti i costi il "solo software Mercury Playback Engine". Tuttavia, questo potrebbe non funzionare se il tuo hardware diventa instabile.
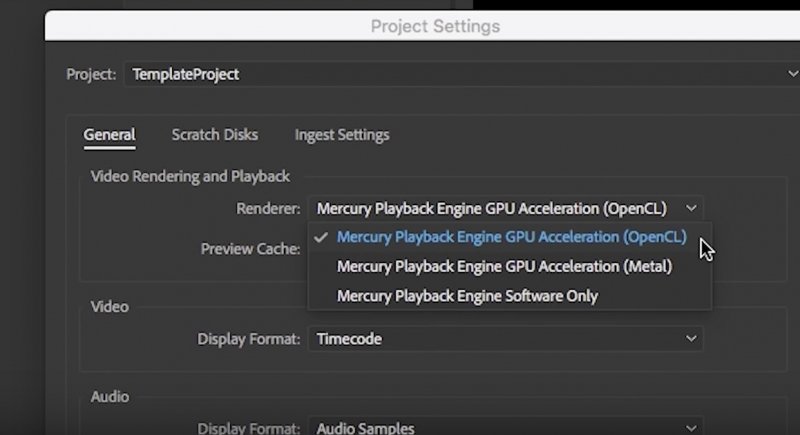
Parte 2. Come velocizzare Adobe Premiere Pro CC
Impostazioni della cache multimediale e posizione predefinita
Premiere Pro elabora i file importati e genera i loro prototipi di cache per un rapido accesso per leggerli tramite l'unità. In questo modo, i file audio si trasformano in file .cfa e MPEG in file .mpgindex.
Con il tempo, i file della cache non solo assorbono tonnellate di gigabyte di spazio di archiviazione, ma riducono anche il flusso di lavoro di editing video e dell'unità. Di conseguenza, devi assumere il controllo del volume e della posizione della cache multimediale.
Per gli SSD interni, sposta la cache multimediale sull'unità locale per aumentare le prestazioni in Premiere Pro agli zenit.Apri Preferenze> Cache multimediale e tocca "Sfoglia" per regolare la tua destinazione.
Il tuo SSD interno potrebbe non avere SSD interno sufficiente, attrezzalo con uno esterno che puoi memorizzare nella cache multimediale. Se concludi rapidamente i progetti, puoi modificare le impostazioni per cancellare automaticamente i file della cache insieme a una durata fissa.
Puoi anche toccare "Elimina inutilizzati" nelle preferenze della cache multimediale per eliminare i file della cache inutilizzati.
Risoluzione di riproduzione
Evita i ritardi nella riproduzione riducendo la risoluzione di riproduzione di Premiere a ½ o ¼. Ciò non distorce la qualità del video ma riduce il consumo di memoria per proiettarlo e riprodurlo nella timeline. A ½ o ¼, assomiglia a una risoluzione normale ma viene riprodotto molto più velocemente per la modifica.
Crea proxy
I proxy sono repliche di file video originali con una risoluzione o dimensione del file inferiore. Genera versioni proxy di video a risoluzione piena per un montaggio veloce in Premiere Pro. Man mano che la modifica diventa un'arte, i proxy offrono uno strumento ingegnoso per massimizzare la produttività.
Ti consente di modificare con uno strumento più accessibile con un video sorgente cristallino e nitido. È veloce ed eccellente.
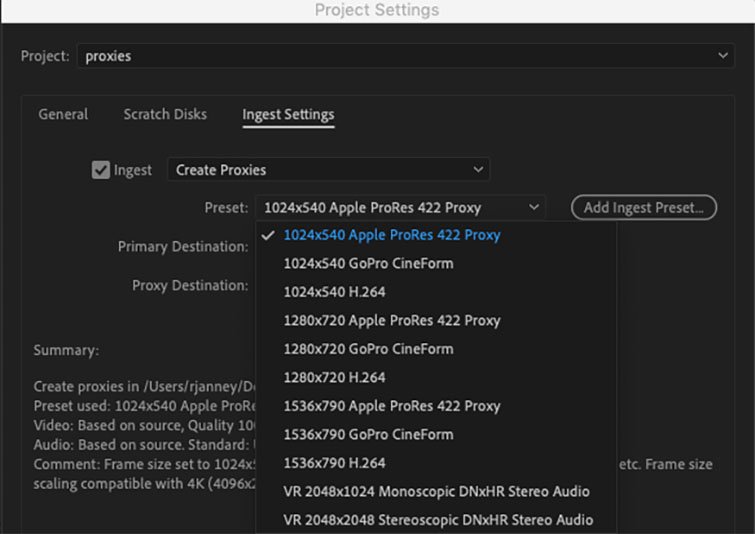
Parte 3. Altre opzioni per velocizzare Adobe Premiere Pro su Mac
Effetti muti
Con Global FX Mute, puoi disattivare effetti come transizioni, STAR WIPES, correzione del colore e BABY che gravano pesantemente sulla potenza della tua macchina. Basta disattivarli per ottimizzare le prestazioni di Adobe Premiere Pro CC.
Allocazione della memoria
Assicurati di chiudere altri software sulla tua macchina mentre modifichi per scaricare la RAM. Per Premiere Pro puoi farlo configurare l'utilizzo della RAM per altre applicazioni o quanto puoi spendere per le app video Adobe.
Per ottenere ciò, apri Preferenze> Memoria e riserva più RAM per Premiere Pro. Con 32 GB di RAM, puoi ottenere 26 GB per le tue applicazioni di editing.
Parte 4. Conclusione
Se non vuoi andare fuori di testa in termini di editing di Premiere Pro, prova diverse caratteristiche come Rate Stretch Tool, Ripple Edit, e altri controlli per affinare le tue abilità.
Sapere come velocizzare Adobe Premiere Pro CC su Mac è importante. Segui questi trucchi e avrai il tuo Premiere Pro che funziona bene.
E se vuoi un Mac perfetto, potresti provare lo strumento PowerMyMac per accelerare il tuo Mac o velocizzare Adobe Premiere su Mac.



