Fai attenzione al malware. Nessun computer ne viene risparmiato. Poiché il malware può raggiungere facilmente qualsiasi computer, il tuo Mac non viene risparmiato.
Per quanto ne sai potresti avere un qualche tipo di malware come webhelper. È per questo motivo che dovresti sapere come farlo rimuovere webhelper per proteggere il tuo Mac.
Questo articolo ti mostrerà come rimuovere il malware webhelper. Assicurati di leggere fino alla fine per vedere quale programma puoi utilizzare per ripulire il tuo Mac e prevenire qualsiasi tipo di app ed estensioni dubbie su di esso.
Guida all'articoloParte 1. Cosa dovresti sapere su WebhelperParte 2. Come rimuovere completamente WebhelperParte 3. Bonus: mantieni il tuo Mac al sicuro con PowerMyMacParte 4. Conclusione
Parte 1. Cosa dovresti sapere su Webhelper
Un webhelper è una sorta di malware. Alcune persone dicono che non è affatto pericoloso. Al massimo, è solo fastidioso perché farà apparire molti pop-up sul tuo Mac. Questi pop-up visualizzano annunci pubblicitari e vengono visualizzati incessantemente sullo schermo.
Indipendentemente dal fatto che questo particolare malware sia pericoloso o meno, è considerato un programma o PUP potenzialmente indesiderato. Quindi, se non lo vuoi, sbarazzartene velocemente. Perché restare sul tuo Mac, giusto? È meglio rimuovere webhelper il prima possibile.
Come arriva sul tuo Mac
Webhelper, come qualsiasi altro malware, potrebbe raggiungere il tuo Mac se scarichi pacchetti in bundle. Vedi, si nasconde nei pacchetti legittimi che scarichi. Questo accade spesso quando scarichi software gratuito. Webhelper lo è spesso in bundle con Utorrent. Perciò stai attento.
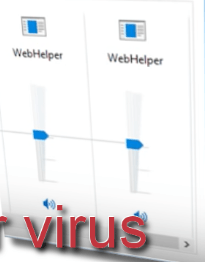
Come evitarlo
Puoi sempre evitare webhelper o qualsiasi altro malware facendo attenzione ai tuoi download. Evita di scaricare software gratuito e di utilizzare il download manager del sito. Non ignorare gli avvisi sullo schermo. se ricevi un avviso che un sito è dannoso, evitalo.
Evita di fare clic su qualsiasi collegamento che non ti sia familiare. Se non sai dove ti porterà, ignora il collegamento. Infine, non fidarti mai di un pop-up per aggiornare il software. Se sei curioso di aggiornare qualcosa sul tuo Mac, vai invece sull'App Store.
Parte 2. Come rimuovere completamente Webhelper
Anche se Webhelper è innocuo, non ignorarlo. Prima lo rimuovi, meglio è. Di seguito sono riportati i modi per sbarazzarsi di Webhelper dal tuo Mac.
Opzione 1. Esegui First Aid su Mac
Sì, puoi eseguire First Aid sul tuo Mac. I passaggi seguenti ti mostreranno come puoi farlo.
Passaggio 1. Apri Utility Disco
Vai al Dock e fai clic su Finder. Dopo aver aperto Finder, porta il cursore nel menu in alto dello schermo del tuo Mac e fai clic su Vai. Scorri l'elenco a discesa e fai clic su Utilità. Apri Utility Disco.
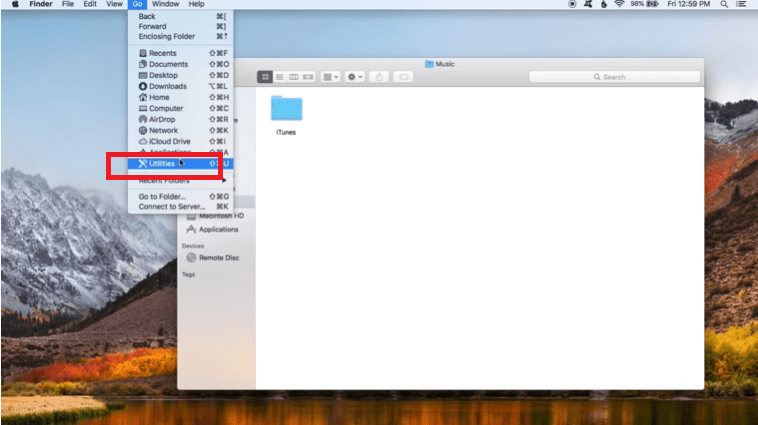
Passaggio 2. Fare clic su un elemento in Interno
Una volta visualizzata la cartella Utility Disco sullo schermo, dai un'occhiata al lato sinistro di essa. Vedrai gli elementi elencati sotto Interno. Se c'è un solo elemento elencato, va bene. Ciò significa che dovresti eseguire il primo soccorso solo una volta.
Se c'è più di un elemento elencato in basso, dovresti fare clic su ciascuno di essi per eseguire il primo soccorso. Assicurati solo di selezionare un elemento per eseguire First Aid.
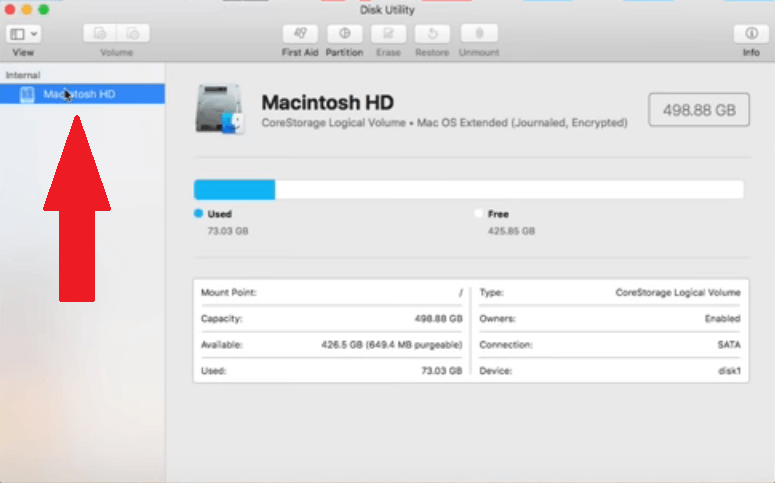
Passaggio 3. Fare clic sulla scheda First Aid
Dopo aver selezionato un elemento, porta il cursore sul menu in alto della cartella Utility Disco. Fare clic sulla scheda First Aid per eseguirlo.
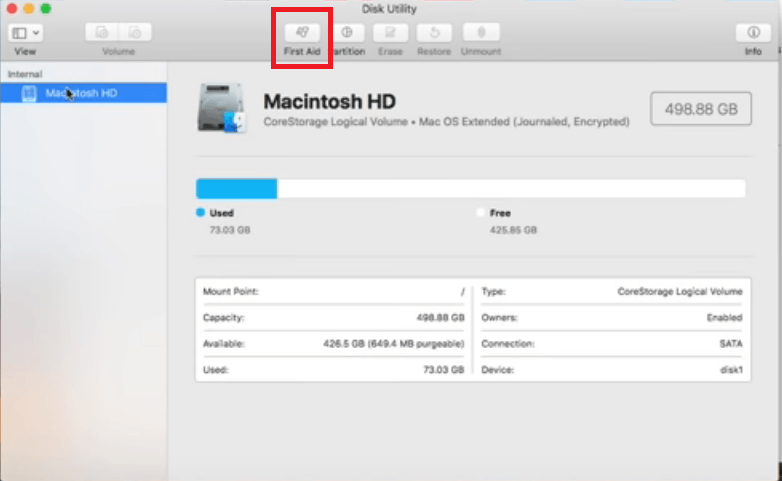
Passaggio 4. Eseguire il primo soccorso
Dopo aver cliccato sulla scheda First Aid, apparirà una finestra pop-up per confermare la tua azione. Fare clic sulla scheda Esegui. Anche in questo caso, se è presente più di un elemento elencato in Interno, fare clic su ciascun elemento. Quindi fare nuovamente clic sulla scheda First Aid per eseguirlo. Esegui questo processo finché non hai eseguito First Aid su tutti gli elementi elencati in Internal.

Passaggio 5. Chiudere altri programmi
Il processo di esecuzione di First Aid rallenterà il tuo Mac. Assicurati di salvare e chiudere i documenti su cui stai lavorando. Chiudi anche altre app.
Quindi fare clic sul Continua scheda che vedi nella finestra pop-up che appare sullo schermo. Quando vedi un segno di spunta verde, tutto è completato. Clicca sul ✔. scheda.
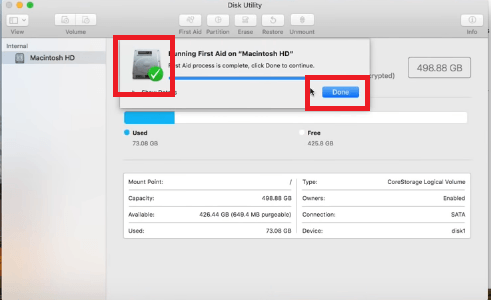
Opzione 2. Elimina i browser Web
Webhelper potrebbe essere stato aggiunto come estensione ai tuoi browser web. Mentre l'aggiunta di un'estensione potrebbe essere conveniente per te, potrebbe anche essere un gateway per invadere la tua privacy. Ecco perché è meglio rimuovere qualsiasi estensione che potrebbe essere pericolosa per il tuo Mac.
I passaggi seguenti ti mostreranno come rimuoverlo da Google Chrome, Mozilla Firefox e Safari.
Passaggio 1. Elimina le estensioni su Google Chrome
- Verifica che il tuo Google Chrome sia aggiornato. Aprilo e fai clic sui tre punti che vedi nell'angolo destro dello schermo.
- Quindi fare clic su Guida. Apparirà di nuovo un elenco a discesa.
- Fare clic su Informazioni su Google Chrome per confermare se il software è aggiornato. Se lo è, torna ai tre puntini.
- Questa volta seleziona Più strumenti dall'elenco a discesa.
- Fare clic su estensioni. Una volta avviata la pagina delle estensioni sullo schermo, scegli quale estensione desideri rimuovere.
- Disabilitalo prima di fare clic sulla parola Rimuovi.
Passaggio 2. Elimina le estensioni su Mozilla Firefox
- Controlla se Mozilla Firefox è aggiornato. Aprilo. Quindi vai nell'angolo in alto a sinistra e fai clic sulla parola Firefox.
- Seleziona Informazioni su Firefox dall'elenco a discesa. Se il tuo Firefox non è aggiornato, si aggiornerà automaticamente. Devi solo fare clic sul pulsante di riavvio dopo l'aggiornamento.
- Fare clic sul pulsante del menu e selezionare Componenti aggiuntivi.
- Sul lato sinistro dello schermo, fai clic su Estensioni.
- Quindi rimuovi le estensioni di cui vuoi sbarazzarti facendo clic sulla scheda Rimuovi che vedi sul lato destro dello schermo.
Passaggio 3. Pulisci le estensioni su Safari
- Avvia Safari. Fare clic su Safari nel menu in alto e selezionare Preferenze.
- Dai un'occhiata al lato sinistro dello schermo per visualizzare le tue estensioni.
- Deseleziona ciascuna estensione per disabilitarla.
- Quindi fai clic sulla scheda Disinstalla che vedi nella schermata principale.
Opzione n. 3. Elimina elementi di accesso
Non c'è motivo di eseguire alcuna app non appena accedi al tuo Mac. La pulizia degli elementi di accesso è anche un buon modo per prevenire qualsiasi tipo di malware come webhelper. I passaggi seguenti ti mostreranno come sporgere gli elementi di accesso.
Passaggio 1. Fare clic sull'icona Apple
Fare clic sull'icona Apple e selezionare Preferenze di Sistema dal menu a discesa. Quindi cerca Utenti e gruppi e fare clic su di esso.
Passaggio 2. Sblocca la pagina
Fai clic sul tuo nome sotto Utente corrente. Lo vedrai sul lato sinistro dello schermo. Quindi fare clic sul lucchetto nella parte inferiore dello schermo. Digita il nome utente e la password, quindi fai clic su Sbloccare scheda.
Passaggio 3. Rimuovere gli elementi di accesso
Dopo aver sbloccato la pagina, fare clic sulla scheda Elementi di accesso. Questo elencherà tutti gli elementi di accesso. Assicurati di rimuovere tutti gli elementi di accesso.
Tuttavia, dovresti farlo uno per uno. Seleziona un elemento alla volta e fai clic sul segno meno - che vedi nella parte inferiore dello schermo. Ripeti sull'elemento di accesso successivo.

Opzione n. 4. Attiva FileVault e Firewall
Assicurati di attivare FileVault e Firewall sul tuo Mac. I passaggi seguenti ti mostreranno come attivare entrambi.
- Fare clic sull'icona Apple e selezionare Preferenze di Sistema dall'elenco a discesa.
- Fare clic su Sicurezza e privacy.
- Fare clic sulla scheda FileVault. Quindi tocca l'icona del lucchetto per sbloccarlo.
- Abilita FileVault toccando la scheda Attiva FileVault.
- Fare clic sulla scheda Firewall e assicurarsi che sia attivata. In caso contrario, sbloccare il lucchetto, quindi fare clic sulla scheda Attiva firewall.
Nota: FileVault è un'opzione per crittografare l'unità nel tuo Mac, mantenendo i tuoi dati al sicuro. È meglio che sia acceso.
Parte 3. Bonus: mantieni il tuo Mac al sicuro con PowerMyMac
Come puoi vedere, puoi navigare in alcune parti del tuo Mac per rimuovere webhelper. Tuttavia, è meglio essere proattivi piuttosto che reattivi.
Utilizzando un programma chiamato iMyMac PowerMyMac, puoi pulire facilmente tutti i file spazzatura o eventuali file aggiuntivi che potrebbero essere le app di posta, foto e iTunes. Anche cancella le estensioni inutili dai browser web e mantiene il tuo computer il più sicuro possibile.
PowerMyMac mantiene anche la velocità del tuo computer a un livello molto alto. La cosa migliore di questo particolare programma di pulizia del Mac è che è molto facile da usare. Devi solo cliccare sui vari moduli che offre.
Ad esempio, se devi pulire le estensioni, fai clic su Estensioni. Questo è tutto ciò che serve per pulire le estensioni con questo particolare strumento di pulizia di iMyMac. Puoi avere una prova gratuita di seguito.
Parte 4. Conclusione
Sebbene tu possa sempre rimuovere webhelper, è meglio evitare che infetti il tuo Mac. Puoi sempre usare il file iMyMac PowerMyMac per assicurarti che il tuo Mac sia privo di file, app o estensioni inutili.
Hai mai dovuto sbarazzarti di webhelper sul tuo Mac? Se sì, come hai fatto? I nostri lettori vorrebbero sapere come sei andato a riguardo.



