![]() Oggi, lascia che ti dica perché forzare le applicazioni di smettere di mac e come costringerli. Leggi insieme!
Oggi, lascia che ti dica perché forzare le applicazioni di smettere di mac e come costringerli. Leggi insieme!
Mac è noto per la sua eccellente affidabilità. Questo è il motivo per cui molti professionisti e quei normali utenti di computer scelgono di utilizzare Mac.
Tuttavia, ci sono solo alcune applicazioni di terze parti che non funzionano correttamente e inaffidabili. A causa di questo tipo di applicazioni, ciò causa la maggior parte degli utenti Mac su come potrebbero forzare le applicazioni di smettere che non rispondono più.
Qui ti mostrerò come puoi farlo per te per sbarazzarti di questo tipo di applicazioni.
Contents: Parte 1. Perché dobbiamo forzare la chiusura dell'applicazione Mac?Parte 2. Come forzare l'uscita dalle applicazioni Mac?Parte 3. Come riparare un'app che si blocca costantemente?Parte 4. Il metodo migliore per forzare l'uscita dall'applicazione MacParte 5. Conclusione
Quando una determinata applicazione smette di funzionare e non risponde, di solito basta forzare l'app per uscire e quindi rilanciarla e farà il trucco.
Tuttavia, in realtà ci sono anche casi in cui tu stai tentando di forzare l'uscita da un'app, che comunque non funziona e questo può essere davvero frustrante.
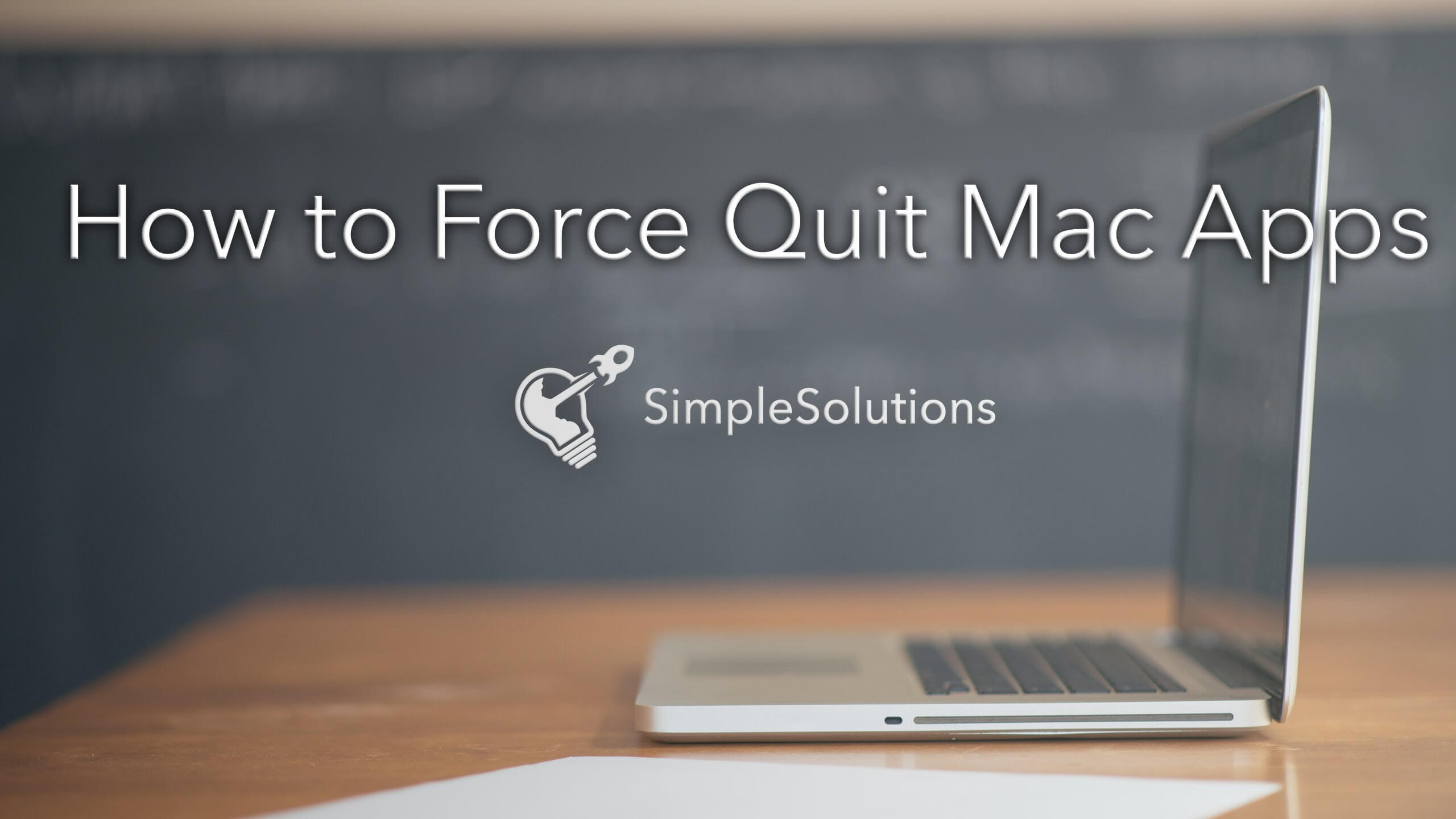
E qui ci sono le tattiche che imparerai in questo post.
Parte 1. Perché dobbiamo forzare la chiusura dell'applicazione Mac?
Ci sono in realtà alcuni motivi per cui è necessario forza uscire da una certa applicazione sul tuo Mac. Forse perché non risponde, è bloccato o funziona troppo lentamente sul tuo computer Mac.
Tuttavia, ci sono casi in cui la chiusura forzata di un'app non funziona perché non è stata realizzata correttamente.
Se questa è la situazione, tutti i tipi di caos possono compromettere l'hardware, perché sarà difficile trovare gli strumenti per forzare l'uscita dall'applicazione Mac.
Questo tipo di situazione è in realtà comune a quelle applicazioni che non sono state aggiornate correttamente per renderle compatibili con il nuovo sistema operativo in uso.
O semplicemente perché non è compatibile con alcune altre app in esecuzione sul tuo Mac.
Indipendentemente dalla situazione, se non sei in grado di forzare l'uscita dall'applicazione Mac premendo il tasto Command + Option + Esc sulla tastiera, puoi eseguire altri passaggi per la risoluzione dei problemi.
Parte 2. Come forzare l'uscita dalle applicazioni Mac?
Qui ci sono alcuni passaggi di risoluzione dei problemi che puoi fare per te per forzare la chiusura di un'applicazione Mac.
Uscita forzata dal menu Apple
Ecco come puoi forzare ad uscire da un'applicazione Mac sul menu Apple:
- Vai e fai clic sul logo Apple situato nell'angolo in alto a sinistra o sullo schermo.
- Dopodiché, vai avanti e fai clic su Uscita forzata
- E poi, vai e seleziona l'app che non risponde più
- E infine, vai avanti e fai clic sul pulsante Uscita forzata.
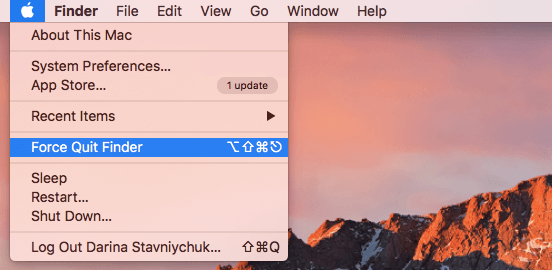
Forza Esci dal Dock
Se vuoi sapere come puoi forzare a lasciare un'applicazione Mac sul Dock, ecco alcuni semplici passaggi che puoi seguire.
Passo 1: per poter avviare il menu del dock, basta andare avanti e fare clic con il tasto destro del mouse sull'applicazione che si desidera forzare a lasciare. Puoi anche fare clic e tenere premuto sull'applicazione.
Passo 2: tieni premuto il tasto Option (Alt) per poter cambiare Esci in Forza Esci.
Passo 3: Dopodiché, vai avanti e fai clic su Uscita forzata.
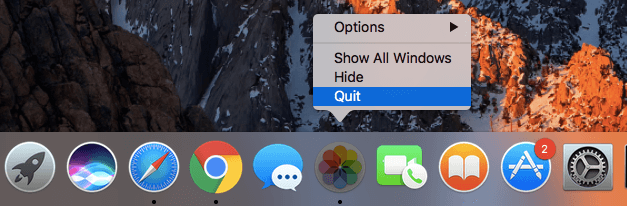
Forza Esci dall'applicazione Mac usando la scorciatoia da tastiera
Puoi anche provare e forza uscire da un'applicazione Mac che non risponde con alcune combinazioni sulla tastiera.
Questa soluzione in realtà torna utile per uscire da un'applicazione sul tuo Mac, soprattutto se il tuo cursore del mouse non funziona.
#1: tieni premuti questi tasti sulla tastiera: Command + Opytion + Esc
#2: Dopodiché, vai avanti e scegli l'applicazione che vuoi forzare a lasciare dalla finestra pop-up che appare sullo schermo.
#3: E poi, vai avanti e clicca sul pulsante Forza Esci.
Forza Esci dall'applicazione Mac tramite la tua modalità terminale
Se si desidera utilizzare una riga di comando per forzare la chiusura di un'applicazione Mac, è possibile farlo utilizzando il terminale. Ecco come puoi fare questo.
* 1: Apri il tuo terminale sul tuo computer Mac.
* 2: dopo aver avviato il terminale, vai avanti e inserisci questi comandi: killal [nome applicazione].
* 3: dopo aver inserito il comando, fare clic su Invio. L'applicazione che stai tentando di forzare l'uscita verrà quindi arrestata immediatamente.
NOTA: Il comando killal sul terminale può funzionare a livello di sistema e l'opzione di salvataggio automatico non funzionerà. Per questo motivo, devi assicurarti di non perdere dati non salvati sul tuo PC Mac.
Parte 3. Come riparare un'app che si blocca costantemente?
Ci sono volte che alcune applicazioni sul tuo Mac PC si bloccano spesso e potresti pensare che il problema sia con l'applicazione e non con il tuo Mac.
Ecco alcune cose che puoi fare per te per risolvere questo tipo di applicazioni.
1: provare ad aggiornare l'applicazione alla versione più recente se sono disponibili aggiornamenti. Questo aiuterà perché quelle versioni aggiornate dell'app sono quelle che hanno la soluzione al problema.
2: prova a pulire la cache dell'app in particolare se utilizzi spesso l'app. Una volta che sul tuo Mac non è rimasto abbastanza spazio di archiviazione, questo potrebbe essere un motivo per cui l'app non funziona correttamente.
3: puoi anche provare ad eliminare l'applicazione e reinstallarla. Questo metodo di solito risolve il problema dell'app di congelamento.
Mac si blocca invece di App - Che cosa fare?
La maggior parte delle volte, stai solo sperimentando un'applicazione Mac che si blocca. Tuttavia, in altri casi, anche il Mac non risponde e si blocca.
Se stai riscontrando questo sul tuo PC Mac, ecco le cose che dovresti fare per riparare il tuo Mac che si blocca.
Forza riavvia il tuo Mac:
Passo #1: tieni premuto il pulsante di accensione fino a quando il tuo Mac PC non si spegne completamente. Questo potrebbe richiedere alcuni secondi.
Passo #2: attendi qualche secondo e poi, vai avanti e accendi il tuo Mac ancora una volta.
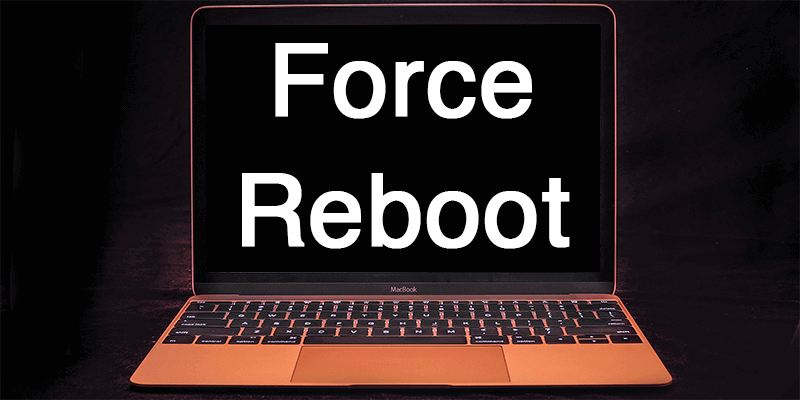
Questo metodo in realtà non è così affidabile e ci sarà un'istanza in cui tutte le informazioni o i file non salvati andranno persi.
Ma, ci sono momenti in cui fare questo metodo sul tuo Mac è l'unico modo per risolvere il problema.
Parte 4. Il metodo migliore per forzare l'uscita dall'applicazione Mac
Ora, dal momento che ci sono alcune applicazioni Mac che sono troppo testarde e devi forzarle a uscire ogni volta che le usi e questo è molto dannoso per il tuo Mac.
Qui, abbiamo un'applicazione per Mac che puoi usare per farti fare meglio di forzare la chiusura della tua app sul tuo Mac.
Perché non vai avanti e disinstalla quella app specifica dal momento che continua a congelare e non risponde?
Se vuoi sbarazzarti di questo tipo di app sul tuo Mac PC, puoi semplicemente installarle facilmente il programma di disinstallazione di iMyMac-PowerMyMac.
Disinstallare l'applicazione Mac non è così facile come sembra perché la disinstallazione dell'applicazione Mac è diversa dalla disinstallazione di app su un PC Windows. Fortunatamente, abbiamo il file Programma di disinstallazione iMyMac-PowerMyMac per aiutarti a disinstallare tutte le app che causano problemi sul tuo Mac PC.
Questo programma ti aiuterà sicuramente a disinstallare le app nel modo più semplice e sicuro possibile. Ti aiuterà anche a rimuovere tutto il software non necessario sul tuo PC Mac per migliorarne le prestazioni.
Come ti aiuta il programma di disinstallazione di iMyMac PowerMyMac?
Una volta che provi a disinstallare un'applicazione sul tuo Mac, cosa fai di solito per trascinare quell'app nel cestino. Tuttavia, ci sono file associati che verranno lasciati come cache del software, preferenze delle app, stati salvati e altro.
Con l'aiuto del programma di disinstallazione di PowerMyMac, non solo disinstallerà la tua app dal tuo Mac, ma eliminerà anche tutti i file associati all'app che stai tentando di disinstallare.
Caratteristiche di iMyMac PowerMyMac Uninstaller
Disinstallazione potente - PowerMyMac Uninstaller ti aiuterà a disinstallare la tua app nel modo più semplice e veloce e scansionerà il software sul tuo PC Mac.
selettivamente - Ti consente di visualizzare in anteprima tutti i file associati all'app che stai tentando di disinstallare in modo da sapere quali file devono essere ge quali file devono rimanere. Ti mostrerà anche il file, la dimensione e l'ora dei tuoi file.
Libero di provare - Distribuiamo PowerMyMac gratuito con 500 MB. Questo è per te per provare il programma e vedere di persona quanto sia efficiente.
Efficiente - PowerMyMac Uninstaller eliminerà in modo efficiente le tue app insieme a tutti i file associati che ne derivano.
Come utilizzare il programma di disinstallazione di PowerMyMac?
Ora, per iniziare a disinstallare le app Mac, tutto ciò che devi fare è scaricare iMyMac PowerMyMac dal sito Web ufficiale e installarlo sul tuo computer Mac.
Una volta fatto, sei pronto per iniziare.
Passaggio 1. Installa iMyMac PowerMyMac sul tuo Mac
Dopo aver installato correttamente PowerMyMac sul tuo PC Mac, vai avanti e avvia il programma, quindi scegli Uninstaller sul lato sinistro dello schermo dall'interfaccia principale del programma.
Passaggio 2. Scansiona i software sul tuo Mac
Dopo aver selezionato un'opzione, andare avanti e fare clic su Scansione pulsante. Dopodiché, il programma eseguirà automaticamente la scansione del software del tuo Mac PC.

Passaggio 3. Scegli e pulisci il software non necessario
Una volta completato il processo di scansione, sarai quindi in grado di vedere sullo schermo il software elencato in basso nella schermata principale. Con l'elenco dei software visualizzato sullo schermo, scegli tutte le applicazioni non necessarie che desideri eliminare sul tuo PC Mac. Dopo aver selezionato i file o il software, vai avanti e fai clic su Pulito per procedere con l'operazione di pulizia.
Ciò ti consentirà di liberare spazio di archiviazione sul tuo Mac e aumenterà le sue prestazioni e grazie al programma di disinstallazione di PowerMyMac.

Le persone leggono anche:Disinstalla: App Not Safe su MacCome accelerare il Mac
Parte 5. Conclusione
Come puoi vedere, quelle applicazioni Mac che costringi a chiudere possono effettivamente danneggiare il tuo Mac perché possono danneggiare anche il suo hardware. Quindi, invece di avere questo tipo di applicazioni installate sul tuo Mac, puoi semplicemente disinstallarle usando iMyMac PowerMyMac Uninstaller.
Questo programma ti aiuterà a rimuovere tutte le app, inclusi i file collegati all'app che stai tentando di rimuovere. Ciò avrà un vantaggio per il tuo Mac perché ti darà più spazio di archiviazione per installare altre app importanti e questo migliorerà anche le prestazioni del tuo Mac PC.
Avere il programma di disinstallazione di PowerMyMac è il modo migliore per poter rimuovere qualsiasi app indesiderata sul tuo PC Mac per avere più spazio di archiviazione e per velocizzare il tuo Mac. Ottieni iMyMac-PowerMyMac e goditi il massimo.



