Ogni Mac nel mondo è anche incline a trattare con alcuni problemi comuni, e questo è il problema con il tuo spazio su disco. Per questo motivo, ci sono anche alcuni che stanno vivendo un messaggio dicendo che hanno un disco di avvio completo.
E con a alto utilizzo del disco che la maggior parte degli utenti Mac si trovano ad affrontare, le persone hanno già creato un sacco di software che è inteso a ripulire lo spazio su disco. E ti mostreremo anche uno dei migliori software che ci sia.
Ma prima di andare avanti e iniziare con il processo di pulizia, una delle cose più importanti che dovresti sapere è sapere come usare il tuo spazio su disco e anche cercare i dati che occupano la maggior parte del tuo spazio su disco.
Guida all'articoloParte 1. Che cos'è l'utilizzo del disco?Parte 2. Come controllare l'utilizzo del disco su MacParte 3. Il modo migliore per gestire un utilizzo elevato del disco su MacParte 4. Come diminuire l'utilizzo elevato del disco su MacParte 5. Conclusione
Parte 1. Che cos'è l'utilizzo del disco?
Cos'è l'utilizzo del disco? L'utilizzo del disco indica lo spazio disponibile disponibile o lo spazio utilizzato che tutti i file avevano consumato su una singola unità. E una volta che hai una piccola quantità di spazio sul tuo disco rigido, il tuo Mac funzionerà lentamente e avrà prestazioni scadenti.
Questo è il motivo per cui dovresti anche monitorare l'utilizzo del tuo disco per evitare altri problemi che potresti incontrare sul tuo Mac come "Utilizzo elevato del disco'.
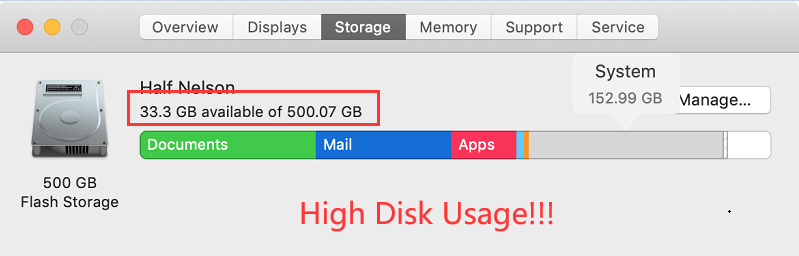
Che cos'è lo spazio su disco
D'altra parte, quando diciamo Spazio su disco, questo si riferisce alla determinata capacità dell'unità indicata con la quantità totale di spazio mostrata in byte. Il numero totale di byte che contiene è anche il numero totale di byte che può eseguire attraverso file e altri dati.
Quindi una volta che hai spazio su disco che ha un 800 GB spazio di archiviazione disponibile, ciò significa anche che questo disco può contenere file fino a 800 GB e non sarà in grado di contenere più di esso.
Vale a dire, potrebbe essere necessario liberare spazio una volta che è molto utilizzato.
Parte 2. Come controllare l'utilizzo del disco su Mac
Ora, prima di ridurre l'utilizzo elevato del disco, è necessario controllare prima l'utilizzo del disco del Mac. Tutto quello che devi fare è farlo segui questo post o i passaggi seguenti, questi passaggi sono davvero facili, quindi puoi effettivamente farlo da solo.
- Sul tuo Mac, vai avanti e vai al tuo menu Apple.
- Fai clic sull'icona Apple.
- Quindi vai avanti e scegli "Informazioni su questo Mac".
- Fai clic sulla scheda Archiviazione.
Da lì, sarai in grado di vedere il numero totale di memoria del tuo disco rigido. E comunemente, vedrai anche diverse categorie di file sull'utilizzo del disco graficamente come il seguente.
- Sistema spazzatura
- iOS Fies
- Applicazioni
- posta
- Documenti
- sistema
- iTunes Files
- File Purgeable
- Altro file dell'utente
- Altro
Ora, la categoria "Altro" è dove contiene alcune delle tue informazioni personali, le tue immagini sul tuo disco, i tuoi file temporanei, le cache di sistema, la cartella Libreria che è personalizzata, i tuoi archivi e alcuni altri file che non vengono rilevati dal tuo Riflettore applicazione sul tuo Mac.
E sulla stessa pagina del tuo schermo, sarai anche in grado di trovare lo spazio disponibile nel tuo hard disk. Questo si trova sopra la figura grafica appena sotto il nome del tuo Mac.
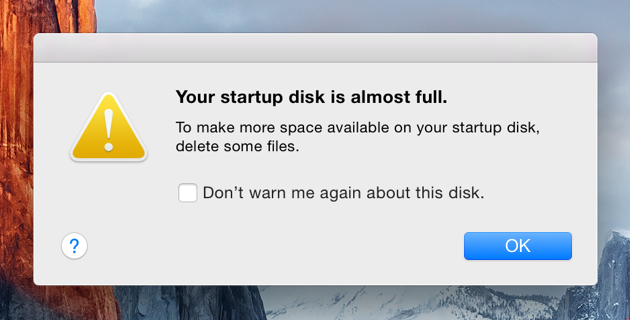
Parte 3. Il modo migliore per gestire un utilizzo elevato del disco su Mac
Ora, a parte il fatto che siamo in grado di sapere di più sul tuo alto utilizzo del disco o accenni di "Il disco di avvio è quasi pieno"sul tuo Mac. C'è il modo migliore per poter ridurre questo elevato utilizzo del disco che hai sul tuo Mac, ovvero ripulendo tutti i file inutili e indesiderati che hai.
Puoi effettivamente farlo manualmente come quello che abbiamo menzionato in precedenza, ma per poter risparmiare più tempo, quindi il iMyMac PowerMyMac è la risposta.
IMyMac PowerMyMac è il miglior pulitore per Mac che puoi avere per ripulire il tuo Mac poiché è veloce e molto efficace. Può rimuovere tutti i file e le app che non ti servono più sul tuo Mac con un semplice accenno di un pulsante.
Tutto quello che devi fare è avere iMyMac PowerMyMac installato sul tuo Mac e sei pronto per andare a ripulire il tuo Mac iniziando con System Junk:
Passaggio 1. Controlla lo stato del disco con iMyMac PowerMyMac
Vai avanti e fai clic sull'icona di iMyMac PowerMyMac sul tuo Mac per avviare il programma. E se hai intenzione di notare sulla pagina principale di esso, il programma ti mostra lo stato del sistema del tuo Mac in cui puoi trovare il tuo Stato della CPU, Stato della memoriae anche il tuo Stato del disco.

Passaggio 2. Selezionare Master Scan Module
Vedrai un elenco di opzioni che puoi fare usando iMyMac PowerMyMac. Da lì, vai avanti e fai clic su Master Scan.
Passaggio 3. Rileva tutta la posta indesiderata di sistema su Mac
Successivamente, vai avanti e fai semplicemente clic sul Pulsante "Scansione" in modo che iMyMac PowerMyMac sia in grado di rilevare tutta la spazzatura del sistema che hai. Aspetta che il processo sia finito e finito.

Passaggio 4. Vedere il risultato
Una volta completato il processo di scansione, puoi andare avanti e poi vedere il risultato.
Passaggio 5. Selezionare Tutti i file da eliminare
Quindi nella pagina dei risultati, c'è una serie di categorie che puoi trovare sul lato sinistro dello schermo. E una volta fatto clic su ognuno di essi, tutti i file che contengono verranno visualizzati su lato destro del tuo schermo. Da tale elenco di file, vai avanti e scegli tutti quelli che desideri rimuovere dal tuo Mac.

Passaggio 6. Elimina i file indesiderati dal sistema
Dopo aver scelto tutti i file che intendi rimuovere dal tuo Mac, procedi e puliscili dal tuo sistema. Tutto quello che devi fare da qui è cliccare sul Pulsante di pulizia appena sotto lo schermo e ora inizierà il processo di pulizia. Tutto quello che devi fare ora è attendere che iMyMac PowerMyMac termini il processo di pulizia.

Parte 4. Come diminuire l'utilizzo elevato del disco su Mac
Ora, dato che sei stato in grado di conoscere i dettagli dei dati che occupano spazio su disco, è necessario che tu ripulisca il tuo Mac, soprattutto se hai un utilizzo elevato del disco. E con questo, avrai bisogno di rimuovere tutti i file che non ti servono più che è considerato inutile sul tuo Mac.
E con questo, ecco alcuni dei modi per ridurre l'utilizzo del disco su Mac.
1. Cancella il tuo cestino
I file o altri file inutili inseriti nel Cestino non implicano che tu abbia già liberato spazio sul tuo disco rigido. I file che metti nel Cestino sono ancora lì e occupano ancora spazio.
Ora, affinché tu possa liberare davvero spazio, allora dovresti svuotare il Cestino. Ma devi ricordare che, una volta eliminati file o altri dati dal Cestino, non li avrai più recuperati. Quindi assicurati che tutti i file che contiene non siano più necessari.
2. Rimuovi i tuoi download
Il fatto è che, una volta scaricato un singolo file su Internet, verrà salvato direttamente nella cartella Download. Quindi, perché non provi ad aprire quella cartella e assicurati di rimuovere tutti quei download che non ti servono più per liberare spazio sul tuo hard disk?
3. Pulisci le cache dell'app
Le cache sono note per essere file temporanei ottenuti dalle applicazioni e persino dal tuo browser e da altri programmi che hai sul tuo Mac. Queste cache sono effettivamente utili per rendere il tuo Mac più veloce.
Tuttavia, verrà il momento che non ne avrai più bisogno. Quindi, se pensi di non aver più bisogno di queste cache di app che hai sul tuo Mac, vai avanti e vai a ~ / Libreria / Cache e averli rimossi completamente dal tuo Mac.
4. Pulisci i tuoi registri
Se provi ad aprire e utilizzare la cartella Libreria, potrai anche notare un altro file temporaneo sul tuo Mac che si chiama file di registro. Si trovano nella cartella Logs e occupano spazio anche sul tuo Mac.
Ora, per liberare spazio, vai avanti e pulisci semplicemente i tuoi registri. Ma devi assicurarti che quei log non siano più necessari prima di eliminarli sul tuo Mac.
5. Elimina i vecchi backup di iPhone
Molti utenti Apple cercheranno effettivamente di sincronizzare il proprio dispositivo iPhone con iTunes, il che è anche un ottimo modo per eseguire il backup dei propri dati. Tuttavia, ogni volta che sincronizzi il tuo dispositivo, in realtà crea sempre più copie del tuo file di backup, risultando nel loro accumulo sul tuo Mac.
Quindi, per liberare spazio sul disco, vai avanti e accedi ai tuoi vecchi backup di iPhone e rimuovili dal tuo Mac.
6. Rimuovi i tuoi download di posta
Dopo aver provato a visualizzare specifici allegati e-mail utilizzando l'applicazione Mail sul Mac, questo viene automaticamente salvato in un'altra cartella. In pochi mesi, rimarrai sorpreso nel vedere che una determinata cartella ha un enorme numero di gigabyte che occupano il tuo Mac.
Quindi per evitare che ciò accada, puoi effettivamente avere l'anteprima dei file e poi salvarli se ne hai bisogno. Un altro modo è che puoi semplicemente rimuoverli tutti dal tuo Mac. E per trovare tutti i tuoi download di posta, vai avanti e usa questo percorso: ~/Library/Container/com.apple.mail/Data/Library/Mail.
7. Disinstalla applicazioni inutili
Se hai alcune applicazioni sul tuo Mac che in realtà non ti servono, rimuovile. Ciò aiuterà il tuo Mac ad avere più spazio sul disco. Ma devi ricordarlo trascinando l'icona dell'app nel Cestino non lo eliminerà completamente.
C'è ancora alcuni residui di file che devi rimuovere dal tuo Mac fornito con l'applicazione che stai per disinstallare. Quindi devi passare attraverso il tuo Mac e cercare tutti i file residenti dell'app che hai disinstallato.
8. Elimina i tuoi file duplicati
Ci sono casi in cui eseguiamo due o più copie di un singolo documento o le abbiamo scaricate più volte accidentalmente. E a causa di ciò, dovresti prendere in considerazione la rimozione di tutti i tuoi file duplicati sul tuo Mac per liberare parte del tuo spazio su disco.
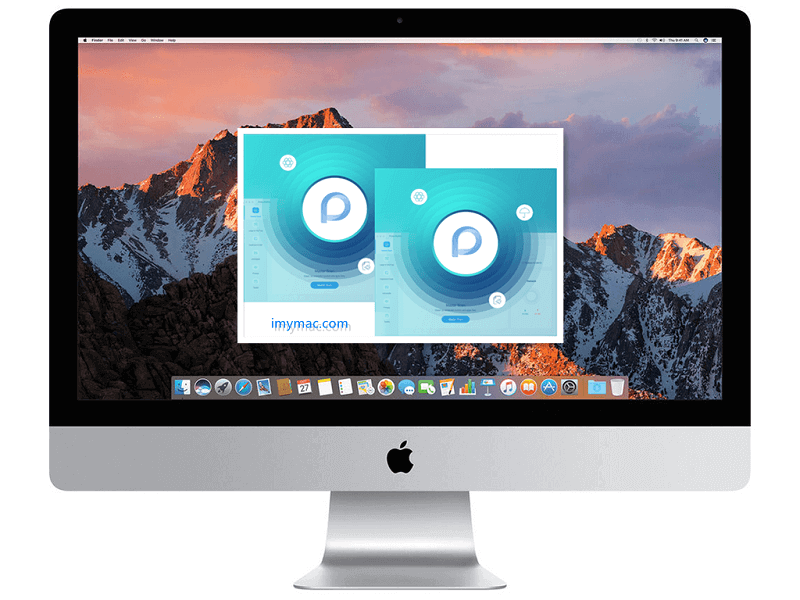
Mancia: Se hai un computer Windows e stai utilizzando un disco al 100% in Windows, puoi farlo vai a questo post su Makeuseof per risolvere il problema.
Parte 5. Conclusione
Avere un elevato utilizzo del disco su Mac è in realtà una cosa molto rischiosa da avere. Questo perché può danneggiare il tuo dispositivo Mac. E non solo, non sarai in grado di salvare anche più file e anche il tuo Mac inizierà a funzionare lentamente.
Quindi, se non vuoi che ciò accada sul tuo Mac, dovresti essere consapevole del tuo utilizzo del disco e iniziare a ripulire il tuo Mac con iMyMac PowerMyMac una volta che vedi che stai usando un disco elevato.



