Vuoi disinstallare Steam sul tuo Mac?
Ci sono migliaia di giochi su ogni piattaforma a cui ogni utente piace giocare. Tuttavia, alcuni utenti vorrebbero disinstallare i giochi e l'account di Steam quando potrebbero voler cambiare la piattaforma.
In questo articolo, vorremmo mostrarti i modi semplici della rimozione e come disinstallare completamente Steam su Mac attraverso un potente programma di pulizia Mac.
Altri Suggerimenti:
- Come disinstallare più programmi su Mac
- Come eliminare app su Mac che non verranno eliminate in modo efficiente
Testo: Parte 1. Perché disinstallare Steam Game su Mac?Parte 2. Come si fa a disinstallare completamente Steam da Mac?Parte 3. Come disinstallare manualmente Steam su Mac?Parte 4. Come rimuovere i giochi Steam dal tuo account?Parte 5. Conclusione
Parte 1. Perché disinstallare Steam Game su Mac?
Steam, un software creato dalla società Valve Software, è un sistema per l'utente di distribuire contenuti via internet. È stato originariamente progettato dalla società per distribuire i suoi giochi.
Ad oggi, la piattaforma è aperta mentre ogni sviluppatore può aggiungere i propri giochi. La maggior parte dei giochi popolari sono DOTA e Counter-Strike, ecc.
E i giocatori possono scaricare le ultime modifiche. Inoltre, la buona opzione sociale di Steam permette ai giocatori di comunicare tra loro, creare gruppi e condividere screenshot.
Alcuni dei motivi per cui gli utenti hanno deciso di eliminare Steam sono:
- Smettere di sprecare tempo e denaro
- Tagliare le spese sugli acquisti in-game
- Liberare più spazio sul disco sul computer
- Creazione di un nuovo profilo / account
Qualunque sia la ragione, se non sei in grado o stai cercando il modo più semplice e conveniente per disinstallare completamente il software Steam, siamo qui per dirti alcuni modi per rimuovere completamente Steam.

Parte 2. Come si fa a disinstallare completamente Steam da Mac?
Per gli utenti Mac, non c'è dubbio che la maggior parte degli utenti potrebbe aver trovato facile disinstallare il software rispetto al sistema Windows. Ma che dire di quei principianti Mac per disinstallare manualmente il software per pulire tutti i file? Ci vorrebbero giorni! Perché non provare un modo più semplice, più veloce e più semplice per farlo?
Qui, iMyMac PowerMyMac, un programma di disinstallazione di terze parti professionale è consigliato per eseguire il processo di disinstallazione senza mal di testa, solo con alcuni semplici passaggi per risolvere i problemi.
E a proposito, PowerMyMac è una utility di disinstallazione semplice ma potente che ti aiuta a pulire tutti i file indesiderati fino alla radice!
Si prega di seguire i passi seguenti su come disinstallare Steam e i suoi videogiochi con il programma di Disinstallazione di PowerMyMac.
1. Apri l'app PowerMyMac sul tuo Mac
Scarica gratis PowerMyMac. Vedrai lo stato del tuo sistema e una varietà di funzioni sull'interfaccia.

2. Scansiona il tuo Mac
Seleziona il programma di Disinstallazione e fai clic su SCANSIONA.
Se non sei soddisfatto della scansione, fai rapidamente clic su ri-scansione per eseguire nuovamente la scansione delle app.
3. Controlla le applicazioni e Seleziona Steam nell'elenco
Troverai tutte le tue app / software.
Puoi cercare il nome dell'app utilizzando la barra di ricerca in alto al centro della pagina. Quando fai clic sull'app Steam, tutti i file e le cartelle associati appariranno nella colonna di destra.
4. Scegli i file allegati che desideri rimuovere
Se desideri rimuovere tutti i file di Steam, seleziona Seleziona tutto. Puoi anche organizzare i file facendo clic sul pulsante Ordina per.
5. Rimuovi Steam
Verifica di aver selezionato tutti i file associati. Fai clic sul pulsante PULISCI nella parte inferiore della pagina. Attendi il termine del tempo di pulizia.
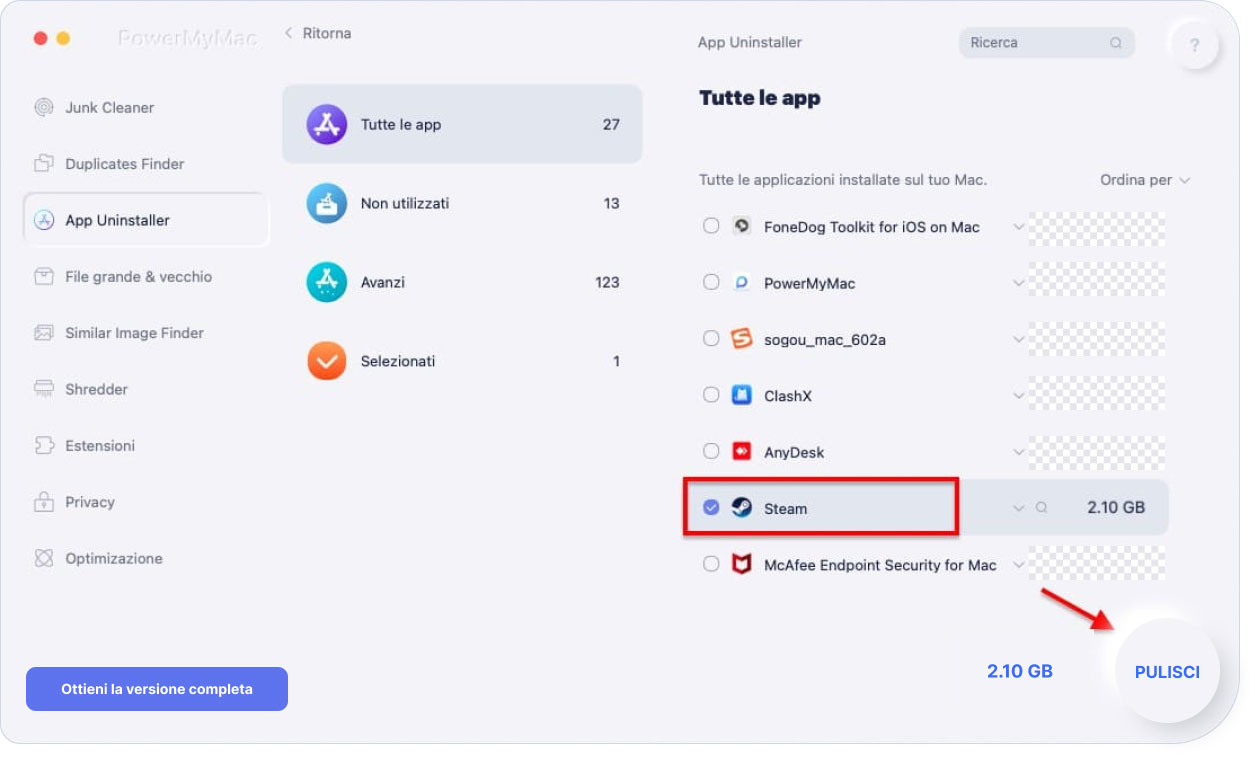
Questo è tutto! Hai finito di rimuovere completamente Steam. Dopo questo, è possibile installare nuovi driver o aggiornare il sistema operativo Mac
Parte 3. Come disinstallare manualmente Steam su Mac?
Ecco passi su come disinstallare manualmente Steam su Mac:
- Chiudi Steam su Mac.
- Vai al Finder, apri cartella Applicazioni. Sposta Steam nel Cestino.
- Apri la cartella Libreria e poi Supporto applicazioni, poi rimuovi sottocartella Steam.
- Qui è dove possono essere memorizzati i file di supporto di Steam, cancellalo:
~ Library / Caches / ... ; ~ Library / Logs / ... ; ~ Library / Preferences / ... ; ~ Library / Cookie / ... - Dopodiché, non dimenticare di svuotare il Cestino per eliminare completamente Steam. Adesso, la disinstallazione di Steam è completa!
Parte 4. Come rimuovere i giochi Steam dal tuo account?
Si consiglia di rimuovere i giochi su tuo account prima di disinstallare Steam. I seguenti passi ti aiutano:
- Apri l'app Steam → Libreria → seleziona il gioco che vuoi rimuovere.
- Fai clic su "Supporto" nella parte destra.
- Fai clic su "Desidero rimuovere definitivamente questo gioco dal mio account".
- Seleziona "Ok, rimuovi i giochi elencati dal mio account in modo permanente."
Seguendo la procedura sopra, ora continuiamo a rimuovere l'account di Steam.
Come eliminare il tuo account Steam?
Prima di voler eliminare il tuo Account di Steam, devi scrivere al team di supporto tecnico di Steam che desideri rimuovere il tuo account:
- Pulisci le informazioni di pagamento.
- Cancellati da tutti i tipi di mailing provenienti da Steam che arrivano nella tua casella di inbox.
- Invia prova di proprietà → ricevi una risposta via e-mail → l'account è stato bloccato per un po' → completamente rimosso dal sistema.
Le persone leggono anche:Come fare una forza per uscire su MacUna guida su come disinstallare Skype su Mac in modo efficace
Parte 5. Conclusione
Molti giocatori vogliono sapere come disinstallare Steam su Mac e rimuovere i giochi e l'account di Steam. Con l'aiuto di PowerMyMac, puoi disinstallare Steam da Mac in modo veloce e facile.



