Come disinstallare OneDrive dal Mac?
A volte si può sentire che c'è sempre meno memoria delle app sul Mac. E si desidera eliminare alcune applicazioni per liberare spazio. In questi casi, OneDrive è sulla tua lista.
Potresti rimuovere OneDrive dal Mac manualmente o utilizzando un potente programma di disinstallazione e di pulizia dell'app. Entrambi i metodi funzionano alla grande, ma la rimozione manuale potrebbe richiedere del tempo con diversi passaggi.
Oggi impareremo come disinstallare OneDrive su Mac con 2 modi semplici.
Suggerimenti:
Contents: Parte 1. Come uscire da OneDrive su Mac?Parte 2. Come disinstallare completamente OneDrive dal Mac?Parte 3. Come posso eliminare OneDrive dal mio Mac manualmente?Parte 4. Come ripristinare i file eliminati da OneDrive?Conclusione
Parte 1. Come uscire da OneDrive su Mac?
Anche se è abbastanza singolare per gli utenti Mac utilizzare OneDrive da Microsoft, non si può negare che vada benissimo trarre vantaggio dall'archiviazione su cloud gratuita online.
Esistono quattro incredibili archiviazione online da utilizzare, in primo luogo, ovviamente, iCloud di Apple, e poi Google Drive, Dropbox e OneDrive.
OneDrive offre 5 GB di spazio di archiviazione con un'opzione per l'aggiornamento a piani superiori. Quindi, se hai bisogno di più spazio di archiviazione online sul tuo Mac, puoi usufruire del servizio OneDrive.
Tuttavia, se hai scaricato OneDrive ma non desideri più utilizzarlo, puoi disinstallare OneDrive dal tuo Mac per ottenere più spazio di archiviazione.
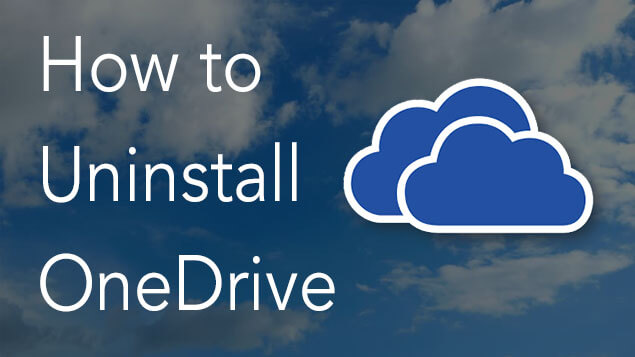
Prima di ciò, dovresti disconnetterti dal tuo account OneDrive seguendo passi qui sotto:
- Avvia Microsoft Word sul tuo Mac.
- Fai clic su "Word", poi su "Esci ..."
- Da quella finestra pop-up, conferma per uscire dal tuo account OneDrive.
Parte 2. Come disinstallare completamente OneDrive dal Mac?
La maggior parte dei file correlati sono nascosti nelle sottocartelle della libreria di sistema e sono necessari familiarità e tempo sufficiente per eliminare completamente i file. Questo è il motivo per cui ti consigliamo di utilizzare un programma di disinstallazione Mac.
Questo strumento per la disinstallazione di app prenditi cura dell'agonia che proviamo quando cerchiamo tutte le parti sparse nel nostro sistema.
Uno dei software App Uninstaller gratiuti altamente raccomandato per rimuovere l'app OneDrive è iMyMac PowerMyMac. Questo strumento fornisce agli utenti una versione di prova gratuita.
PowerMyMac offre una scansione completa di tutte le app memorizzate sul tuo Mac. Non solo cerca un'app specifica, ma piuttosto tutte le app nel tuo sistema sia vecchie che nuove. Questo è anche il momento migliore per fare la pulizia rimuovendo quelle app obsolete che sono stati ingombranti nel tuo Mac.

Usare PowerMyMac - il programma di Disinstallazione per disinstallare OneDrive dal Mac è semplice:
- Scarica gratis e avvia PowerMyMac sul tuo Mac.
- Fai clic su Disinstallazione dal menu.
- Fai clic su SCANSIONA per trovare OneDrive.app tra i risultati della scansione. Vengono visualizzati anche tutti i file correlati in modo da poterli selezionare tutti.
- Fai clic sul pulsante "PULISCI" e attende il completamento del processo.
Finito! Hai disinstallato accuratamente OneDrive su Mac insieme ai relativi file e cache.
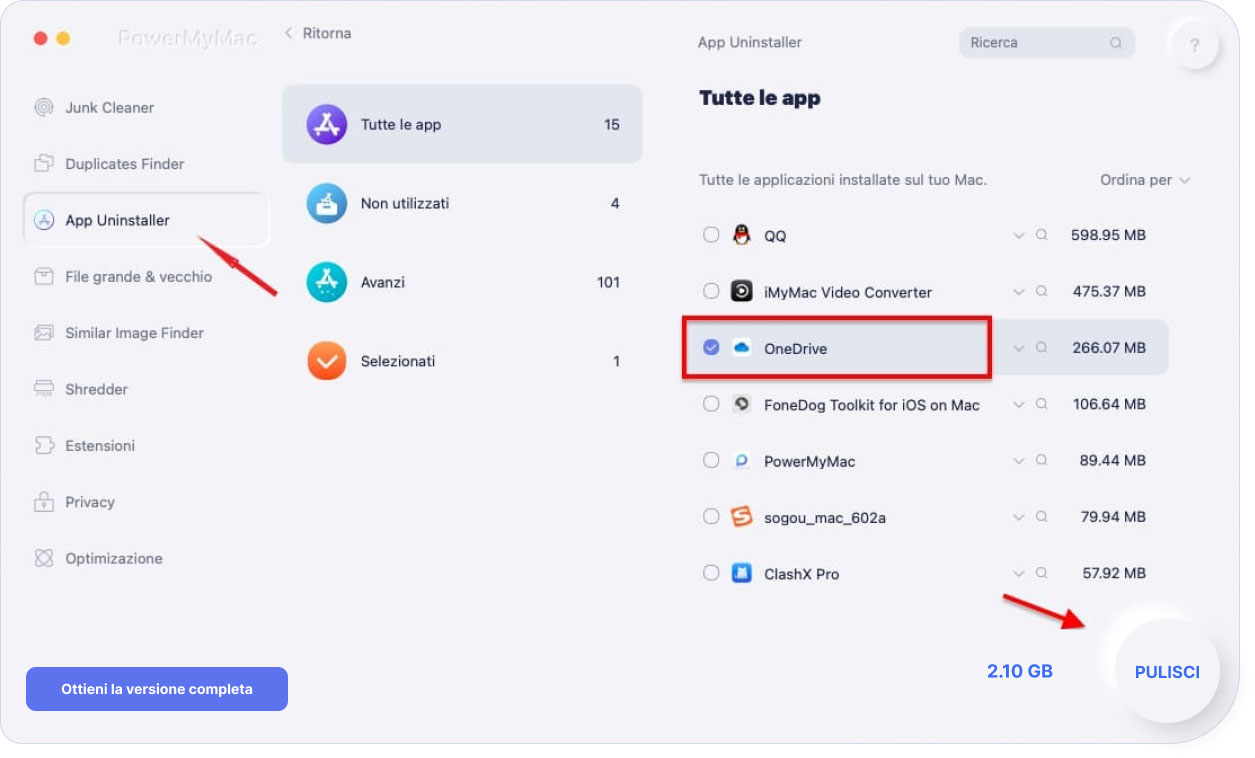
PowerMyMac è un software sicuro al 100%. Non ti darà annunci dannosi o bundle di altri software.
Inoltre, mantiene il tuo Mac sempre al meglio. Pulisce e ottimizza il tuo Mac rimuovendo tonnellate di file spazzatura, scansionando file duplicati e disinstallando applicazioni non necessarie per liberare più spazio su disco e far funzionare il Mac più velocemente.
Parte 3. Come posso eliminare OneDrive dal mio Mac manualmente?
Come rimuovere OneDrive dal Mac manualmente? Assicurati semplicemente di seguire attentamente la guida e di avere familiarità con queste impostazioni:
- Chiude OneDrive e tutti i servizi correlati. Puoi anche andare sulla barra degli strumenti, fare clic sull'icona OneDrive e poi su Impostazioni. Seleziona Esci da OneDrive.
- Vai alla cartella Applicazioni tramite Finder. Trova l'app OneDrive e fai clic con il pulsante destro del mouse, quindi scegli Sposta nel cestino. Puoi anche trascinare l'icona di OneDrive dal desktop nel cestino e inserire le credenziali del tuo Mac quando richiesto. Fai clic su OK.
- Dopo aver rimosso l'app stessa, è necessario rimuovere anche tutti i relativi contenuti. stampa
Command+ Shift+ Gnel Finder. Entra/Users//Library/Containers. - Cerca le due cartelle:
com.microsoft.skydrive-macecom.microsoft.SkyDriveLauncher. - Trascina queste cartelle nel Cestino.
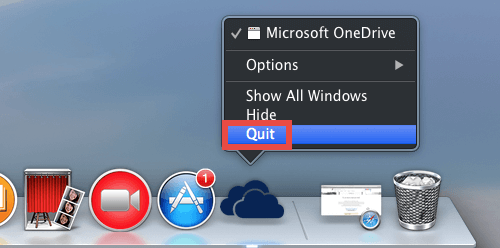
Tuttavia, se hai installato OneDrive utilizzando l'impostazione predefinita, puoi vedere l'app elencata sotto il tuo nome. Basta trascinarlo nel cestino. Assicurati di svuotare il cestino per rimuovere totalmente OneDrive dal Mac.
Parte 4. Come ripristinare i file eliminati da OneDrive?
Se stai usando OneDrive sia per scopi personali che lavorativi, suppongo che tu abbia tonnellate di file memorizzati in esso e a volte trascuri su ed elimini. Potresti finire ripristino di questi file eliminati, ma come recuperare questi file? Ottieni alcuni suggerimenti e trucchi su come utilizzare in modo efficiente OneDrive su Mac.
Come ripristinare i file eliminati da OneDrive
- Apri il sito Web OneDrive sul tuo Mac e accedi con il tuo account
- Vai al cestino nel pannello di navigazione
- Seleziona i file che desideri ripristinare puntando su ciascun elemento e facendo clic su Ripristina nella casella di controllo che appare.
Come ripristinare i file eliminati dall'app OneDrive sul desktop
- Apri il cestino
- Trova e seleziona i file che desideri recuperare
- Fai clic con il tasto destro su ciascun file e fai clic su "Ripristina"
- I file verranno ripristinati nella cartella precedente
Questa opzione funziona solo quando il cestino non è stato ancora svuotato.
Cosa fare quando OneDrive ha interrotto la sincronizzazione?
Alcuni utenti hanno incontrato problemi di sincronizzazione con l'app OneDrive sui propri Mac. Esistono molte potenziali cause, ma la cosa migliore da fare è ripristinare OneDrive. Se stai riscontrando il problema di sincronizzazione dei file con OneDrive, potresti seguire i passi su come reimpostarla.
- Esci da OneDrive. È possibile farlo selezionando l'icona dell'app dal vassoio in alto e poi facendo clic su Impostazioni e su Esci da OneDrive.
- Apre la cartella Applicazioni dal Finder
- Individua l'app OneDrive, fai clic destro su di essa e scegli Mostra contenuto pacchetto
- Vai al contenuto e quindi alla cartella Risorse
- Trova
ResetOneDriveApp.commandoResetOneDriveAppStandalone.commande fai doppio clic - Avvia OneDrive e completa la configurazione
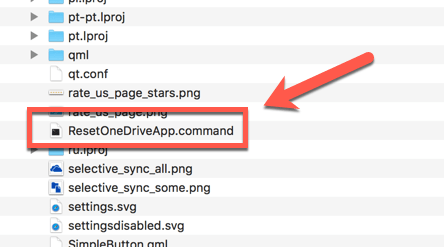
Tuttavia, prima di continuare a reimpostare OneDrive, assicurati di disporre della versione più recente dell'app di OneDrive. Le versioni obsolete possono anche causare problemi di sincronizzazione.
Conclusione
La disinstallazione di OneDrive su Mac è rapida e semplice per te dopo aver visto queste guide fornite.
Con il secondo metodo, possiamo rimuovere OneDrive dal Mac manualmente eliminando l'app e i relativi contenuti. Certo che è necessario tempo e fatica per disinstallarlo manualmente, ma se stai cercando di familiarizzare su come funziona questa app e di risparmiare qualche soldo, allora fallo.
Tuttavia, se prevedi di avere un programma di disinstallazioneprivo di stress, utilizzi il software PowerMyMac per disinstallare OneDrive completamente. Questo software è dotato di tutti i moduli e gli strumenti essenziali necessari per mantenere il tuo Mac ottimizzato e pulito.
Ha un potente modulo di disinstallazione in cui è possibile rimuovere completamente OneDrive in pochi clic. Non c'è bisogno di preoccuparsi di passare un sacco di passaggi.
Abbiamo anche offerto suggerimenti utili ed esperienze pratiche su come gestire OneDrive. Spero che questo post ti abbia aiutato.



