新しいMacBook Proを購入したが、Safari使ってみたが、ページの読み込みが遅くて、頻繁にクラッシュしてしまいます。それを対応する方法はないでしょうか。 ![]()
Macがこのような問題が発生した場合、次のことを試してみてください。
ハイエンドスペックのラップトップを所有していても、その中のアプリが常にクラッシュしているのであれば意味がありません。
高性能のMacを高速のインターネットに接続させても、Safariのパフォーマンス悪いならば、「高性能」というのも無意味なことになります。
Macデバイスとネットワークだけでなく、ブラウザもパフォーマンスに関わっています。
Safariは重くて常にクラッシュするか、動かないなどの問題があれば、ぜひこちらの記事を参照してください。
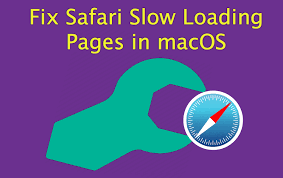
目次: パート1. MacのSafariが応答しない対応策パート2. Mac の Safari で Web ページが開かない対応策パート3. MacでSafariを開けない他の解決法パート4. Safariでプライバシーを保護する方法パート5:結論
パート1. MacのSafariが応答しない対応策
アップデートした後Safariが頻繁に応答・反応しない場合、次のことを試してみてください。
- キャッシュを削除て、Safariを高速化します。
- 「Safari検索候補」を無効にして、速度を向上させます。
- Safariが応答しない:強制的にシャットダウンしてから再起動します。
方法1 - キャッシュを削除て、Safariを高速化します。
ブラウザキャッシュは、ブラウザのパフォーマンスを向上させるために作成された一時的なデータです。 しかし、時には、Safariが重くなる原因の一つになります。
Safariがクラッシュした場合は、まず「いつクラッシュしたか」、「なぜクラッシュしたか」など、クラッシュした時点や原因を覚えてください。例えば、 起動時にクラッシュしますか、それとも特定のWebページまたはサイトを開いたときにクラッシュしますか。
特定のページまたはサイトが原因でクラッシュした場合、単純に原因となった特定のサイトの履歴を削除します。
- Safariの「環境設定」に移動します。
- 「プライバシー」をクリックします。
- 「履歴を消去」をクリックして、その下の「詳細」クリックします。
- 特定のサイトを選択します。
- 選択されたサイト削除します。
ただし、複数のサイトで多くの問題が発生している場合は、 ブラウザのキャッシュ全体を削除する のはおすすめです。
- Safariの「環境設定」に移動します。
- 「詳細」をクリックします。
- [開発の表示]メニューを有効にします。
- 「メニューバーに“開発”メニューを表示」をクリックします。
- 空のキャッシュを選択します。
手動でこれを行うのは手間がかかりますから、iMyMac PowerMyMacというツール を使うのをおすすめです。そのツールを使って効率的にキャッシュを消去することができます。
ステップ1:PowerMyMacをダウンロードして起動する
PowerMyMacをダウンロードしてから起動します。 左側にある 個人情報保護 をクリックします。
ステップ2:ブラウザーデータをスキャンする
「スキャン 」をクリックする。スキャンが完了してから、ブラウザのリストが表示されます。
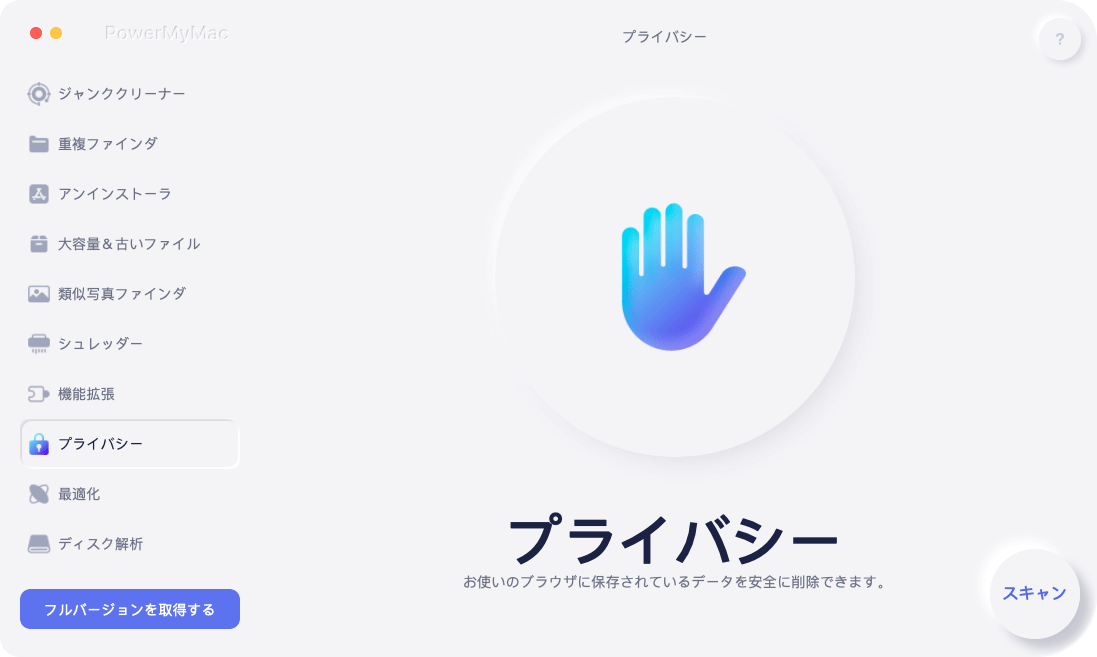
ステップ3:削除する必要なSafariデータを選択する
目的のブラウザ(この場合はSafari)を選択してください。 そして画面の右側で削除したいカテゴリを選択してください。
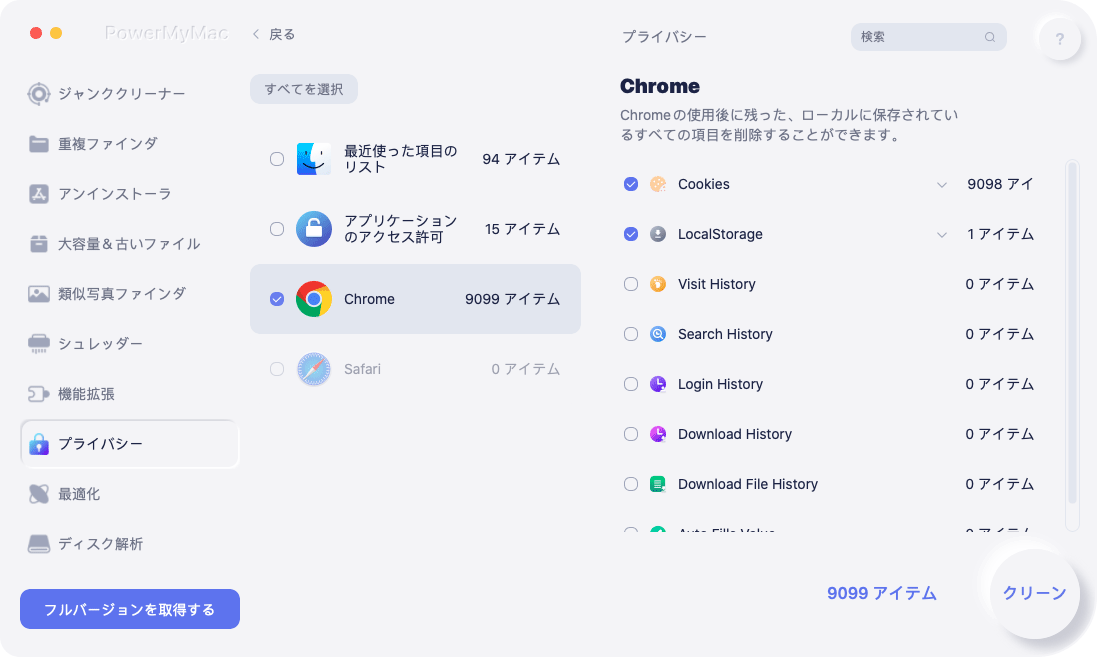
ステップ4:ブラウザのクリーニングは完了しました
「クリーン」をクリックします。
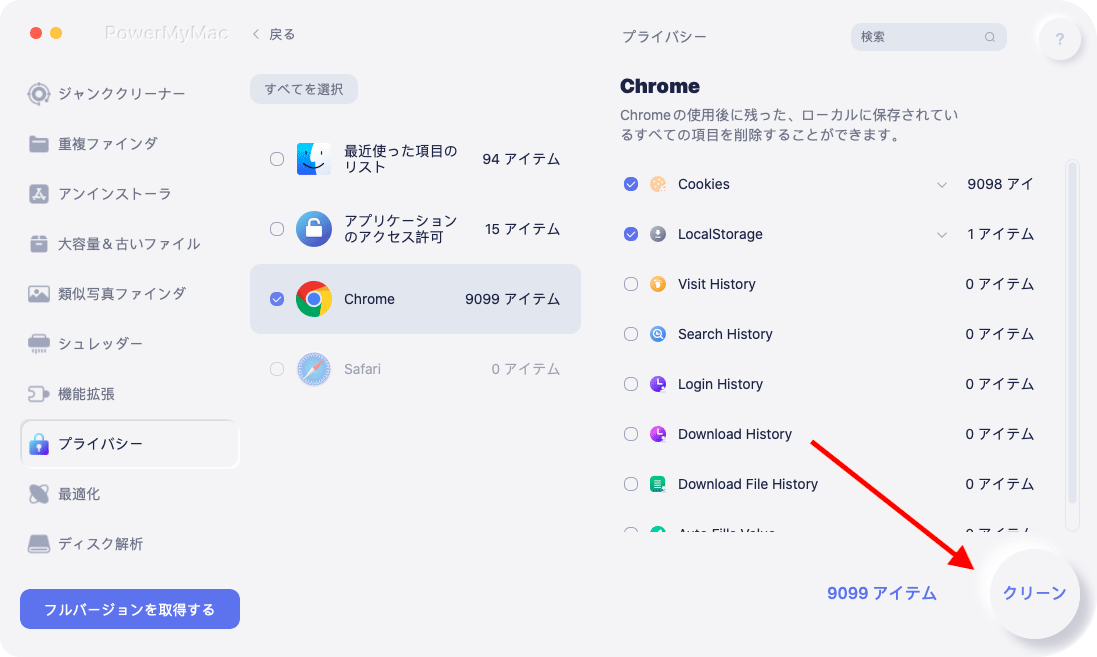
方法2-「Safari検索候補」を無効にして、速度を向上させます。
検索候補は検索プロセスをスピードアップするには有効な機能です。 しかし、この機能はSafariの予期しない理由でのに関わっています。
頻繁にクラッシュしてしまう問題の影響を受ける場合は、Safariの検索候補を無効にしてみてください。
- Safariの「環境設定」に移動します。
- 「検索」をクリックします
- 「検索エンジンの候補を含める」の選択を解除します
方法3-Safariが応答しない:強制的にシャットダウンしてから再起動します。
Safariが反応しない場合は、少し待ってください。
たぶんSafariはいま、大きいページそロードしています。強制終了するまで、1か20まで数えてみます。
パート2. Mac の Safari で Web ページが開かない対応策
長い間待っても、Safariが応答しない場合、定期的なメンテナンスが不足しているのも原因の一つです。
Safariには必要なデータがない場合、一気にすべてのデータを完全に削除することで、解決することができます。
- Safariを開きます。
- Safariのメニューを開きます。
- 「Safariをリセット」を選びます。
- リセットしたいものを選んでから、「リセット」をクリックします。
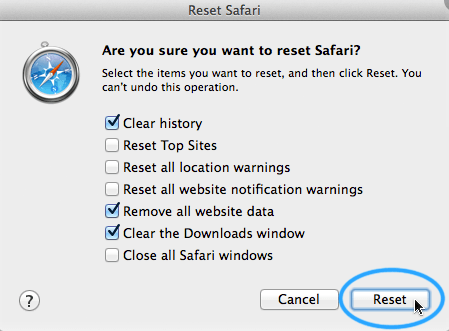
1.Safariは著しく重くなってしまう-複数のタブを使用しない
使わないタブを閉める習慣を身につけてください。
しかし、あるページを後で確認したり読んだりしたいが、ブックマークに追加したくない場合は、ブラウザのリーディングリストに追加するだけでOKです。
「共有」をクリックして、「リーディングリストに追加」を選択します。また、特定のリンクを右クリックして「リーディングリストに追加」を選択することもできます。また、アドレスバーにマウスを置いて「+」アイコンをクリックすることもできます。
作成したリーディングリストを後で表示するには、Safariのサイドバーにあるメガネのアイコンをクリックしてください。
2. DNSプリフェッチの無効化
複数のタブを開くと、Safariのパフォーマンスが低下します。 ただし、タブが1つしか残っていなくてもSafariが重くなり、クラッシュ、またはフリーズする場合は、DNSプリフェッチを無効にしてください。
DNSプリフェッチは、ブラウジング体験をアップさせるために作られた機能です。
特定のページに埋め込まれたWebページのリンクをスキャンし、DNSサーバーに問い合わせて、すべてのリンクを実際のIPアドレスに向けて解決します。
パフォーマンスを向上させるために設計されたこの機能は、実際にはブラウザの動作を低下させます。
Safariが数千(または数百万)のリンクを含むページを開いた場合、DNSプリフェッチ処理が原因でSafariがフリーズすることがあります。
この問題が原因と思われる場合は、次の方法でDNSプリフェッチを無効にしてみてください。
- ターミナルを起動します。
-
defaults write com.apple.safariWebKitDNSPrefetching Enabled -boolean false」と入力します。
- Enterを押します。
これをして、ページがもうクラッシュを引き起こさないならば、それはうまくいきました。
それでもクラッシュする場合は、DNSプリフェッチを有効にする必要があります。
- ターミナルを起動します。
- 「defaults write com.apple.safariWebKitDNSPrefetchingEnabled」と入力します。
- Enterを押します。
- Safariを再起動します。
パート3. MacでSafariを開けない他の解決法
1. Safariアドオン(拡張機能)とプラグインの削除
アドオン(拡張機能とも呼ばれます)とプラグインは、ブラウザ体験を向上させるために作られたものが、実際にはSafariをクラッシュさせたり、遅らせたり、遅くしたりします。
Shiftキーを押しながらアプリケーションをクリックして、セーフモードでSafariを起動してみてください。
これにより、プラグインや拡張機能がないモードでSafariが起動します。もし、無事に使えると、 拡張機能とプラグインが問題の原因にみなします。
これを解決するために:
- 「環境設定」に移動します。
- 「拡張機能」をクリックします。
- 要らない拡張機能をオフします。
ここで一番よい方法は、すべての拡張機能をオフにしてから1つずつ開いて、どちらが実際の原因であるかを確認します。
2. Flashとプラグインを無効化・アンインストールする
Flashはブラウザのプラグインです。それは実際にシステムリソースとブラウザのリソースを占用しています。Flashを削除する方法は以下の通りです。
-
Adobe社のウェブサイトにアクセスし、Flashアンインストーラーをダウンロードします。
-
オペレーティングシステムを選択します
-
アンインストーラーが起動したら、「アンインストール」をクリックします。
-
管理者パスワードを入力します。
パート4. Safariでプライバシーを保護する方法
1-Cookieとオートフィルフォームを削除する
手動でクッキーを削除する方法 は以下の通り:
- 「環境設定」に移動します。
- 「プライバシー」に移動します。
- 「CookieとWebサイトのデータ」に移動します。
- 特定のサイトのCookieを削除する。または存在するすべてのCookieを削除します。
Safariでオートフィルデータを消去する方法は次のとおりです。
- 「環境設定」に移動します。
- 「自動入力」に移動します。
- オプションをすべて選択解除します。
- Safariを再起動します。
2. Safariのプライベートブラウズを使う
グリッドから離れるには、Safariのプライベートブラウズを利用する必要があります。
- 特定のウィンドウの各タブは、他のタブから分離されています。 つまり、このタブで開いたWebサイトは、他のタブで実行したアクションを追跡できません。
- Safariは、アクセスしたページを記録しません。
- スマート検索フィールドを使用すると、最近行った検索は結果リストから除外されます。
- Safariは、Cookieやその他のサイトデータに加えられた変更を記録しません。
プライベートブラウジングを利用するには、「ファイル」を選択し、「新しいプライベートウィンドウ」をクリックするだけでいいです。
デフォルトでは、Safariを自動的にプライベートブラウズを使うことを設定することもできます。
- 「環境設定」に移動します。
- 「一般」を押します。
- 次に、「Safariで開く」をクリックします。
- 次に、[新しいプライベートウィンドウ]を選択します。
パート5:結論
Safariは 多くの要因 でクラッシュ、スローダウン、ラグが発生する可能性があります。 その場合には、この記事を参照してください。
簡単で、徹底的にSafariのデータを消去するには iMyMac PowerMyMacを使うのをおすすめです。



