私たちは皆、時間の大半をネットサーフィンに費やしています。だからこそ、Macには過去に閲覧したサイトのリストが押し寄せてくるのです。SafariはiCloudを使って、MacとiOSデバイスの間で同じ閲覧履歴を管理します。iCloudの環境設定でSafariをオンにしておくだけでいいのです。閲覧履歴は、Macでは最大1年間、iOSデバイスでは1ヶ月間保存されます。
閲覧履歴を管理して、何がAppleデータのダウンロードに使われるかを決定する必要があります。しかし、消去してもiCloudのバックアップがあるため、白紙に戻すことはできません。そこで、この記事では、Safariで履歴を表示する方法と、それらを削除する方法を紹介します。さっそく始めましょう。
目次: パート1。検索ブラウザの履歴を理解すること、そしてそれをオフにする必要がある理由パート2。手動でSafariの履歴を削除する方法パート3。他のブラウザの履歴を手動で消去する方法パート4。ブラウザの履歴を消去する他の方法パート5:結論
パート1。検索ブラウザの履歴を理解すること、そしてそれをオフにする必要がある理由

検索ブラウザの履歴を紐解く
ブラウザは、ユーザーが訪れたすべてのウェブサイトを記憶します。これを防ぐには、「シークレット モード」または「プライベート ブラウジング」を有効にしてください。そうしないと、ブラウザはこれらのページをすべて保存し、ユーザーのアカウントと密接に結びついてしまいます。訪問したサイトを追跡すると、Google検索の自動入力フォームに表示されることがあります。これらのサイトは、検索結果に紫色で表示されます。
また、ブラウザには、どのページを閲覧したかという情報も保存されています。閲覧履歴は、検索バーを使ってコーパスアイテムから任意のページをホームにするためのウェブサイト検索ツールです。
なぜこれらの閲覧履歴を気にするのでしょうか?
プライバシー、法令順守、ビジネス上の秘密、不安、あるいは単にMacをきれいにするために、このデータを消去することがあります。そのため、開いたウェブサイトは、ブラウザの検索結果に「すでに訪問済み」というタイトルで表示されません。
Macを売ったり譲ったりする際に、ブラウザの履歴を消去していないと、オンラインデータが覗き見される可能性があります。同様に、履歴を消去しておけば、誰かがあなたのネットサーフィンの履歴を調べようとしたときに、盗み見される心配もありません。
専用の削除ツールで、クリックするだけでブラウザの履歴を消去します
多機能なブラウザ削除ツールで、履歴の処理を自動化しましょう。プライバシーツールは、閲覧したページを完全に削除することで、ユーザーのプライバシーを守るためのセキュリティをさらに強化します。
iMyMac PowerMyMacの「プライバシー保護」機能で、履歴の詳細、クッキー、その他ブラウザによって作り出されたデータの一部を自動的に消去することをお勧めします。このソフトウェアは、様々な種類のAppleデータのダウンロード記録を消去する機能があります。

また、頻繁に訪れるサイトなど、保持したいクッキーを保留することもできます。強力なアルゴリズムにより、より速くスキャンし、ワンクリックで削除することができます。オンラインでの足跡を消し去るために、ぜひお試しください。
パート2。手動でSafariの履歴を削除する方法
MacでSafariの履歴を表示する方法
- MacのSafariでウェブの閲覧履歴を検索します。閲覧履歴を検索することで、以前訪れたウェブページをすばやく見つけることができます。
- Safariで「履歴」>「すべての履歴を表示」を選択します。
- ウィンドウの右上に「フィールドを検索」を入力します。
MacでSafariの履歴を削除する方法
- Safariを起動する。
- 画面上部にあるメニューバーから「履歴」をクリックします。このリストの最新の日付の上にマウスを移動させると、最近の閲覧履歴を見ることができます。
- 画面上部のドロップダウンメニューから「すべての履歴を表示」を選択します。これにより、ブラウザの全履歴が日付順に表示されます。Safariで履歴を表示するには、キーボードショートカット⌘Command+Yを使用します。
- 任意の日付の左にある▶をクリックすると、その日付のブラウザの履歴が一覧で表示されます。ページ右上の「履歴を消去」をクリックすると、履歴を消去することができます。
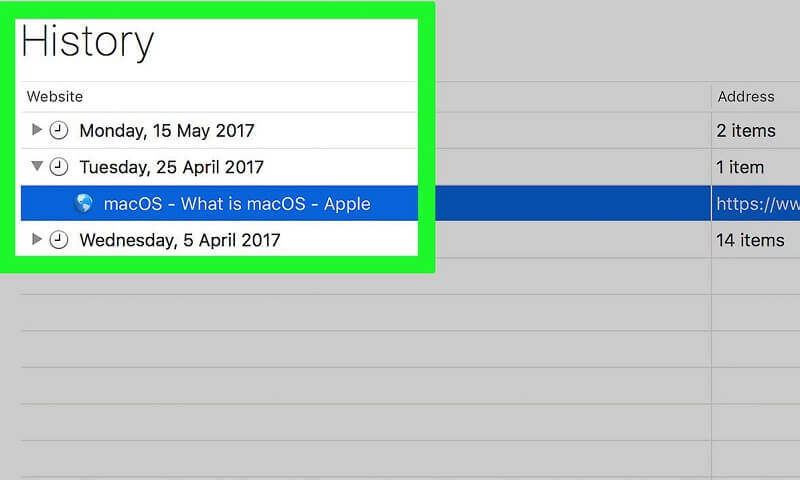
パート3。他のブラウザの履歴を手動で消去する方法
Google Chrome
- Chromeを起動します。
- 画面の頂上にあるメニューバーから「履歴」をクリックします。すると、「最近閉じたWebサイト」と「最近訪問したWebサイト」の一覧が表示されます。
- メニューの下部にある [すべての履歴を表示] をクリックします。これにより、Chromeの閲覧履歴の一覧が表示されます。
- ウィンドウの左上にある[閲覧データを消去]をクリックすると、履歴を削除することができます。
Firefox
- Firefoxブラウザを起動します。
- メニューバーの上部にある「履歴」をクリックします。
- 「最近の履歴を消去」を選択します。
- 消去したい時間帯を決める(「すべて」にするとすべての履歴が消去されます)。
- 「詳細」にカーソルを合わせ、クリックする。
- 「閲覧とダウンロード履歴」を選択する。
- その他のオプションのチェックを外します。
- 「今すぐ消去」を選択して終了します。
パート4。ブラウザの履歴を消去する他の方法
iCloudAppleのデータ
閲覧履歴に関連するiCloudのバックアップについて慌てる必要はありません。SafariのiCloud同期をオンにして、履歴を消去しましょう。具体的な手順は以下のイラストに参照してください。
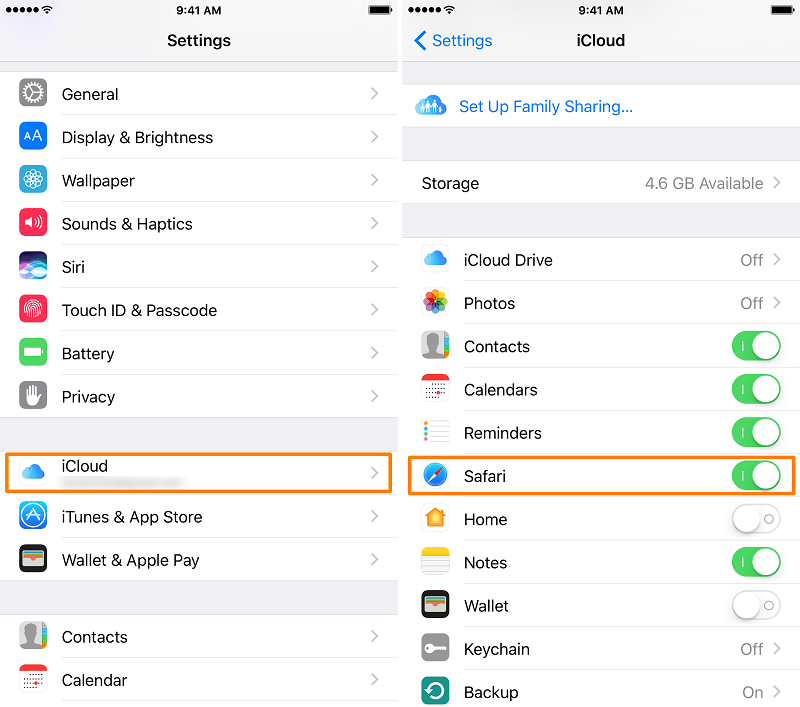
アカウントをサインアウト
ソーシャルメディアやiTunes、Googleアカウントにログインしていない状態でブラウジングすると、検索エンジンがあなたを訪問したページに結びつかないようにすることができますが、これらのページはブラウザの履歴に残っています。ただし、これらのページは「すでに訪問済み」として表示されなくなります。あるいは、「シークレットモード」や「プライベートブラウジング」を利用して、リストアップされたページとアカウントとの関連を解除することもできます。
サードパーティツール
ブラウザの履歴を消去することで、履歴を保護できます。ブラウザクリーナーをインストールすれば、インストール初日からMAC上のプライバシーを保護できます。
さらに、Macはキャッシュ、ログ、古いファイル、ダウンロードなど、あなたのインターネット活動に関する情報を保存します。iMyMac PowerMyMac は、ブラウザの履歴をすべて削除する機能があります。
パート5:結論
Safari、Firefox、Chromeの閲覧履歴を手動で消去する方法をご紹介しました。ブラウザ履歴削除ツールを使って、関連するデータ、表示されたページ、Cookie、壊れたキャッシュなどを消去すれば、時間を節約できます。
しかも、iCloudにバックアップを取っていても、Safariの閲覧履歴を管理することができます。データ駆動型の世界では、GoogleやFacebookなどの企業が、競争力を高めるために大量の情報をオンラインで収穫しています。
しかし、誰もがダウンロードのデータや閲覧履歴、プライバシーをこれらの巨大企業に開示できるわけではありません。ここで紹介するハックやトリックを使って、ブラウザの履歴項目を消去できます。



