Google ChromeでサーフィンをしているときにShockwave Flashが突然クラッシュした場合、それは面倒かもしれません。しかも、問題が出る原因は、不安定なインタネット接続のような簡単に見えるものではないです。
他のブラウザと比較して、Shockwave Flashがクラッシュした場合にGoogle Chromeが動けなくなるようです。 通常、Google ChromeはAdobe Flashと一緒に平和に動作させることができないため、この状況や誤動作は特別ですが珍しくありません。
したがって、WindowsのユーザーでもMacにユーザーでも、この記事は助かるかもしれないです。Google ChromeのShockwave Flashクラッシュを修正する方法をご覧ください。
目次: パート1.Shockwave Flash Crash Chromeを修正する方パート2.Shockwave Flashがクラッシュする原因パート3.GoogleソフトウェアでShockwave FlashクラッシュChrome問題を修正するパート4.【推奨】PowerMyMacでクラッシュしたShockwave Flashを修正するパート5.クラッシュ問題を解決する他の方法
みんなが読んでいる:Mac用のAdobe Flash Playerを更新する方法Mac上のFlash Playerをアンインストールする方法?
パート1.Shockwave Flash Crash Chromeを修正する方
Mac上のGoogle ChromeでShockwave Flashがクラッシュする問題を修正するには、次の方法を試してください。
- ChromeのFlashの内部インストールを無効にします。
- Google Chromeと一致しないソフトウェアのアップグレード、無効化、またはアンインストール。
- Chromeをクリアして通常の操作に戻ります。
- オペレーティングシステムにインストールされているフラッシュを無効にします。
- Google Chromeを再インストールします。
パート2.Shockwave Flashがクラッシュする原因
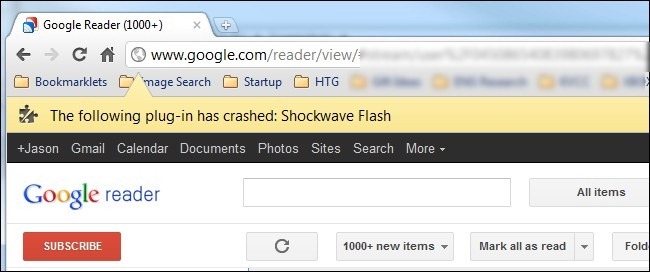
Google Chromeでは、Shockwave Flashがクラッシュする理由はおそらく、Fireboxのような他のブラウザのそれとは異なるでしょう。 これは主に、Google Chromeが独自のFlashコンポーネントを持っているのに対し、他のブラウザはMacのシステム内のFlashと連携して動作するためです。
Google Chromeをアップグレードすると、Google Chromeのフラッシュが自動的に更新されます。 Chromeの特別な事情に基づいて、Shockwave Flashがクラッシュするように、そのフラッシュとシステム内のフラッシュが同時に実行されるとブラウザが戸惑います。
さらに悪いことに、Flashに関連するすべてのWebはあなたのMac上で動けなくなる。 おそらく、あなたは状況がどれほど深刻であり、いくつのウェブがうまくいかないのかを見つけられないかもしれません。 しかし、お使いのMacは思いやりがあり、「次のプラグインがクラッシュしました:Shockwave Flash」という画面上の警告が表示されます。
フラッシュインストールが競合していることが原因
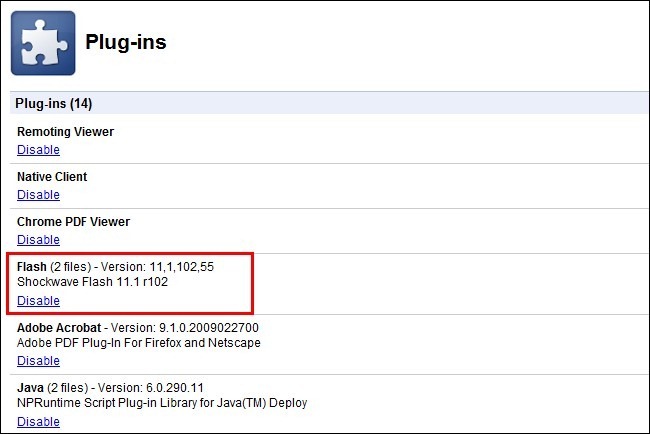
1つには、Mac上のGoogle ChromeでShockwave Flashに関する警告があっても、Adobe Flashは別のマルチメディアシステムであるため、FlashをクラッシュさせるにはAdobe Flashのバグで十分です。
別の問題として、Shockwave FlashがGoogle Chromeでクラッシュする最も一般的な理由はフラッシュインストールの競合ですが、この問題を引き起こす他の問題が存在します。
それでは、クラッシュするShockwave Flashが競合するフラッシュのインストールによるものかどうかを確認するにはどうすればいいですか? これはあなたにとってのチェックポイントです。 まず第一に、あなたはあなたのMac上でGoogle Chromeを走らせることになっています。
次に、アドレスバーに「about:plugins」と入力します。 キーボードのEnterボタンを押すと、Google Chromeにインストールされているすべてのプラグインが表示されます。これは、ユーザーがインストールした拡張機能とは異なります。
あなたが下のイメージで2つのFlashアイテムを見つけることができるならば、この問題の理由はあなたのMac上の衝突するフラッシュインストールにありそうです。
Chromeの画面の右上隅に、 [+] Google Chromeにインストールされているプラグインを詳細に表示するためのアイコンです。
それでは、もう一度下の画像を見てください。 赤で強調表示されている項目は、Chromeの内部フラッシュインストールを表し、もう1つはホストオペレーティングシステムのFlashインストールを表します。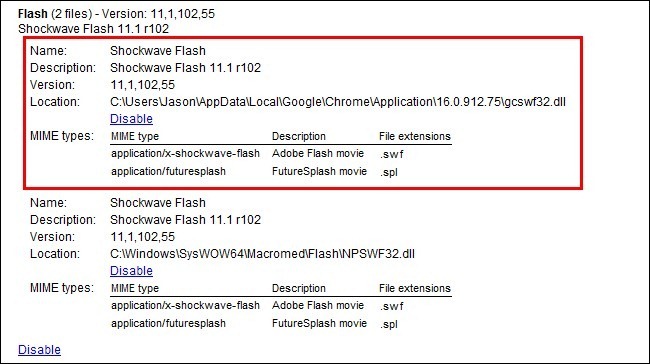
このような場合は、クラッシュしているShockwave Flashの問題を解決するためにChromeのFlashの内部インストールを無効にする必要があります。 Chromeのフラッシュの実行を中止するには、提供されている[無効にする]リンクをクリックします。
アイテムを閉じてGoogle Chromeを再起動します。 また、Shockwave Flashが動作することを確認するためにAdobeのテストページにアクセスすることもできます。
注意: Chromeの内蔵フラッシュを無効にすると、Google Chromeをアップグレードしてもフラッシュは自動的に更新されません。 また、Adobe Flashをチェックして最新バージョンにアップデートするようにしてください。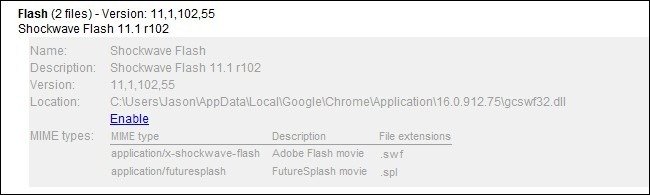
競合するソフトウェアが原因
Mac上のソフトウェアとGoogle Chromeの不一致が原因で、Shockwave Flashがクラッシュすることもあります。
Google Chromeのアドレスバーに「chrome:// conflict」と入力し、後でEnterキーを押すと、Shockwave Flashがクラッシュする原因となっているソフトウェアの一覧と、この問題が発生した理由の簡単な説明を確認できます。
そのため、ソフトウェアのアップグレード、無効化、またはアンインストールを検討できます。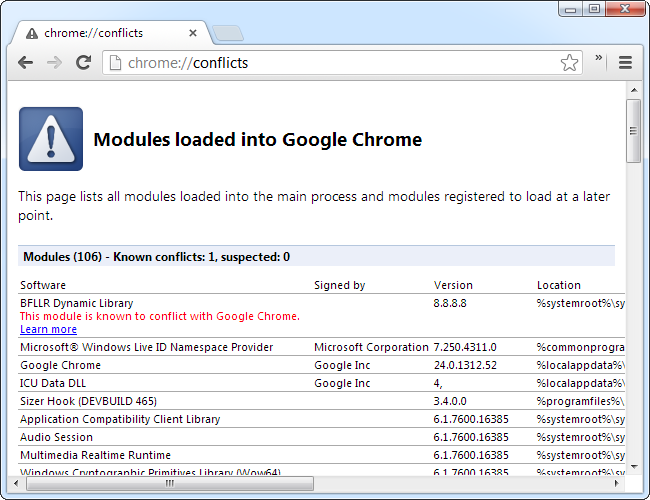
パート3.GoogleソフトウェアでShockwave FlashクラッシュChrome問題を修正する
ウェブサイトにソフトウェアの削除ツールをダウンロードして、通常の操作に戻るためにChromeをクリアすることでShockwave FlashがGoogle Chromeでクラッシュする問題を解決するのに役立ちます。
次に、Google Chromeを再起動してリセットし、クラッシュやその他の問題を修正します。Windowsでも使えます。
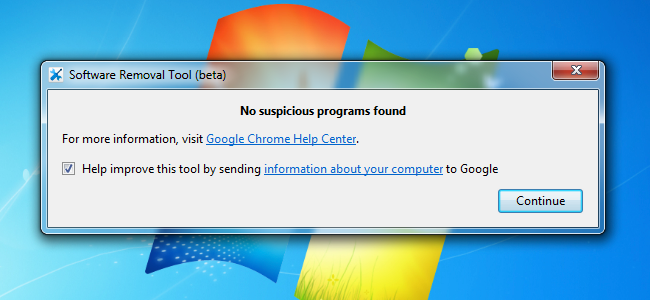
パート4.【推奨】PowerMyMacでクラッシュしたShockwave Flashを修正する
PowerMyMac はMacのブラウザ問題を解決するためにあなたのブラウザを片付けるのに使用されるツールです。
以下の手順に従って、Google Chrome MacでShockwave Flashがクラッシュした問題を修正します。
- PowerMyMacを無料ダウンロードして起動します。
- 「プライバシー」を選択して、「スキャン」を押します。
- クリーニングする必要なブラウザデータをプレビューして選択します。
- ブラウザのクリーニングが完了するまで待ちます。

いくつかの利点があります。
- 簡単に使えます。 iMyMac - ブラウザのクリーンアップでは、Macを初めて使う人でも、数回クリックするだけでMac上で操作するための簡単なガイドラインが提供されます。
- 速い。このツールはMacをすばやくスキャンしてから、ワンクリックのクリアオプションで指示を完成させることができます。
- 無料トライアル。 あなたはツールをダウンロードして、無償で500 MBデータをきれいにすることができます。
- 選択的に - ブラウザクリーンアップツールであなたのMac上のトラックを選択的にクリアすることが可能です。
パート5.クラッシュ問題を解決する他の方法
ただし、Shockwave Flashがクラッシュする問題がフラッシュインストールの競合が原因で発生している場合は、Chromeのフラッシュを無効にする方法では機能しません。 オペレーティングシステムにインストールされているFlashを無効にすることができます。
また、この問題を引き起こす可能性のある拡張機能をオフにできます。 Shockwave Flashがお使いのMacの他のブラウザで動作している場合は、Google Chromeを再インストールしてください。



