Mac用のAdobe Flash Playerのアップデートする必要がありませんか?下記の新しい記事を読んで、異なるバージョンのMacでAdobe Flash Playerを更新するを安全に行う方法を学んでください。
Contents: パート1 Adobe Flash Playerとは何ですか?パート2 Mac用のAdobe Flash Playerをアップデートするにはどうすればいいですか?パート3 ボーナスのヒント:Mac上で不要なアプリケーションを削除する方法パート4:結論
パート1 Adobe Flash Playerとは何ですか?
アドビフラッシュプレーヤー は、さまざまなマルチメディア作成に使用されているフリーウェアです。 今日、ほとんどのWebサイトは、アニメーション、広告、ビデオなどを実行するためにフラッシュを使用しています。
ChromeやFirefoxのようにフラッシュを内蔵しているWebブラウザもありますが、タスクを実行するのにプラグインは必要ないかもしれませんが、それでも全体的なWebサイト体験の点では大きな役割を果たします。
MacOS Sierra上で動作するSafariでは、セキュリティ上の脅威なしにWebサイトを閲覧するためのより安全で新しい方法としてHTML5を使用できるようにするために、フラッシュプレーヤーはデフォルトで無効になっていました。
ライブストリーミング、ゲーム、さらには教育サイトのファンなら、まだ視聴目的の上にあるためにフラッシュプレーヤーを走らせる必要があります。
すべてのサイトがまだHTML5上にあるわけではないので、それらが実行されるまで、Flashプレーヤーがまだそれらのために仕事をします。
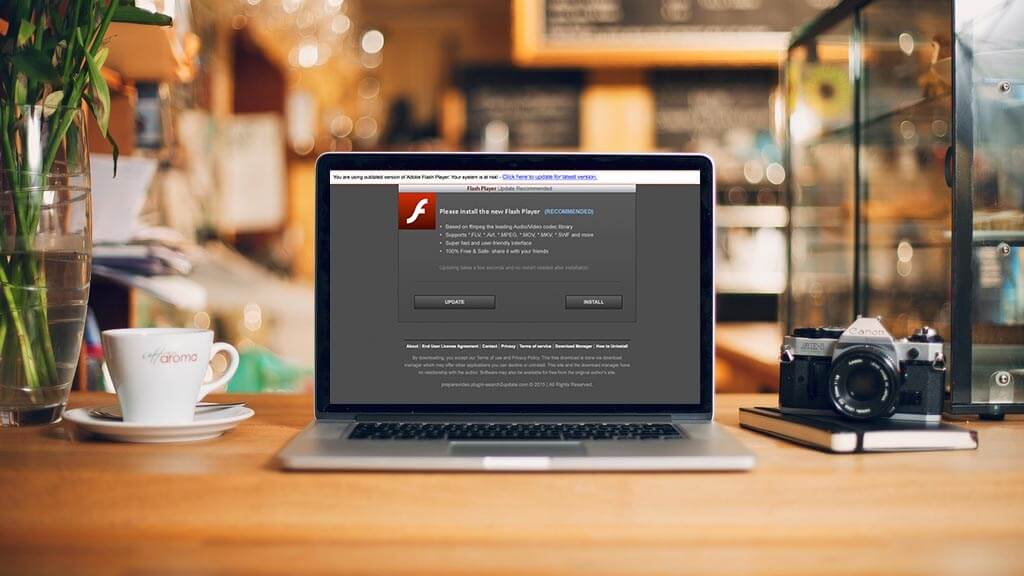
以下の次の部分で、Adobe Flash Playerをインストールして有効にする方法を確認してください。
パート2 Mac用のAdobe Flash Playerをアップデートするにはどうすればいいですか?
Mac用のAdobe Flash Playerをすでにインストールしていますか? まだの場合は、有効にする前に、デバイスに正しいバージョンをダウンロードする必要があります。 いつでもMac用のAdobe Flash Playerをアップデートします。
方法は次のとおりです。
1.http://get.adobe.com/flashplayer/を開きます。
2.Safari用のダウンロードフォルダのファイルを確認してください。そうしないと、他のブラウザ用にファイルを保存する場所を尋ねられます。
3.ダブルクリックしてインストールします。
4.利用規約に同意して「インストール」をクリックします。
5.Adobeにアップデートのインストールを許可するを選択します。
6.完了をクリックします。
Mac用のAdobe Flash Playerを完全にインストールするには、ブラウザを再度開く必要があります。
Mac用のAdobe Flash Playerをインストールしても、ビデオ、アプリ、およびゲームを表示できない場合は、WebブラウザでFlash Playerが有効になっているかどうかを確認する必要があります。
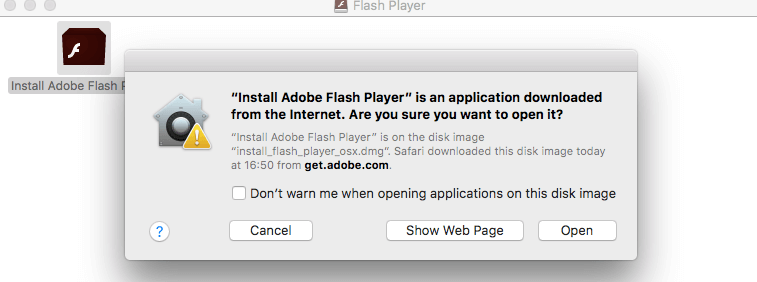
Mac上で実行されているバージョンに基づいて、まずはSafariでFlash Playerを有効にする必要があります。それを行う方法については、以下の手順に従ってください。
Mac OS X10.10の場合
- Safariブラウザを開き、「Safari」をクリックします。
- 「設定」をスクロールしてクリック
- 「セキュリティ」タブで、「JavaScriptを有効にする」および「プラグインを許可する」のボックスをクリックします。
- 「プラグイン設定」をクリックして、Adobe Flash Playerを選択してください
- 他のWebサイトにアクセスしてオンにするときは、「完了」をクリックします。
- 表示されたリストの各Webサイトに対して「オン」を選択します。
- 「完了」をクリックして変更を保存します。
MacOS OS X10.11、10.12および11の場合
- Safariを起動して「Safari」に移動します
- 「設定→Webサイト→プラグイン→Adobe Flash Player」の順に選択します。
- ボックスをチェックしてFlash Playerを有効にします
- 「セキュリティ→JavaScriptを有効にする→プラグインを許可する」の順に進みます。
- 表示されたリストの各Webサイトで「オン」を選択します。
- 「完了」をクリックして変更を保存します。
Google Chromeの場合
ChromeでFlash Playerを有効にするには、 次の手順に従ってください。
- ウェブブラウザで「chrome://設定/コンテンツ」を開きます。
- Flashを見つけて矢印ボタンをクリックします。
- 「最初に確認する」を有効にします。(推奨)
- Chromeブラウザを再起動して変更を適用します。
Operaブラウザ用
1.Operaブラウザを起動し、アップルメニューから「設定」をクリックしてください。
2.「Webサイト」タブを選択し、「Flashオプション」から「サイトのFlashへの実行を許可する」をオンにします。
3.ブラウザの再試行します。
Firefoxの場合
1.Firefoxブラウザを起動します。
2.アップルメニューの「ツール」をクリックします。
3.「アドオン」を探して選択します。
4.「プラグイン」をクリックします。
5.Shockwave Flashの下のドロップダウンオプションをAlways Activeに変更します。
これでおしまい! 手順はとても簡単であり、初心者でもできます!
いずれにせよ、サイトを閲覧すると、Mac用のAdobe Flash Playerをアップデートするように求めるポップアップが表示されます。そうしないと、Adobe自身によって自動的に行われます。
アドビシステムズ社は常にアプリケーションを強化してユーザーエクスペリエンスを向上させようと懸命に努力していることを知っているので、自動ダウンロードでアップデートを保存するのが最善です。
パート3 ボーナスのヒント:Mac上で不要なアプリケーションを削除する方法
Adobe Flash Playerのインストール中に誤ってAdsをクリックしてMacにインストールした場合は、手動でまたは有効なソリューションソフトウェアを使用してそれらを削除することができます。
システム全体からこれらのファイルや不要なアプリを見つけるのが少し難しいことや、移動先や削除先がわからないというリスクがあることはよく知られています。
ただし、PowerMyMacのアンインストーラーを使用すると、不要なソフトウェアをすばやく見つけて、 不要なソフトウェアをすばやくアンインストールします。
Adobe Flash Playerの実行中に誤ってクリックしてMacにインストールされたソフトウェアについて心配する必要はもうありません。 iMyMac PowerMyMac を使ってすばやくアンインストールできます。
これはワンクリックですべての不要なソフトウェアを削除するための完全なソリューションです。
Macアンインストーラーがどのように役立つかを知る必要がありますか?
ステップ1.MacにPowerMyMacを起動する
まず、PowerMyMacをダウンロードしてインストールする必要があります。 画面上のプロセスに従ってMacで起動します。
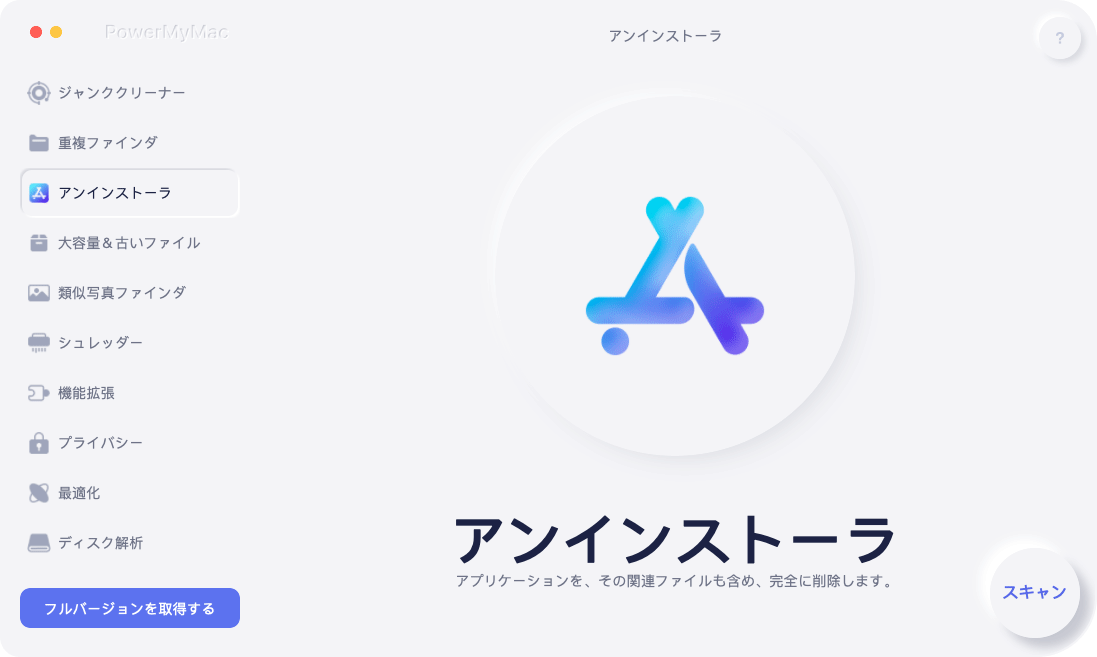
ステップ2.Macでソフトウェアをスキャンする
左側のメニューのツールの中からMac アンインストーラをクリックします。システム全体をスキャンしましょう 。
ステップ3.不要なソフトウェアを選択してクリーンアップする
スキャン後、画面に表示されるすべてのソフトウェアをプレビューします。 適切な画面サイズの適切なボックスをオンにして、クリーンアップしたいソフトウェアを選択します。そして「クリーン」をクリックします。アンインストールアクションを確認します。
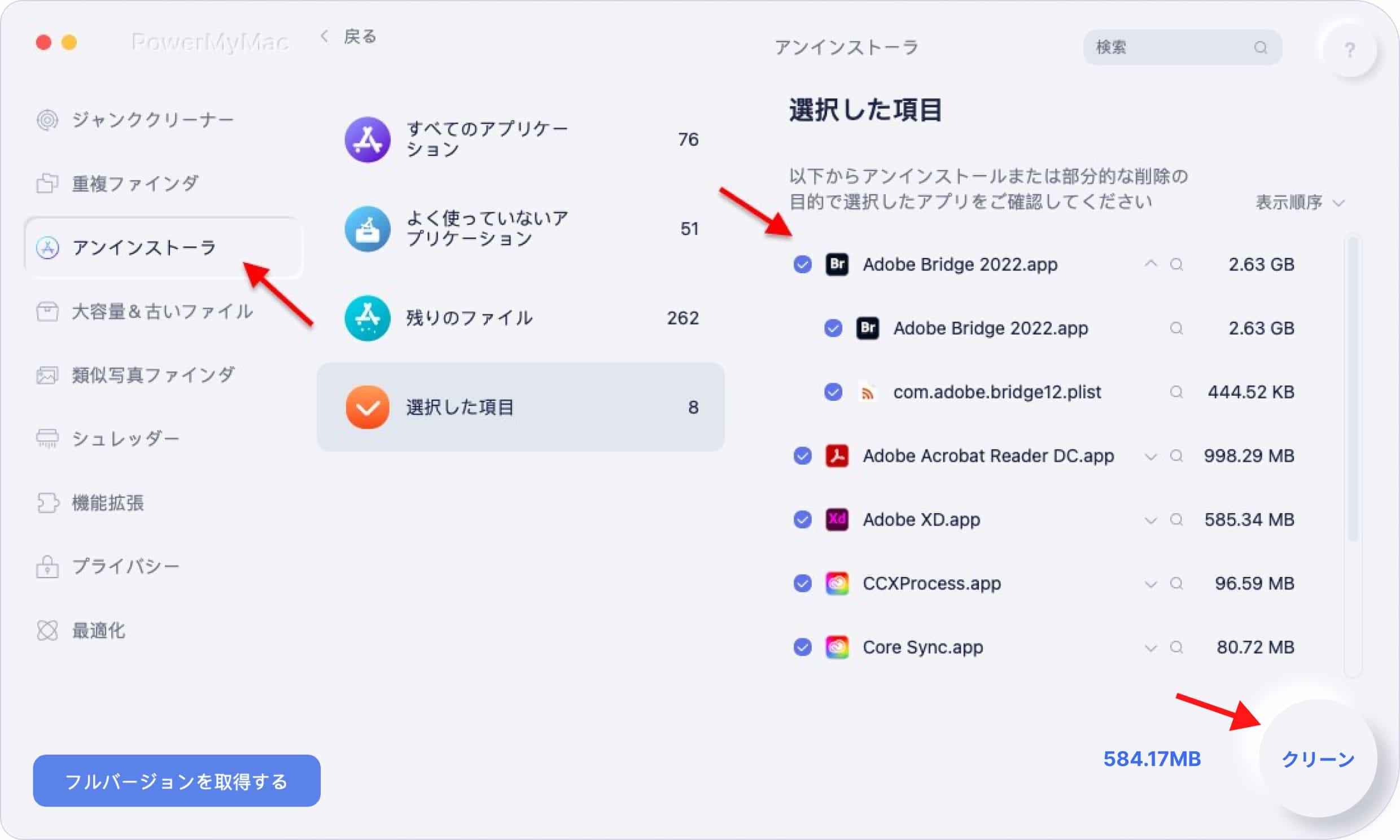
みんなが読んでいる:Macでアプリケーションを強制終了する方法Macで起動プログラムを変更する方法
簡単じゃないですか。 Macアンインストーラーは、ほんの数ステップで不要なソフトウェアをアンインストールするためのより優れたより安全な方法を提供します。
PowerMyMacには他のツールも提供しています。
これは、Macのステータスの完全な分析を提供し、重要なファイルを細断処理し、不要なコンテンツを破棄し、プログラムを簡単かつ最も安全にアンインストールすることを可能にします。
パート4:結論
たった今Mac用のAdobe Flash Playerを異なるMacOS用にアップデートする方法と不要なダウンロードを片付ける方法を学びました。
その他のMacツールやその他の必須キットについては、PowerMyMacのアンインストーラーをダウンロードしてください。 安全かつ効果的にクリーニング、細断処理、アンインストールを行います。



