AirDropは、すべてのAppleデバイス間で写真、ファイル、ビデオ、位置情報、連絡先などを送信するための究極のプラットフォームです。しかし、 iPhoneからMacにAirdropすることができますか?この記事でAirDropを効率的に使用する方法を見つけましょう!
Contents: パート1. AirDropとは?パート2. iPhone、iPad、iPod TouchでAirDropの使い方パート3. iPhoneからMacにAirDropができる?パート4. ボーナスヒント:より速く重複ファイルを検索するパート5. まとめ
パート1. AirDropとは?
AirDropを使えば、特にすべてのiOSデバイスで転送や共有がこれまでになく簡単になります。AirDropを使用すると、iPhone、iPad、iPod Touch、およびMacから文書、ファイル、位置情報、ウェブサイトなどを送信することができます。
AirDropはBluetoothを搭載しており、およそ3mの範囲内にあるiOSデバイス間でピアツーピアのネットワークを構築するiOSの組み込み機能です。インターネットへの転送が不要なので、ファイル共有するの最優の選択肢となります。そして、これはより安全かつ高速になります。
パート2. iPhone、iPad、iPod TouchでAirDropの使い方
必要なのは、iOSデバイスを何回かタップするだけで、簡単にシームレスにコンテンツを共有することができます。AirDropは、彼らのデバイス上でこの機能を有効にしている人のために動作するiOS 7とOS Yosemiteで戻って開始されました。ユーザーは、連絡先リストまたは選択した友人とファイルを送受信することを選択することができます。
AirDropはプライバシーの目的で連絡先に大きく依存しているため、デフォルトでは、連絡先にいる人としかコンテンツを共有することができません。もし、地図や位置情報を他の人にAirDropしたい場合は、連絡先に追加するか、全員を対象にするように切り替えてください。
iPhoneおよびiPadでAirDropを有効にするには、次の手順に従ってください。
- iPhoneまたはiPadの下部から上にスワイプして、コントロールセンターを開きます。
- Bluetoothを有効にして、Wi-Fiがオンになっていることを確認します。 (コンテンツを転送するにはWi-Fiがオンになっている必要があります。)
- AirDropをタップします。
- 「連絡先のみ」または「全員」をタップします。
iPhoneやiPadからコンテンツをAirDropする
- AirDropで送信したいファイルを選択してください。
- 右下にある「共有」のボタンまたは矢印のボタンをタップします。
- 共有したい相手やデバイスの名前をタップします。
- 連絡先と一緒に送信する場合は、データ漏洩を防ぐために、iCloudアカウントにログインしていることを確認してください。全員で送信する場合、誰かがAirDropであなたを送信しようとしていることを示すポップアップが表示されます。送信者がわからない場合は、転送を簡単に拒否して無視することができます。
パート3. iPhoneからMacにAirDropができる?
iPhoneからMacへファイルを共有することは、AirDropを使えばとても簡単です。必要なのは、両方のデバイスでこの機能を有効にして、共有を開始することだけです。
iPhoneからMacへのAirDrop
Finderの下では、ファイルをAirDropに簡単にドラッグ&ドロップしたり、使用可能なデバイスのリストを表示したりできます。ファイルを連絡先に送ることさえでき、彼らはAirDropでそれを受け取ることができます。
iPhoneからMacに写真をAirDropで共有する方法を学びます。
- Macと共有したいiPhoneデバイスの「共有」アイコンをタップします。
- MacでFinderを開き、左側にリストされているオプションの中から「AirDrop」をクリックします。「発見されることを許可する」のチェックボックスを確認して、目的のオプションを選択します。 「全員」または「連絡先のみ」を選択することができます。AirDropが有効になるまでFinderを開いたままにします。
- iPhoneの共有画面で、AirDropアイコンをタップします。お使いのMacが近くのデバイスに表示されるまで待ちます。Macデバイス名をタップしてファイル転送を始めます。
- 転送されたファイルはすべてダウンロードフォルダに保存されます。ダウンロードフォルダは、AirDropのデフォルトのファイル保存先です。
- ファイルの転送が終わったら、Finderウィンドウを閉じます。ウィンドウが開いている間は、接続されたデバイスからファイルを受信し続けることができます。
ヒント:
AirDrop は iOS 7 以上で動作し、Bluetooth が有効になっている必要があります。Macも同様で、OS Yosemite以上を使っている限り、AirDropは問題なく動作します。
パート4. ボーナスヒント:より速く重複ファイルを検索する
今iPhoneからMac、そしてあらゆるiOSデバイス間でAirDropを実行する方法方法を知っている、コンピュータに複製して保存されている写真、ドキュメント、およびファイルがたくさんあります。これらの重複したファイルをを削除するのに時間がかかるかもしれません。しかし、Appleデバイスに必要なすべての必需品なツールを提供する効果的かつ包括的なプログラムを提供するオールインワンのソリューションがあります。
iMyMac PowerMyMac 重複ファインダはビデオ、画像、音楽、文書などを含むすべての重複ファイルを簡単に見つけるのに役立ちます。作成したコピーを削除するのを忘れたときに、重複ファイルは出てきます。後でハードドライブ全体を詰まらせることになり、Macのパフォーマンスを低下させることは可能です。
これらのファイルを手動で見つけて消することはできますが、それでは十分でないか、一部のファイルを見落とす可能性があります。PowerMyMacの重複ファインダは、強力な検索を実行して自動的に作業を行い、すべての結果を表示して、これらのファイルを選択的に削除することで、自動的に実行します。
それはどのように動作するのか?
- MacでPowerMyMacをダウンロードして起動します。メインメニューのツールの中から「重複ファインダ」を選択します。
- 「スキャン」のボタンをクリックして、デバイス全体をスキャンさせます。左側にスキャンされた合計のパーセンテージが表示されます。
- スキャンされた結果の一覧が画面に表示されます。消去するファイルを選択します。「クリーン」のボタンをクリックします。
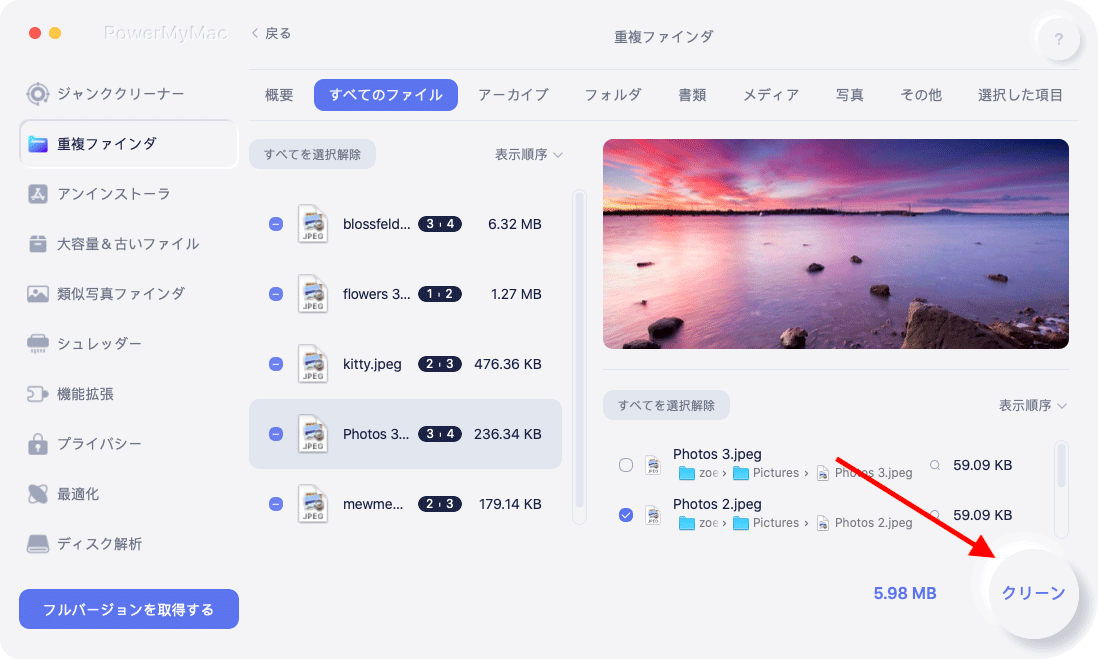
PowerMyMacは重複を見つけるに限らず、システムの状態をチェックしたり、すべての不要なファイルをクリーニングしたり、デバイスを最適化することができる重要なツールを提供しています。
パート5. まとめ
では、最初の質問に戻りましょう。iPhoneからMacにAirDropできますか? その答えはもちろん「YES」です。最新のiOSバージョンがあり、両方のデバイスに互換性がある限り、どんなコンテンツも問題なくAirDropすることができます。デバイスに内蔵されている機能を利用し、素晴らしいものを発見してください。
iOSとMac OS間でのAirDropについて、何か素晴らしいヒントやトリックがありますか?以下のコメントでお知らせください。



