Macは素晴らしいです。 それはおそらく誰もが所有したいと思うことができる究極のハードウェアです。 それについてのことは、ナビゲーションが少しトリッキーかもしれないということです。 慣れていない場合は、フォルダやファイルを見つけるのに苦労する可能性があります。
ナビゲートの時間を節約するために学ぶことができることのXNUMXつは Macですべての写真を見つける方法。 それを認めなさい。 あなたがそれをどのように行うかについて困惑している時があります。 どこに行けばいいのかわからない。 この記事では、Macですべての写真を見つける方法を紹介します。
目次パート1。Macですべての写真を見つけることが重要である理由パート2。Macですべての写真を検索する簡単な方法パート3。ボーナス:重複する写真を見つけて削除する方法パート4。 最後に
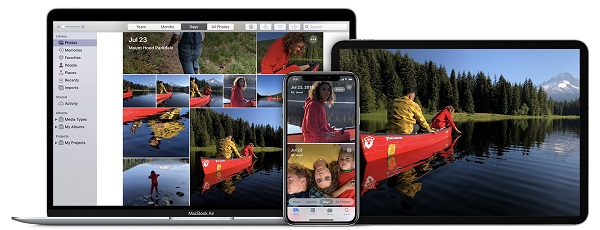
パート1。Macですべての写真を見つけることが重要である理由
このシナリオはおそらくあなたにとってかなりなじみ深いものです。 ほとんどのMasユーザーが自分の電話をMacに接続しようとしているときに問題になります。 彼らはすべての写真をiPhoneまたはiPadからMacマシンに同期します。 問題は、写真がどこに行くのかを正確に把握するのが難しいことです。
同期された写真がどこに保存され、配置されているかはわかりません。 したがって、彼らはMacで貴重な写真をどこで探すべきかわかりません。 それらを見つけるには、貴重な時間がかかる可能性があります。
丹念に撮った貴重な写真が見つからないのは無意味です。 あなたが すべての写真をMacに転送しました それらをそこに保存することですよね? したがって、それらがすべてMacのどこに保存されているかを知ることはほとんどありません。
Macですべての写真を見つけることができるはずのもう一つの正当な理由は、重複を追跡するためです。 確かに、あなたは十分な数の複製写真を撮り、それらをMacに保存したくないのではないでしょうか。 これらすべてがあなたにとってかなりなじみがあると思われる場合は、Macですべての写真を見つける方法を学ぶために読み続けてください。
みんなが読んでいる:iTunesで重複した曲を削除して防止する方法iTunesの重複を削除する方法:重複するアルバムと曲の削除
パート2。Macですべての写真を検索する簡単な方法
iPhoneからMacに同期されたすべての写真の場所を見つける方法は次のとおりです
方法#1。 Appleの写真アプリを使用する
AppleのPhotoアプリは、少し前にApertureとiPhotoに取って代わりました。 この特定のアプリは、写真コレクションの同期を維持するように設計されています。 写真に変更を加える場合に特に便利です。 変更はすべてのデバイスに表示されます。 すべての写真が同期しているので、写真を見つけるのにも苦労することはありません。
手順1.写真アプリを開きます
iCloud写真がオンになっていることを確認してください。 そうすれば、写真はすべてのデバイスからすべての画像を収集できます。
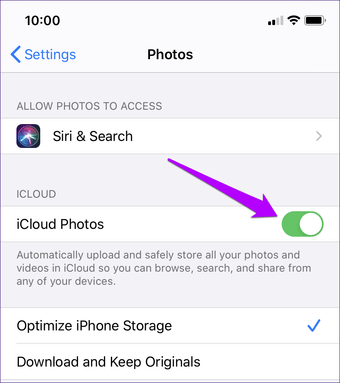
ステップ2.サイドバーの上部にある写真をヒットします
そうすると、すべての写真とビデオを見ることができます。 それらはすべて日付でソートされています。 写真がウェブサイトまたはソーシャルメディアアカウントからアップロードされた場合、その日付はライブラリに追加された日時に基づきます。
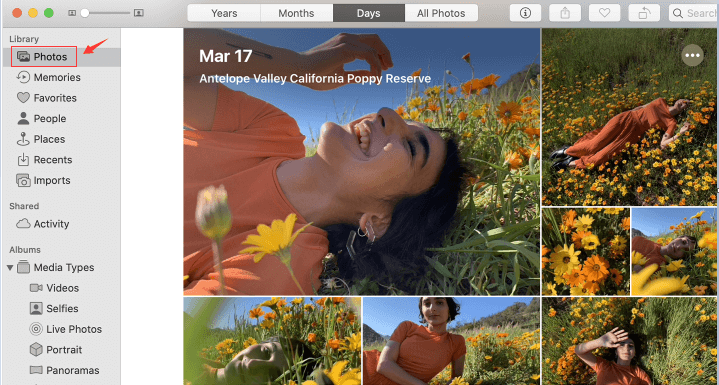
ステップ3.さまざまなタブをクリックして検索をフィルタリングします
たとえば、[場所]をクリックすると、写真が地図に表示されます。 これは、写真アプリがあなたのためにできる素晴らしいことのXNUMXつです。 iPhoneのカメラにGPSがインストールされていることを確認する必要があります。
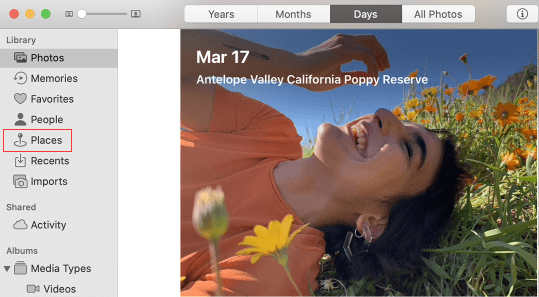
ステップ4. [マイアルバム]をクリックします
サイドバーの[マイアルバム]をクリックして、作成したすべてのアルバムを検索します。 これは、Macですべての写真を見つける方法を知るための簡単な方法のXNUMXつです。 あなたもすることができます 新しいアルバムを作成する もし良かったら。 あなたがそうしたら、あなたはただすることができます 写真をクリックして新しいアルバムにドラッグします.
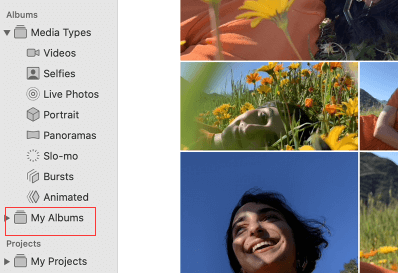
Appleのフォトアプリの簡単なナビゲーションは、Mac上のすべての写真を見つけるのに役立ちます。
方法#2。 フォトライブラリを使用して写真を検索する
- 次のURLに行きます。 ファインダー それをクリックします。 [すべてのマイファイル]ウィンドウが画面に表示されます。
- をクリックしてください ピクチャー ウィンドウの左側にあります。 これにより、Picturesフォルダが画面に表示されます。
- を右クリックします フォトライブラリー.
- 次の項目を選択します: パッケージの内容を表示。 これで、フォトライブラリフォルダに移動します。
- 探して マスターのフォルダー。 写真が置かれている場所です。 クリックして。 iPhoneまたはiPadをMacに同期した年のラベルが付いたフォルダがあります。
- Mastersフォルダーをコピーして、写真をコピーして外付けハードドライブに保存します。 そうすれば、その中に保存されているすべてのフォルダをコピーできます。 フォトライブラリフォルダをコピーして外付けハードドライブに保存すると、Windowsコンピュータで開くことができなくなります。 したがって、Mastersフォルダーをコピーする方がよい理由です。 そうすれば、どのコンピューターでも開くことができます。
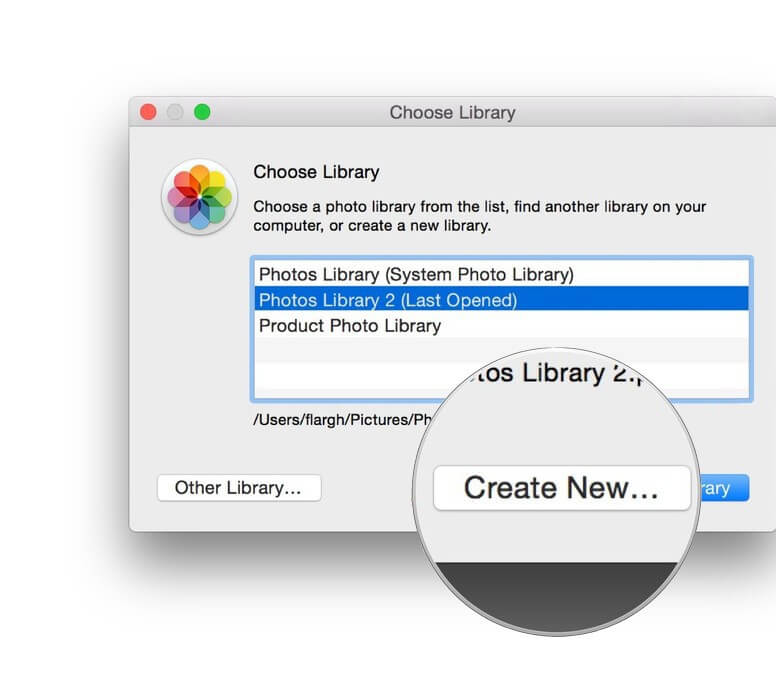
パート3。ボーナス:重複する写真を見つけて削除する方法
あなたが既に知っている Macですべての写真を見つける方法。 時が来たときにそれらを見つけることを心配する必要がないので、それは素晴らしいことです。 重複した写真をすべて表示したい場合はどうすればよいですか?
Macで重複した写真を見たいだけの時が来ます。 その理由は、Macのスペースを無駄にしないようにしたいからです。 Macですべての重複写真を見つけるためのショートカットがあります。 あなたに必要なのは パワーMyMacの 重複ファインダー.
重複ファインダーだけでなく 重複する写真を見つける; また、重複するドキュメントやビデオも検索します。 それでどれだけのスペースを節約できるか想像できますか? ナビゲーションが簡単なため、時間も大幅に節約できます。
PowerMyMacのDuplicateFinderが一目でどのように機能するかを次に示します。 複数のファイルタイプを見つけるために強力な検索を行います。 次に、すべての結果が画面に表示されます。 それらはすべて時間、サイズなどでソートされています。表示された写真のリストから削除するものを選択します。 写真やその他のファイルを自動的に削除することはありません。 したがって、PowerMyMac DuplicateFinderを使用するときに心配する必要はありません。
パート4。 最後に
Macで写真を探すのにそれほど時間をかける必要はありません。 上記のXNUMXつの方法は、Macですべての写真を見つけるための優れた方法です。 ただし、重複する写真を見つけたいだけの場合は、PowerMyMacのDuplicateFinderを使用すると時間を大幅に節約できます。
Macで写真を検索する必要があったことはありますか? どのようにそれについて行きましたか? 読者とあなたのヒントやコツのいくつかを共有してください。



