私たちのMacでは、実際に多くのファイル形式を扱っています。しかし、長年にわたって使用し、常に扱っているファイルタイプの1つはPDFファイル形式のファイルです。これは、最も信頼性が高く、用途の広いファイル形式と見なされるの一つであるためです。
PDFファイルの柔軟性と拡張性のために、Mac上でPDFファイルを組み合わせる方法を知りたいことがあります。PDFファイル形式は、テキスト、グラフィック、表、写真など、Macにあるあらゆる種類のデータを格納する場合に柔軟性があります。もう一つは、拡張性です。この場合、PDFファイルを編集すると変更する能力を持っている、ファイルの内容にも影響を与えません。
実際には2つ以上のPDFファイルを組み合わせることができます。これは非常に簡単です。ここでは、MacでPDFファイルを最も簡単に結合する方法について説明します。
Contents: パート1. PDFファイルとは?パート2. MacでPDFファイルを簡単に組み合わせる方法は?パート3. 品質を落とさずにPDFファイルを圧縮するパート4. 結論
パート1. PDFファイルとは?
PDFはMacで持っているPDFファイルは、実はビジネス文書、請求書、オフィスメモ、ウェブサービスを使ってダウンロードした文書、さらには銀行の明細書など、さまざまな場面で使われている一般的なファイルなのです。PDFファイルは、いくつかの従来のファイル形式と比較して、本当に多くの利点を提供しています。
PDFまたはPortable Document Formatは、独立したソフトウェア、オペレーティングシステム、またはハードウェアからファイルを表示するために一般的に使用されます。 これはAdobeシステムズによって作成され、普遍的な互換性のあるフォーマットファイルであることを意図しています。
PDFファイルを使用する利点:
- PDFファイルを使用すると、写真、テキスト、ベクターグラフィック、アニメーション、ビデオ、オーディオファイルなど、他のファイルタイプやコンテンツを統合することができます。
- パスワード、ウォーターマーク、デジタル署名など、ファイルのコンテンツを保護するために作成されています。
- これらのタイプのファイルフォーマットは、電子メールなどの任意のプラットフォームを使用して他の人に送信するために、ファイルのサイズを小さくすることができ、圧縮することが可能です。
- どのようなOS、ソフトウェアアプリケーション、デバイスを使用しても、ファイルの内容やレイアウトが同じように表示されます
- 簡単に作成でき、読むこともできます。
パート2. MacでPDFファイルを簡単に組み合わせる方法は?
1.プレビューを使用する
ご存知のように、Apple製品はプレビューとバンドルされており、すべてのMacデバイスで持っているように指定されています。そしてそのために、あなたは実際にMacデバイス上に持っている2つ以上のPDFファイルを結合することができるようにあなたのためにそれを使用することができます。ここでは、プレビューを使用してMac上でPDFファイルを結合する方法は次のとおりです。
- 別のPDFファイルと結合したいPDFファイルを見つけてください。
- ファイルが見つかったら、プレビューアプリケーションを使用してファイルを開くことです。
- 次に、画面の左上隅で、ファイルに移動し、「編集」をクリックして、表示されます。
- その後、「表示」のオプションの下にある「サムネイル」のオプションをクリックします。
- 次に、プレビュー画面で、画面の左側に小さなサムネイルが表示されます。
- 次に、必要な別のPDFファイルを結合できるようにするために、サムネイルのリストにファイルをドラッグします。そして結合したい2つのサムネイルのいずれかにファイルをドロップします。
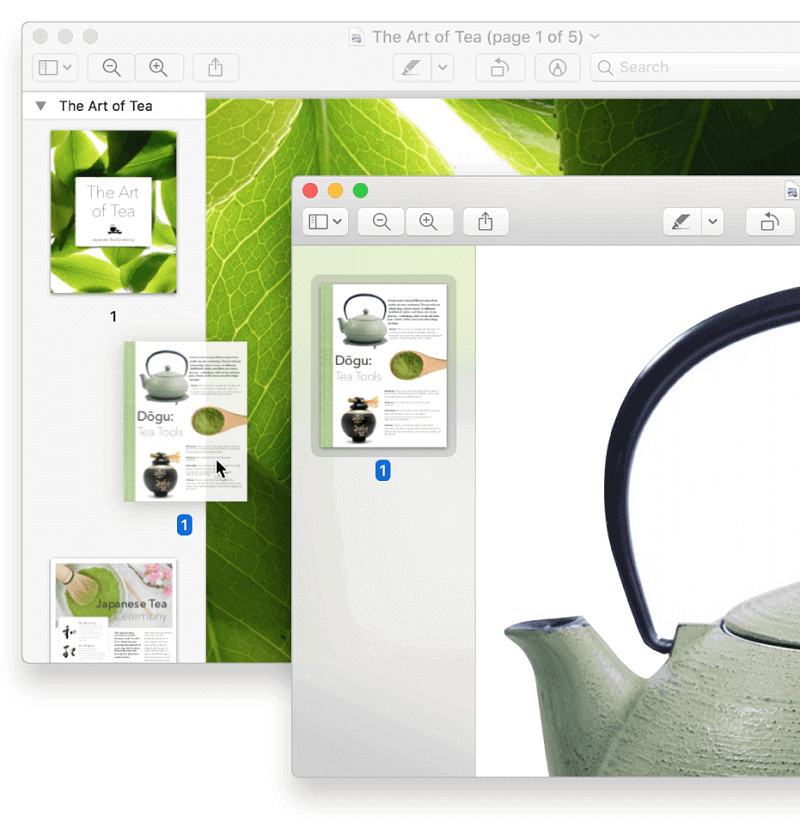
2. Adobeを使用する
Mac上で2つ以上のPDFファイルを結合することができるようにするためのもう一つの方法は、Adobeを使用することです。これは、Adobeが長い間、PDFファイルの優れたドライバーであることが知られているためです。これにより、それに伴い、一般的にPDFファイルのために使用されているAdobe Acrobat Readerのアプリケーション。
Macで2つ以上のPDFファイルを組み合わせる方法を知るには、ようにするためのより多くの時間を必要です。Acrobat Readerの使用方法は少し複雑からです。でも、簡単にフォローできるステップがここにあります。
- MacでAdobe Acrobat Readerを起動します。
- 次に、画面の左上にある「ツール」のオプションを選択します。
- その後「ファイルを結合」のオプションを選択します。
- そこから、Macで手動で結合したい別のPDFファイルを選択できるようにする。「ファイルの追加」のオプションを見つけて、クリックします。
- 結合するPDFファイルの選択が完了したら、画面の下部にある結合ファイルをクリックします。次に、MacでPDFファイルを結合するプロセスが開始されます。
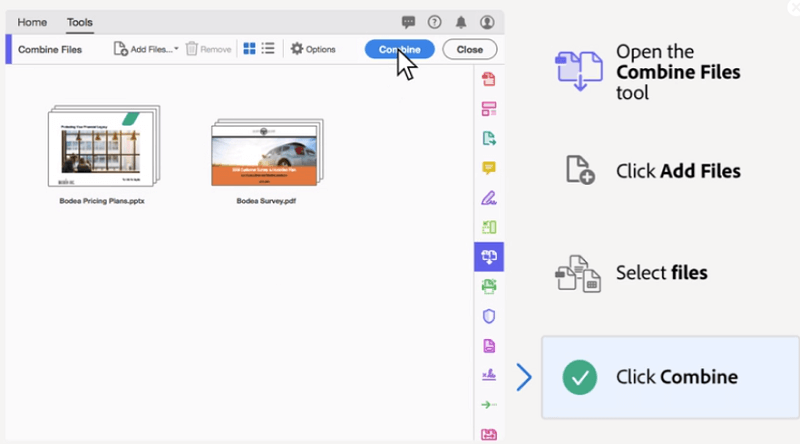
3. PDF Expertを使用する
プレビューとAdobe Acrobat Readerを使用してMacでPDFファイルを結合するのと同じくらい簡単に、このタスクを実行する別の最も簡単な方法があります。それはPDF Expertを使用することによってです。それで、MacでPDFファイルを組み合わせる方法には、実際には2つの方法があります。
「ドラッグ&ドロップ」方式で行う
ドラッグ&ドロップの方式は、Macにある2つ以上のPDFファイルを結合できる最も簡単な方法であることが知られています。そして、ここでそれを行うためステップバイステップの方法である。
- 最初に行う必要があるのは、PDF Expertをダウンロードすることです。実際には無料の試用版が付属しているので、ぜひお試しください。
- MacにPDF Expertを完全にダウンロードしてインストールしたら、PDF Expertを使用して他のファイルと結合したいPDFファイルを開くことです。
- 次に、PDF Expertのツールバーから、サムネイルを選択します。PDF Expertがサムネイルのグリッドレイアウトを表示します。このようにすることで、結合したいファイルのページを見つけやすくなります。
- その後、先に選択した主ファイルと結合したいファイルを探します。
- 結合したいファイルを選択したら、Macに表示されるサムネイルのグリッドにドロップ&ドラッグします。
メニューバーの使用
PDF Expertを使用してMacでPDFファイルを結合する2番目の方法は、メニューバーを使用することです。ドロップ&ドラッグの使用に慣れていない場合は、これを利用してください。そしてここであなたが従う必要があるMac上でPDFファイルを結合する方法についての手順は次のとおりです。
- MacでPDF Expertを起動します。
- 次に、そのメニューバーで、ファイルメニューをクリックします。すると、別のドロップダウンメニューを表示されます。
- 次に、ドロップダウンメニューで、「ファイルを結合」のオプションを選択します。
- そこから、結合するPDFファイルを選択します。
- PDFファイルを選択したら、「結合」のボタンをクリックするだけです。
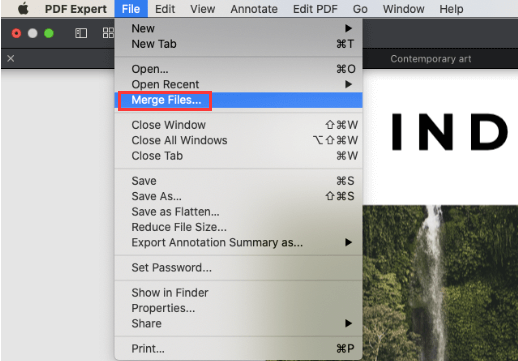
これで完了です!これは、実際にMacにある2つ以上のPDFファイルを簡単に結合することができます。
パート3. 品質を落とさずにPDFファイルを圧縮する
ご存知のように、PDFファイルは実際には巨大なファイルサイズで配信されるため、一部のプラットフォームを使用している他のユーザーに送信するのが難しくなります。ただし、PDFファイルは柔軟なファイルであることが知られているので、圧縮してサイズを小さくすることができます。そしてPDFのサイズを圧縮したファイルを使用すると、他の人やインターネット上でアップロードするためにそれが容易になります。
また、PDFファイルの圧縮、特に前に説明した方法を使用してものを圧縮する場合、PDFファイルのサイズを縮小するための完璧なアプリケーションが必要になります。そのため、私たちはここで、iMyMac PDFコンプレッザーを使用することがおすすめします。
PDFコンプレッザーは非常に使いやすく、以下その使い方を紹介します。
- 公式ページ https://www.imymac.jp/free-imymac-pdf-compressor/にアクセスすると、画面の左側に小さなボックスが表示されます。
- 次に、圧縮するPDFファイルを見つけます。
- そして、PDFファイルを見つけたら、小さなボックスにドロップ&ドラッグします。
- 次に、圧縮プロセスが開始されます。また、必要なフィルターを選択したり、ファイルをプレビューしたりすることもできます。
- 圧縮プロセスが完了すると、圧縮前のPDFファイルと圧縮後のサイズの違いを確認してください。
- 完了したら、「名前を付けて保存」または「保存」のボタンをクリックして、新しい圧縮PDFファイルをMacに保存することができます。
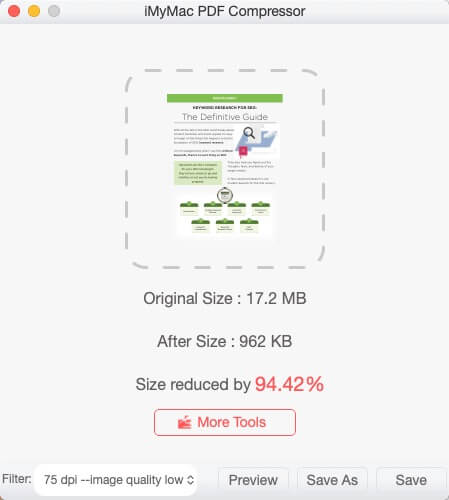
iMyMac PDFコンプレッザーには、ファイルの品質を損なうことなくPDFファイルを圧縮する機能があります。さらに、PDFファイルもハッカーから保護されます。PDFファイルを圧縮することができる最も簡単で効果的な方法を提供することを目的としているため、スマートコンプレッサーとして知られています。
また、結果として必要なdpiまたはPDFファイルのサイズがわからない場合は、iMyMac PDFコンプレッザーで高品質の圧縮されたPDFファイルを提供することができるようになるのです。また、他のPDFファイルを圧縮するツールと同様に、PDFファイルのファイルサイズに関係なく、高速性を維持することができます。そして、それについての最もよいことは帯域幅を節約することができて、そして実際に電子メールで使用する時添付ファイルの品質を落とさないこともできます。
以上のことをまとめると、iMyMac PDFコンプレッザーを使用すると、より安全で効率的、かつ最も簡単な方法でPDFファイルのサイズを縮小することができるようになります。このコンプレッサーを使用すると、ファイルは常に安全になります。そして、最も重要なことは、ファイルの品質が損なわれないことです。
パート4. 結論
したがって、このガイドのMacでPDFファイルを結合する方法に従えば、PDFファイルの結合はそれほど難しくありません。必要なのは、PDFファイルの結合に役立つ適切なツールだけです。上記のツール(iMyMac PDFコンプレッサー)を使用すると、MacでPDFファイルをすぐに圧縮できることを保証することができます。



