Macユーザーとして、私たちは皆、それがどのようにして最高の状態で機能していると言えるのかを知りたいのです。 私たちはまたあなたのSSDの目的を私たちのMacで見つけたいと思うでしょう。 そしてもちろん、失敗の可能性がある場合はどうすればよいか、またどのようにしてそれが発生する可能性があるのかというアイデアを得たいと思います。
私たちが私たちのMacについて知りたいと思うであろう上記のすべてのことで、あなたがおそらくできることが一つあります。 そしてそれは Macベンチマーク ソフトウェア。
目次Part 1. All About BenchmarkingPart 2. Benefits of Benchmarking Your MacPart 3. Tools For Benchmarking Your MacPart 4. Making The Most Out Of Your Mac’s Performanceパート5:結論
Part 1. All About Benchmarking
あなたのMac上でベンチマークをすることは、あなたがあなたのMacのメモリの性能をテストすることができるように実際に良いことです。 それだけでなく、あなたのMacをベンチマークすることはあなたがあなたのハードドライブやあなたのグラフィックスカードのようなあなたのMacの他のハードウェアをテストするのを助けるでしょう。
あなたのMacのベンチマークはあなたがあなたのMacの弱点を見つけることができる場所を見つけるためにあなたにあなたに数を与えるでしょう。 Macを他のマシンと比較したり、アップグレードして新しいラップトップやPCを入手する必要があるかどうかを確認するのにも役立ちます。
実際にあなたのMacがどのようにうまく動いているかを知るためにあなたが使うことができるいくつかのベンチマークツールがあります。 こうすれば、あなたのMacがどのようにして特定のタスクを実行するのかを知るためだけにもっとお金を使うことはないでしょう。
ここにあなたが実際に使用できるツールのいくつかを含めました。
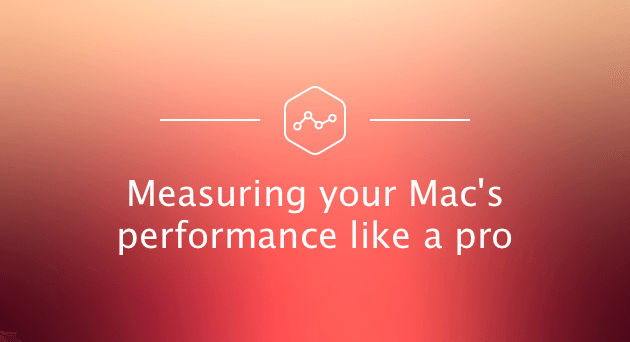
Part 2. Benefits of Benchmarking Your Mac
私たちは皆知っているように、ベンチマークは一般的に人々がベースラインを確立してあなたのMacのベストプラクティスを知るために行われます。 ここにあなたがあなたのMacをベンチマークしたならあなたとあなたのMacが得ることができるいくつかの利点があります。
1 あなたは他のブランドと比較することができるあなたのMacがどのように機能するかについてのより独立した見解を持つことができるでしょう。
2 それはあなたのMacが改善される必要がある領域を知るのを助けることができます。
3 それはあなたがプロセスとあなたのマトリックスのための標準化された方法を開発するのを助けることができます。
4 それはあなたがあなたのMac上で定期的な改善を行うべきであることをあなたに思い出させることができるでしょう。
5 それはまたあなたが期待しているそのパフォーマンスを持つのを助けることができます。
6 ベンチマークには、Macのパフォーマンスを監視し、必要に応じていくつかの変更を加えるのに役立ちます。
すべての利点が述べられたので、あなたは今あなたのMacを時々ベンチマークする決断をします。
Part 3. Tools For Benchmarking Your Mac
Geekbenchを使用したMacの一般的なパフォーマンス1 4 - CPUベンチマーク
あなたのMacのCPUあるいは中央処理装置は、あなたがあなたのソフトウェアとあなたのハードウェアに持っている命令を実行し解釈する責任があるものです。 CPUは、あなたのMac上で起こっていることすべてを制御する能力を持っているあなたのPCの頭脳であることが知られています。
あなたのCPUをベンチマークすることで、あなたはあなたのMacのプロセッサ、そのメモリなどのようなあなたのシステムに関するすべての情報を持つことができるでしょう。 これを実行できるようにするには、Geekbench 4を使用できます。
Geekbench 4ツールには、Macのシステムパワーを測定する機能があり、Macの強度を知ることができます。 それはあなたのCPUのパフォーマンスを決定するためにそれのためにあなたのCPUのいくつかのタイプのテストをします。 このツールはあなたがあなたのCPUをベンチマークするためにあなたが使うことができる最も簡単なツールの一つです。 こうすれば、あなたがあなたのMacをベンチマークしたいとき、あなたは何の問題もないでしょう。
あなたがしなければならないすべてはあなたが先に行き、あなたのMacのプロセッサの強度と性能を知るためにあなたがたのためにテストをすることができるアプリケーションをダウンロードすることです。 ただし、このプロセスには2分から20分かかりますので、しばらくお待ちください。
テストが完了したら、Geekbenchブラウザを使用して他のユーザーと結果を比較することができます。 このようにして、あなたはあなたのMacが他のものよりどれだけうまく機能するかについての知識を持っています。
MaxonのCinebenchを使用した2.GPUベンチマーク
あなたのMac上でGPUベンチマークを行うことは、あなたのグラフィックカードがあなたのMacのグラフィック要求と同じようにいくつかの視覚効果をすることができるかどうかをテストするための一つの素晴らしい方法です。
あなたのMac上でGPUをベンチマークするのに使えるいくつかのツールがありますが、あなたが使うことを強くお勧めするのはMaxonのCinebenchです。 このツールはCinema 4Dのアニメーションに基づいています。 このCinema 4Dは、3Dコンテンツ制作を行うために世界中のいくつかの制作会社やスタジオで一般的に使用されています。
MaxonのCinebenchはあなたがあなたのMac上でビデオカードをベンチマークするためにあなたが完全に使うことができる1つのツールであり、それは無料で使える。 こうすれば、あなたのMacがビデオタスクをうまくやることができるかどうかを知るためだけにお金を払う必要はありません。
3 - Mac上のハードドライブとSSDのベンチマーク
あなたがあなたのMacのハードドライブとSSDをベンチマークしたいならば、あなたが使うことができる完璧なツールはブラックマジックディスクスピードテストです。 これはあなたのディスク速度をチェックする機能を持っている非常にシンプルなツールです。
このツールを使い始めるには、Black Magic Disk Speed Testをダウンロードしてください。 それから先に行き、そしてあなたのMac上でそれを起動しそしてそれからスタートボタンをクリックする。 これにより、Macのハードドライブの読み取りと書き込み速度が決まります。 これで、あなたのMacがハイエンドのビデオ操作をするのに適しているかどうかを知ることができるでしょう。
ブラックマジックディスクスピードテストは、アップルストアから無料でダウンロードできるようになりました。 それでは先に進み、あなたのMacのハードドライブとSSDでテストを実行するための機会をつかみ、このツールをダウンロードしてください。
Part 4. Making The Most Out Of Your Mac’s Performance
あなたのMacのベンチマークとは対照的に、このプロセスはあなたのMacにスピードを与える能力を持っていません。 これは、上記のプログラムは、お使いのMacがどの程度うまく機能しているか、またMacのパフォーマンスに問題があるかどうかを判断するのに役立つだけであるためです。
ただし、iMyMac PowerMyMacという最高のツールのXNUMXつを使用して、Macのパフォーマンスを最適化できます。 このプログラムは、Macに優れたクリーニングプロセスを提供し、より多くのストレージスペースを確保すると同時に、Macの最高のパフォーマンスを実現できるため、Macのパフォーマンスをすぐに高速化するのに役立ちます。
iMyMac PowerMyMac is used for you to clean up all the unnecessary data that is stored in your Mac. It has the ability to remove all the junks files that you have completed, It can also quickly remove Junk Files from your Mac is a safe way.
PowerMyMac also has the ability to locate and remove all the email attachments that you no longer need and as well as your iTunes Backup Files and those multi-languages on your Mac that you do not even need. It can also help you find and remove all those large and old files that you have on your Mac.
さて、あなたのMacのスピードパフォーマンスを最適化する方法についてのクイックガイドとして、あなたがする必要があることがここにあります。
ステップ1:MacにiMyMacPowerMyMacをダウンロードして起動する
まず、あなたが私たちの公式サイトからプログラムをダウンロードする必要があるということです。 www.imymac.com。 プログラムを完全にダウンロードしたら、先に進み、起動してプロセスを開始します。
Launch the PowerMyMac once that you have successfully installed it on your Mac. On the main screen of the program, you will be able to see the system status of your Mac which will give you the knowledge on the which data occupies your mac.
Then, on the left side of your screen, you will be able to see a list of modules that you can use. Go ahead and select one module. This time, let us use the module “Master Scan” to show you how the PowerMyMac really works.
ステップ2:あなたのJunksファイルをすべてスキャンします
Once that you have already selected your desired module, go ahead and click on the “Scan” button. This way, PowerMyMac will then start searching all the junk files that you have on your Mac. Wait for a few minutes until the program is done with the scanning process.

ステップ3:あなたが削除したいジャンクファイルを選択してください
スキャン処理が完了すると、Mac上にあるすべてのジャンクのフォルダカテゴリのセットが表示されます。 特定のフォルダをクリックすると、そこに含まれているすべてのデータが表示されます。これは、迷惑ファイルです。 そのリストからすべてのデータを調べて、正しい項目があることを確認してください。

ステップ4:あなたのがらくたファイルをきれいにしなさい
Once that you are sure of all the items that each folder contains, go ahead and click on the Clean button. PowerMyMac will then start cleaning all of your junk files. Once that the process is done, you will be able to see an indication on each folder that says “Zero KB”. However, there are some folders that will not have this indication for these are auto recreated folder. But never worry because rest assured that all junks are removed from your Mac.
注意: You can also do the same steps if you are going to choose the two other modules which are the “Large and Old Files” .
As you can see, PowerMyMac is very easy to use and safe as well. It will only take you a few steps for you to completely take out all the unwanted and unnecessary files that you have on your Mac. Doing this on a regular basis will surely help your Mac to boost up its speed performance and at the same time, you will gain more of your storage space.

みんなが読んでいる:MacからXCodeをアンインストールする方法Advanced Mac Cleanerを削除する方法
パート5:結論
本当に、あなたのMacをベンチマークすることはあなたがあなたのMacがどれほどうまく機能しているかを知るための理想的な方法の一つです。 安全なプロセスでもあるので、何も心配する必要はありません。 ベンチマークは、あなたが他のラップトップやデスクトップとあなたが使っているMacの違いを見ることができるようにするための素晴らしい方法の一つです。
上記のベンチマークツールは一般的に無料でダウンロードして使用できます。 あなたのMacができることをチェックするためだけにもうお金を使う必要がなくなるので、これは素晴らしいです。
また、iMyMac PowerMyMacを使用することは、Macのパフォーマンスを最適化するために使用できる最高のツールのXNUMXつです。 このプログラムには、Macで不要になったすべてのファイルを削除する機能があります。
Not only that, but the iMyMac also has several features that you can choose from depending on what you want to do for you to improve the speed of your Mac. This tool has a Uninstaller which allows you to uninstall any application on your Mac together with all the associated files, Duplicate Finder that allows you to find similar files. PowerMyMac also has a File Shredder for the safety of your data, Browser Cleanup for the browser that you use on your Mac, Similar Image Finder which will allow you to locate some pictures stored on your Mac that is actually eating up a large amount of space on your hard disk.



